الإصلاح: COD Modern Warfare 2 تتلعثم أو تتجمد باستمرار
Miscellanea / / April 29, 2023
يبدو أنك أحد الضحايا الذين ستختبرهم تأخر، وقطرات الإطارات ، والتلعثم ، وبعض المشكلات الأخرى المتعلقة بالأداء مع الجديد COD Modern Warfare II بيتا. حسنًا ، إذا كان هذا صحيحًا ، فأنت لست وحدك لأن هناك الكثير من مشغلات الكمبيوتر الشخصي يواجهون نفس المشكلة هذه الأيام. وفقًا لتقارير متعددة ، فإن لعبة COD Modern Warfare 2 هي تأتأة أو تجميد باستمرار على الكمبيوتر أثناء الدخول في جلسات اللعب بغض النظر عن المواصفات التي تستخدمها.
بينما يحصل اللاعبون على "التحقق من رقم الهاتف" خطأ و "0x00001338 (0) رمز خطأ N" على جهاز الكمبيوتر مما يمنعهم بشكل أساسي من الدخول في طريقة اللعب ، لسوء الحظ. إذا كنت في هذه الحالة أحد اللاعبين المتأثرين بمشكلة التجميد أو التلعثم ، فيمكنك اتباع دليل تحري الخلل وإصلاحه لإصلاحه. قد تحدث هذه المشكلة المحددة بسبب عدة أسباب محتملة وقد تختلف اعتمادًا على مواصفات الكمبيوتر الشخصي أو إعدادات وحدة معالجة الرسومات في اللعبة.
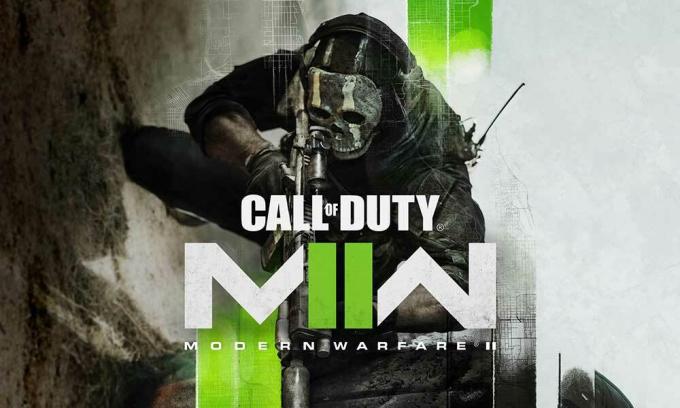
محتويات الصفحة
-
الإصلاح: COD Modern Warfare 2 تتلعثم أو تتجمد باستمرار
- 1. تحقق من متطلبات النظام
- 2. قم بتشغيل MW2 كمسؤول
- 3. تحديث برامج تشغيل GPU
- 4. تحديث Call of Duty: Modern Warfare 2
- 5. حاول خفض إعدادات الرسومات داخل اللعبة
- 6. تعطيل تحسينات ملء الشاشة
- 7. قم بتشغيل Nvidia DLSS
- 8. تعطيل NVIDIA ShadowPlay
- 9. اضبط تقارب وحدة المعالجة المركزية عبر إدارة المهام
- 10. التحقق من ملفات اللعبة وإصلاحها
- 11. تحديث ويندوز
- 12. أغلق مهام الخلفية
- 13. قم بإجراء تمهيد نظيف
- 14. تعطيل Steam Overlay
- 15. زيادة الذاكرة الظاهرية
- 16. احتفظ بالكمبيوتر في منطقة جيدة التهوية
- 17. إعادة تعيين إعدادات BIOS إلى الافتراضي
- 18. حاول ترقية ذاكرة الوصول العشوائي الفعلية
الإصلاح: COD Modern Warfare 2 تتلعثم أو تتجمد باستمرار
لذلك ، عند الحديث عن الأسباب المحتملة ، قد يحدث ذلك بسبب تحسينات ملء الشاشة ، ومشكلات في ملفات الألعاب المثبتة ، وبرامج تشغيل الرسومات القديمة ، إصدار لعبة قديم ، برنامج نظام قديم ، مهام تشغيل في الخلفية ، مشاكل مع تطبيقات التراكب ، ذاكرة وصول عشوائي منخفضة ، إعدادات رسومات داخل اللعبة ، إلخ. بالإضافة إلى ذلك ، قد تزعجك مشكلات التوافق مع مواصفات الكمبيوتر ، و GPU فيركلوكيد ، وعدم تشغيل ملف اللعبة مع وصول المسؤول ، وما إلى ذلك.
لحسن الحظ ، شاركنا هنا بعض الحلول الممكنة التي من شأنها أن تساعدك كثيرًا. يوصى بشدة باتباع جميع الطرق واحدة تلو الأخرى حتى يتم إصلاح المشكلة من أجلك. لذا ، دون إضاعة المزيد من الوقت ، دعنا ننتقل إليها.
1. تحقق من متطلبات النظام
يجب عليك التحقق من متطلبات النظام للعبة COD Modern Warfare 2 للتأكد من عدم وجود مشكلة في توافق اللعبة ومواصفات الكمبيوتر الشخصي. إذا وجدت أن جهاز الكمبيوتر الخاص بك لا يلبي جميع متطلبات النظام ، فتأكد من ترقية الأجهزة / البرامج المحددة لجعلها متوافقة. خلاف ذلك ، يمكنك التخطي إلى الطريقة التالية.
الإعلانات
الحد الأدنى لمتطلبات النظام:
- نظام التشغيل: نظام التشغيل Windows 10
- المعالج: Intel Core i5-3570 أو AMD Ryzen 5 1600X
- ذاكرة: 8 جيجا رام
- الرسومات: NVIDIA GeForce GTX 960 أو AMD Radeon RX 470
متطلبات النظام المستحسنة:
- نظام التشغيل: نظام التشغيل Windows 10/11
- المعالج: Intel Core i7-4770K أو AMD Ryzen 7 1800X
- ذاكرة: 16 جيجا بايت رام
- الرسومات: NVIDIA GeForce GTX 1060 أو AMD Radeon RX 580
2. قم بتشغيل MW2 كمسؤول
بادئ ذي بدء ، يجب عليك تشغيل ملف تطبيق game exe على جهاز الكمبيوتر الخاص بك كمسؤول لمنح الوصول إلى التحكم في حساب المستخدم. سيسمح للنظام بتشغيل ملف البرنامج بشكل صحيح مما يمكن أن يمنع مشاكل التعطل أو عدم التشغيل. يمكنك اتباع الخطوات أدناه للقيام بذلك:
- انقر على اليمين على ال COD: Modern Warfare 2 exe على جهاز الكمبيوتر الخاص بك.
- يختار ملكيات > انقر فوق التوافق فاتورة غير مدفوعة.

الإعلانات
- تأكد من النقر فوق شغل هذا البرنامج كمسؤول خانة اختيار لتحديده.
- انقر فوق يتقدم واختر نعم لحفظ التغييرات.
- الآن ، قم بتشغيل اللعبة لإطلاقها.
يرجى الملاحظة: إذا كنت في هذه الحالة أحد عملاء Battle.net أو مستخدمي Steam لتشغيل لعبة Call of Duty: MW2 ، فتأكد من اتباع نفس الخطوات لمشغل اللعبة المحدد أيضًا.
3. تحديث برامج تشغيل GPU
يوصى بشدة بالتحقق من تحديث برنامج تشغيل الرسومات على جهاز الكمبيوتر باتباع الخطوات أدناه. من خلال القيام بذلك ، ستتمكن من تثبيت آخر تحديث والذي سيعمل على إصلاح العديد من المشكلات الرسومية في البرنامج. لنفعل ذلك:
- انقر على اليمين على ال قائمة البدأ لفتح ملف قائمة الوصول السريع.
- انقر فوق مدير الجهاز من القائمة لفتحه.
- نقرتين متتاليتين على محولات أجهزة العرض لتوسيعه.

الإعلانات
- انقر على اليمين على بطاقة الرسومات المخصصة التي تستخدمها.
- انقر فوق تحديث السائق > اختر ابحث تلقائيًا عن السائقين.
- سيتحقق النظام تلقائيًا من التحديث المتاح.
- إذا كان هناك تحديث متوفر ، فسيتم تنزيل أحدث إصدار وتثبيته تلقائيًا.
- بمجرد الانتهاء من ذلك ، تأكد من إعادة تشغيل جهاز الكمبيوتر الخاص بك لتطبيق التغييرات.
إذا لم يكن هناك تحديث متاح على جهاز الكمبيوتر ، فتأكد من زيارة موقع الشركة المصنعة الرسمي لبطاقة الرسومات والحصول على أحدث إصدار يدويًا. ابحث عن طراز بطاقة الرسومات المعينة من خلال الروابط التالية.
- Nvidia GPU
- وحدة معالجة الرسومات AMD
- إنتل GPU
4. تحديث Call of Duty: Modern Warfare 2
يُقترح بشدة التحقق من تحديثات اللعبة على جهاز الكمبيوتر الخاص بك باتباع الخطوات أدناه للتأكد من عدم وجود إصدار لعبة قديم. في بعض الأحيان ، قد تتسبب المشكلات المتعلقة بإصدار تصحيح اللعبة القديم في حدوث العديد من التعارضات في نهايتك والتي يمكن أن تؤثر على بدء اللعبة أو تجربة اللعب بشكل سيء. للقيام بذلك:
بالنسبة إلى Battle.net:
- افتح ال Battle.net (Blizzard) قاذفة> انقر فوق شعار Blizzard من الزاوية اليسرى العليا.
- اذهب إلى إعدادات > انقر فوق تثبيت / تحديث اللعبة.
- قم بالتمرير لأسفل إلى أسفل الصفحة> انقر فوق قم بتطبيق آخر التحديثات وتنزيل بيانات التصحيح المستقبلية للألعاب التي تم لعبها مؤخرًا لتمكينها.
- الآن ، انقر فوق منتهي لحفظ التغييرات> أعد تشغيل مشغل Battle.net لتطبيق التغييرات.
- يجب أن تقوم بتحديث اللعبة تلقائيًا إلى الإصدار المتاح.
بالنسبة إلى Steam:
- يفتح بخار وتذهب إلى مكتبة.
- انقر فوق COD: Modern Warfare 2 من الجزء الأيمن.
- سيبحث Steam تلقائيًا عن التحديث المتاح.
- إذا كان هناك تحديث متاح ، انقر فوق تحديث.
- تأكد من الانتظار لبعض الوقت حتى يكتمل التحديث.
- بمجرد الانتهاء من ذلك ، تأكد من إعادة تشغيل الكمبيوتر لتطبيق التغييرات.
5. حاول خفض إعدادات الرسومات داخل اللعبة
في معظم السيناريوهات ، تكون هناك احتمالات كبيرة بأن تتسبب إعدادات الرسومات داخل اللعبة في حدوث مثل هذه المشكلة. اعتمادًا على تكوين جهاز الكمبيوتر الخاص بك وجهاز العرض ، يُقترح إعداد إعدادات رسومات صالحة بحيث يمكن تشغيل اللعبة بسلاسة. إذا لم يكن جهاز الكمبيوتر الخاص بك قويًا وقمت بتعيين إعدادات الرسومات على مستوى أعلى ، فقد تواجه تأخيرات أو تقطعًا كثيرًا. لذلك ، افتح قائمة إعدادات اللعبة وقم بتقليل خيارات الرسومات حسب سعة الكمبيوتر.
6. تعطيل تحسينات ملء الشاشة
إعلان
حسنًا ، يمكن العثور على إعدادات تحسين ملء الشاشة وإعدادات DPI في برامج Windows افتراضيًا. في بعض الأحيان قد تؤدي هذه الخيارات إلى حدوث مشكلات في أداء اللعبة. يجب أن تحاول يدويًا تعطيل تحسينات ملء الشاشة باتباع الخطوات أدناه.
- اذهب إلى لعبة COD Modern Warfare 2 دليل اللعبة.
- الآن، انقر على اليمين على ال ModernWarfareII.exe ملف التطبيق.
- يختار ملكيات > انقر فوق التوافق فاتورة غير مدفوعة.
- اضغط على تعطيل تحسينات ملء الشاشة مربع الاختيار لتمكينه.
- بعد ذلك ، انقر فوق تغيير إعدادات DPI العالية زر> حدد ملف تجاوز سلوك تحجيم DPI المرتفع خانة الاختيار.
- يختار طلب من القائمة المنسدلة> انقر فوق يتقدم وثم نعم لحفظ التغييرات.
- بمجرد الانتهاء من ذلك ، يمكنك محاولة التحقق من مشكلة COD Modern Warfare 2 Stuttering أو Lags أو Freezing باستمرار مرة أخرى.
7. قم بتشغيل Nvidia DLSS
إذا كانت لعبة COD Modern Warfare 2 تتلعثم أو تتجمد كثيرًا وكنت تستخدم رسومات Nvidia تأكد من تمكين ميزة Nvidia DLSS لتقليل مشكلة التلعثم داخل اللعبة حتى البعض حد. في بعض الأحيان ، قد لا تعمل اللعبة بسلاسة على خيار FidelityFX CAS الذي يتم تمكينه افتراضيًا. اذن فقط تعطيل FidelityFX CAS وثم قم بتشغيل DLSS. يمكنك ضبط DLSS للجودة لمشاهدة التحسينات المرئية وانخفاض عدد الإطارات في الثانية.
8. تعطيل NVIDIA ShadowPlay
يجب أن تحاول إيقاف تشغيل ميزة Nvidia ShadowPlay على تطبيق Nvidia GeForce Experience لضمان عدم وجود مشكلة في تحميل اللعبة أو تجربة اللعب. يتيح لك Nvidia ShadowPlay تسجيل ومشاركة ألعاب الفيديو عالية الجودة ، والتقاط لقطات الشاشة ، وإجراء عمليات البث المباشر مع أصدقائك تمامًا مثل تطبيق التراكب. لذلك ، قد يتسبب ذلك في حدوث مشكلات في أداء اللعبة في بعض السيناريوهات بشكل غير متوقع. إذا كنت من مستخدمي AMD GPU ، فتخط هذا.
- افتح ال تجربة Nvidia GeForce برنامج.
- انقر فوق إعدادات > انقر فوق عام فاتورة غير مدفوعة.
- اذهب إلى يشارك الخيار و إبطال هو - هي.
- تأكد من حفظ التغييرات وإعادة تشغيل الكمبيوتر.
9. اضبط تقارب وحدة المعالجة المركزية عبر إدارة المهام
يمكنك محاولة إعداد تقارب وحدة المعالجة المركزية (CPU) عبر مدير المهام إذا كان المعالج يعمل ببنية نواة 6-12. اضبط تقارب وحدة المعالجة المركزية (CPU) باتباع الخطوات أدناه وفقًا لذلك لتقليل حالات سقوط الإطارات أو تقطعها في اللعبة.
- اضغط على Ctrl + Shift + Esc مفاتيح لفتح مدير المهام.
- الآن ، انقر فوق تفاصيل علامة التبويب> انقر على اليمين على ال كود MW2 عملية (cod.exe).
- انقر فوق تعيين التقارب > يدويا علامة صح أنوية وحدة المعالجة المركزية لاستخدامها كـ وحدة المعالجة المركزية 0 ، 1 ، 2 ، 3.
- ثم تأكد من قم بإلغاء تحديد بقية المعالجات > انقر فوق نعم لحفظ التغييرات.
- يجب عليك أيضًا إعادة تشغيل الكمبيوتر لتطبيق التغييرات.
10. التحقق من ملفات اللعبة وإصلاحها
في حالة حدوث ذلك ، فإن ملفات الألعاب المفقودة أو التالفة على جهاز الكمبيوتر قد تزعج اللاعبين كثيرًا. يمكنك اتباع الخطوات أدناه للتحقق من ملفات اللعبة وإصلاحها على الكمبيوتر حتى يمكن تشغيل اللعبة بشكل صحيح.
بالنسبة إلى Battle.net:
- افتح ال Battle.net العميل على جهاز الكمبيوتر الخاص بك.
- اضغط على نداء الواجب: Modern Warfare II لعبة.
- الآن ، انقر فوق خيارات (رمز الترس)> انقر فوق افحص و اصلح.
- يختار ابدأ الفحص وانتظر حتى تكتمل العملية.
- بمجرد الانتهاء من ذلك ، أغلق مشغل Battle.net ، وأعد تشغيل الكمبيوتر.
بالنسبة إلى Steam:
- قم بتشغيل ملف بخار العميل> انقر فوق مكتبة.
- انقر على اليمين على COD: Modern Warfare 2 من القائمة.
- انقر فوق ملكيات > اذهب إلى ملفات محلية.
- انقر فوق تحقق من سلامة ملفات اللعبة.
- قد تستغرق هذه العملية بعض الوقت حتى تكتمل. لذا ، تحلى ببعض الصبر.
- بمجرد الانتهاء من ذلك ، تأكد من إعادة تشغيل الكمبيوتر لتطبيق التغييرات.
11. تحديث ويندوز
يعد تحديث نظام التشغيل Windows أمرًا ضروريًا دائمًا لمستخدمي أجهزة الكمبيوتر وكذلك لاعبي أجهزة الكمبيوتر لتقليل مواطن الخلل في النظام ومشكلات التوافق والأعطال. وفي الوقت نفسه ، يتضمن الإصدار الأخير في الغالب ميزات إضافية وتحسينات وتصحيحات أمان والمزيد. للقيام بذلك:
- اضغط على فوز + أنا مفاتيح لفتح إعدادات Windows.
- انقر فوق التحديث والأمان > تحديد تحقق من وجود تحديثات تحت تحديث ويندوز قسم.
- إذا كان هناك تحديث متاح ، فحدد تنزيل وتثبيت.
- قد يستغرق الأمر بعض الوقت لإكمال التحديث.
- بمجرد الانتهاء من ذلك ، أعد تشغيل الكمبيوتر لتثبيت التحديث.
12. أغلق مهام الخلفية
يمكن أن تستهلك مهام أو برامج التشغيل غير الضرورية في الخلفية الكثير من موارد النظام مثل استخدام وحدة المعالجة المركزية أو الذاكرة التي تقلل أداء النظام حرفيًا. ومن ثم ، تظهر مشكلات بدء التشغيل ، والتأخر ، وعدم التحميل كثيرًا. ببساطة ، أغلق جميع مهام التشغيل غير الضرورية في الخلفية تمامًا. لفعل هذا:
- اضغط على Ctrl + Shift + Esc مفاتيح لفتح مدير المهام.
- الآن ، انقر فوق العمليات فاتورة غير مدفوعة.
- انقر لتحديد المهمة التي تريد إغلاقها بشكل فردي. [يعمل في الخلفية ويستهلك موارد نظام كافية]
- انقر فوق إنهاء المهمة لإغلاقه واحدًا تلو الآخر.
- بمجرد الانتهاء من ذلك ، أعد تشغيل النظام الخاص بك.
13. قم بإجراء تمهيد نظيف
قد تعمل بعض البرامج أو الخدمات في الخلفية عندما تقوم بتشغيل نظام Windows دون نيتك. ستستخدم هذه التطبيقات أو الخدمات بالتأكيد الكثير من اتصال الإنترنت بالإضافة إلى موارد النظام. إذا كنت تشعر أيضًا بالشيء نفسه ، فتأكد من إجراء تمهيد نظيف على جهاز الكمبيوتر الخاص بك للتحقق من المشكلة. للقيام بذلك:
- اضغط على Win + R. مفاتيح لفتح يجري صندوق المحادثة.
- الآن اكتب مسكونفيغ وضرب يدخل لفتح أعدادات النظام.
- اذهب إلى خدمات علامة التبويب> تمكين اخفي كل خدمات مايكروسوفت خانة الاختيار.
- انقر فوق أوقف عمل الكل > انقر فوق يتقدم وثم نعم لحفظ التغييرات.
- الآن ، انتقل إلى بدء علامة التبويب> انقر فوق افتح مدير المهام.
- سيتم فتح واجهة إدارة المهام. اذهب هنا إلى بدء فاتورة غير مدفوعة.
- ثم انقر فوق المهمة المعينة التي لها تأثير بدء تشغيل أعلى.
- بمجرد التحديد ، انقر فوق إبطال لإيقافها عن عملية بدء التشغيل.
- قم بنفس الخطوات لكل برنامج له تأثير بدء تشغيل أعلى.
- بمجرد الانتهاء من ذلك ، تأكد من إعادة تشغيل جهاز الكمبيوتر الخاص بك لتطبيق التغييرات.
14. تعطيل Steam Overlay
في حالة حدوث ذلك ، قمت بتمكين تطبيق Steam Overlay على جهاز الكمبيوتر الخاص بك ولكنك لا تستخدمه كثيرًا ، فنوصيك بتعطيله الآن. قد يكون خيار Steam Overlay مفيدًا في البث أو التسجيل أو التقاط لقطات الشاشة. لكن لا يجدها الجميع مفيدة دائمًا. لذلك ، يجب أن يؤدي إيقاف تشغيله إلى تقليل الحمل الإضافي من نظامك لتحسين الأداء.
- افتح ال بخار العميل> اذهب إلى مكتبة.
- انقر على اليمين على لعبة COD Modern Warfare 2 > انقر فوق ملكيات.
- تأكد من النقر فوق قم بتمكين Steam Overlay أثناء اللعب تحت عام علامة التبويب لإلغاء تحديده.
- بمجرد تعطيلها ، أعد تشغيل اللعبة لمعرفة ما إذا كانت تعمل بشكل أفضل أم لا.
15. زيادة الذاكرة الظاهرية
تأكد من زيادة الذاكرة الافتراضية يدويًا على جهاز الكمبيوتر باتباع الخطوات أدناه لتأكيد ما إذا كانت ذاكرة الوصول العشوائي الافتراضية تعمل بشكل جيد مع اللعبة أم لا.
- يفتح لوحة التحكم من Windows قائمة البدأ > اذهب إلى نظام.
- انقر فوق إعدادات النظام المتقدمة > اذهب إلى متقدم فاتورة غير مدفوعة.
- يفتح إعدادات تحت أداء > انقر فوق متقدم فاتورة غير مدفوعة.
- انقر فوق يتغير تحت ذاكرة افتراضية.
- الآن ، انقر فوق إبطال بجانب إدارة حجم ملف ترحيل الصفحات تلقائيًا لجميع برامج التشغيل خيار.
- ثم ستحتاج إلى تحديد ملف حجم مخصص > اكتب قيمة أعلى لحجم ذاكرة الوصول العشوائي الفعلي في كل من الحجم الأولي والحجم الأقصى. [على سبيل المثال ، إذا كان لديك ذاكرة وصول عشوائي سعتها 8 غيغابايت ، فأدخل 12000 ميغابايت]
ملحوظة: يرجى إدخال قيمة ذاكرة الوصول العشوائي بحجم ميغا بايت. 1 جيجا بايت تعني 1024 ميجا بايت في التخزين. لذلك ، افعل ذلك ، واستخدم محرك الأقراص C: حيث تم تثبيت Windows.
- انقر فوق نعم وأعد تشغيل الكمبيوتر> بمجرد الانتهاء ، تأكد من إعادة تشغيل الكمبيوتر لتطبيق التغييرات.
16. احتفظ بالكمبيوتر في منطقة جيدة التهوية
يمكنك الاحتفاظ بجهاز الكمبيوتر الخاص بك في مكان جيد التهوية حيث يمكن للكمبيوتر الحصول على ما يكفي من دوران الهواء لتبديد الحرارة بشكل أسرع. إذا كنت تستخدم جهاز كمبيوتر في الغالب داخل غرفة مكيفة ، فلا داعي للقلق بشأن ارتفاع درجة الحرارة. تأكد من إيقاف تشغيل الكمبيوتر مرة واحدة يوميًا عندما تكمل عملك أو لعبك. ما عليك سوى إيقاف تشغيله لإعطاء قسط من الراحة إذا كانت حالة الطقس شديدة الحرارة أو إذا كنت تستخدم الكمبيوتر لفترة طويلة.
يوصى بشدة أيضًا بعدم وضع الكمبيوتر بالقرب من نافذة أو أي منطقة مفتوحة حيث يكون الخارج فيها دافئًا أو تحت أشعة الشمس المباشرة. تأكد من استخدام معجون حراري جيد النوعية على وحدة المعالجة المركزية الخاصة بك لزيادة التبريد. إذا كنت تستخدم جهاز ألعاب وتظهر مشكلة ارتفاع درجة الحرارة في معظم الأوقات مع الألعاب الأخرى أو البرامج الثقيلة أيضًا ، فيجب عليك استخدام التبريد المائي الذي يعد مكلفًا ولكنه يستحق القيمة.
17. إعادة تعيين إعدادات BIOS إلى الافتراضي
شيء آخر يجب عليك فعله هو ببساطة إعادة تعيين إعدادات BIOS إلى الإعدادات الافتراضية المحسّنة باتباع دليل المستخدم الخاص بطراز الكمبيوتر المحمول أو تكوين سطح المكتب. يوصى بمتابعة هذه الطريقة فقط إذا كنت على دراية بالعواقب (إذا حدث خطأ ما). تأكد من تدوين إعدادات محرك التمهيد أو المعلومات قبل القفز إليه. قم بتشغيل TPM (إذا تم تعطيله).
تقوم بعض العلامات التجارية لأجهزة الكمبيوتر المحمول بدفع تحديثات BIOS تلقائيًا بشكل دوري عبر برنامج التحديث الخاص بها أو تطبيق الدعم. على سبيل المثال ، قد يحصل مستخدمو الكمبيوتر المحمول من Lenovo على تحديثات BIOS عبر تطبيق Lenovo Vintage والتحديثات الرسمية المتعلقة ببرنامج تشغيل الجهاز متى توفرت من الشركة. بمجرد تحديث BIOS إلى أحدث إصدار ، يجب عليك التحقق مما إذا كانت مشكلة COD Modern Warfare 2 Stuttering أو Lags أو Freezing قد تم إصلاحها أم لا.
18. حاول ترقية ذاكرة الوصول العشوائي الفعلية
من المؤسف تمامًا أن الأساليب المذكورة أعلاه لم تنجح معك وأن ذاكرة الوصول العشوائي الفعلية ليست كافية لتشغيل ألعاب الفيديو بشكل صحيح. في هذا السيناريو ، تأكد من ترقية ذاكرة الوصول العشوائي الفعلية لمضاعفة إذا كان جهاز الكمبيوتر الخاص بك يدعم توسيع ذاكرة الوصول العشوائي. نظرًا لأن معظم أجهزة الكمبيوتر المحمولة أو أجهزة الكمبيوتر المكتبية تدعم ما يصل إلى 8 جيجابايت / 16 جيجابايت من توسيع ذاكرة الوصول العشوائي ، فيجب عليك ترقيتها. تأكد من شراء نفس الجيل من ذاكرة الوصول العشوائي المتوافقة لتجنب المتاعب.
من الواضح أن الأمر قد يستغرق بعض المال الإضافي من جيبك ولكن هذه الترقية لمرة واحدة من ذاكرة الوصول العشوائي ستستمر لسنوات عديدة دون أي مشكلة. ومع ذلك، هناك كمية الصيد. إذا كان جهاز الكمبيوتر الخاص بك يحتوي على قناة واحدة فقط لذاكرة الوصول العشوائي ، فستحتاج إلى استبدال ذاكرة الوصول العشوائي القديمة بقناة جديدة. ولكن إذا كان جهاز الكمبيوتر الخاص بك يحتوي على قناة مزدوجة لذاكرة الوصول العشوائي ، فيمكنك استخدام كل من الأجهزة الجديدة والقديمة مثل 4 + 4 أو 8 + 8 اعتمادًا على مقدار تخزين ذاكرة الوصول العشوائي (RAM) الذي تريد استخدامه.
هذا كل شيء يا رفاق. نفترض أن هذا الدليل كان مفيدًا لك. لمزيد من الاستفسارات ، يمكنك التعليق أدناه.



![كيفية الدخول في وضع الاسترداد على Doogee NOVA Y100X [مخزون ومخصص]](/f/c8aceeadfd8e4be8c16c3a9654ddee9c.jpg?width=288&height=384)