تم: Asus Zephyrus G14 بطيئة سرعة التنزيل
Miscellanea / / April 29, 2023
يبدو أن المستخدمين يواجهون مشكلة تتعلق بتنزيل السرعات على Zephyrus G14. يوفر الكمبيوتر المحمول أيضًا سرعات تنزيل بطيئة في تطبيقات مثل Chrome و Steam و Battlenet والأنظمة الأساسية الأخرى. في هذه المقالة ، سوف نتعمق في هذه المشكلة ونقدم حلولًا قد تحل مشكلة سرعة التنزيل البطيئة السائدة في الكمبيوتر المحمول Asus Zephyrus G14.
أسواق Asus زفيروس جي 14 كأقوى كمبيوتر محمول مقاس 14 بوصة يعمل بنظام التشغيل Windows 10 ومتوفر في السوق ؛ يتم تشغيله بواسطة وحدة المعالجة المركزية Ryzen 9 4900HS من AMD والتي تحتوي على 8 نوى مثل 16 خيطًا والتي يمكن أن تصل إلى 4.3 جيجاهرتز ، كما يستخدم الكمبيوتر المحمول إصدار 2060 Max-Q من وحدة معالجة الرسومات. تأتي مع لوحة 120 هرتز 1080 بكسل أو لوحة 60 هرتز 1440 بكسل بحيث يمكن للعملاء الاختيار من بين الخيارات.

محتويات الصفحة
-
تم: Asus Zephyrus G14 بطيئة سرعة التنزيل
- الطريقة الأولى: أعد تشغيل الكمبيوتر المحمول (Windows 10/11)
- الطريقة 2: تعطيل أي شبكات VPN موجودة تعمل في الخلفية
- الطريقة الثالثة: تحقق من إدارة المهام للتطبيقات التي تستخدم الكثير من النطاق الترددي
- الطريقة الرابعة: أعد تشغيل جهاز التوجيه أو قم بتغيير الشبكة
- الطريقة الخامسة: تغيير DNS للشبكة
- الطريقة 6: تمكين زيادة الإنتاجية من إدارة الأجهزة
- الطريقة السابعة: قم بتنزيل أحدث برنامج تشغيل للشبكة من موقع Intel على الويب
- الطريقة 8: استخدم تطبيق SG TCP Optimizer
- الطريقة التاسعة: التحقق من وجود عيوب في الأجهزة
- خاتمة
تم: Asus Zephyrus G14 بطيئة سرعة التنزيل
تعد مشكلات سرعة التنزيل البطيئة شائعة جدًا وتحدث في كل مرة. تحدث المشكلة عادةً بسبب بطء الاتصال بالإنترنت ولكنها قد تنتج أيضًا عن عوامل متعددة. أدناه ، ذكرنا بعض طرق استكشاف الأخطاء وإصلاحها لإصلاحها. ولكن قبل متابعتها ، تحقق من سرعة الإنترنت لديك واكتشف نفس المشكلة مع مزود خدمة الإنترنت الخاص بك.
الطريقة الأولى: أعد تشغيل الكمبيوتر المحمول (Windows 10/11)
في كثير من الأحيان ، ستؤدي إعادة التشغيل السريع للكمبيوتر المحمول إلى حل المشكلات البسيطة مثل بطء التنزيل / سرعات الإنترنت. لإعادة تشغيل Zephyrus G14 ، نقترح عليك اتباع هذه الخطوات -
- انقر فوق شعار Windows في الجزء السفلي الأيسر من شاشتك.
- يجب أن يكون رمز زر الطاقة موجودًا بعد النقر على شعار Windows ؛ حدد رمز زر الطاقة لفتح خيارات متعددة.
- من الخيارات المتعددة ، حدد زر إعادة التشغيل وانتظر حتى تكتمل عملية إعادة التشغيل.
الطريقة 2: تعطيل أي شبكات VPN موجودة تعمل في الخلفية
الشبكات الافتراضية الخاصة هي اختصار لعبارة شبكات خاصة افتراضية. إنهم يخفون عنوان IP الخاص بك ، مما يجعلك غير قابل للتعقب ويغيرون موقعك من الموقع الحالي الذي تتواجد فيه. يمكن أن تؤثر الشبكات الظاهرية الخاصة (VPN) بشكل كبير على سرعة الإنترنت لديك حيث تقوم بإعادة تحديد موقع شبكتك. لتعطيل أي شبكات VPN تعمل في الخلفية ، نقترح عليك اتباع هذه الخطوات -
الإعلانات
- حدد السهم الصغير من أسفل يمين الشاشة ؛ هذا درج يعرض جميع التطبيقات التي تعمل في الخلفية الخاصة بك.
- انقر بزر الماوس الأيمن فوق أي تطبيق VPN يعمل في الخلفية وانقر على خيار Exit / Quit لإغلاق التطبيق.
الطريقة الثالثة: تحقق من إدارة المهام للتطبيقات التي تستخدم الكثير من النطاق الترددي
تميل بعض التطبيقات إلى استخدام قدر كبير من النطاق الترددي في عملية الخلفية ، وقد يكون هذا إما بسبب خطأ في التطبيق نفسه ، أو ربما يتم تنزيل شيء ما في الخلفية ، مما يؤدي إلى سرعات تنزيل أبطأ على الأجهزة الأخرى المنصات. للتحقق من التطبيق الذي قد يتسبب في حدوث هذه المشكلة ، نقترح عليك اتباع هذه الخطوات -
- يضعط Ctrl + Shift + Esc على لوحة مفاتيح الكمبيوتر المحمول في نفس الوقت. سيؤدي هذا إلى إظهار مدير المهام.
- يختار 'المزيد من التفاصيل' في الجزء السفلي من إدارة المهام.

- حدد علامة تبويب الأداء وابحث عن صف الشبكة ، إذا كان أي تطبيق يستخدم الكثير من النطاق الترددي ، فانقر بزر الماوس الأيمن على التطبيق وحدد خيار إنهاء المهمة.
الطريقة الرابعة: أعد تشغيل جهاز التوجيه أو قم بتغيير الشبكة
قد تكون إشارة جهاز التوجيه ضعيفة للغاية. نقترح عليك تجربة بعض الطرق المدرجة أدناه -
- أعد تشغيل جهاز التوجيه وانتظر بضع دقائق قبل إعادة الاتصال.
- حاول قطع اتصال Wi-Fi الخاص بك من الشبكة الحالية وإعادة الاتصال مرة أخرى في غضون بضع دقائق.
- جرب جهاز توجيه مختلفًا أو قم بتوصيل الكمبيوتر المحمول بكابل Ethernet.
الطريقة الخامسة: تغيير DNS للشبكة
يمكن أن يؤدي تغيير DNS إلى شيء مثل Cloudflare أو Google إلى تحسين السرعات مقارنةً بتعيين DNS تلقائيًا. لتغيير DNS ، يجب علينا اتباع هذه الخطوات -
الإعلانات
- افتح لوحة التحكم على جهاز Zephyrus G14.
- حدد خيار الشبكة والإنترنت.

- حدد مركز الشبكة والمشاركة.

- حدد نوع الاتصال الخاص بك.
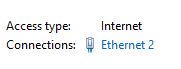
الإعلانات
- انقر فوق الزر "خصائص" وانقر نقرًا مزدوجًا فوق الإصدار 4 من بروتوكول الإنترنت (TCP / IPv4)
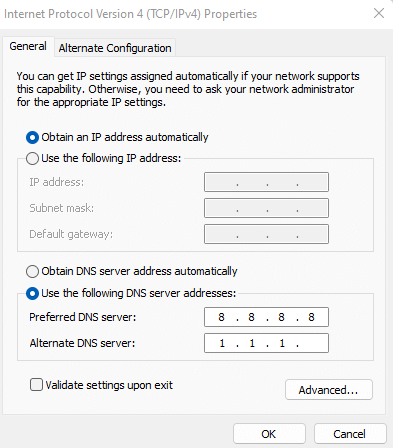
- قم بتمكين خيار DNS المخصص وأدخل 8.8.8.8 و 1.1.1.1 في المربعات ، على التوالي ، كما هو موضح في الصور أدناه.
- احفظ التغييرات واخرج من مربع الحوار
الطريقة 6: تمكين Boost الإنتاجية من إدارة الأجهزة
تعزيز الإنتاجية هو خيار متاح لبطاقات واجهة الشبكة (NIC) في مدير الجهاز ؛ قد يؤدي تمكين هذا إلى تعزيز إشارة نطاق Zephyrus G14 للشبكة ، وبالتالي إصلاح المشكلة السائدة. الخطوات لتمكين هذا هي كما يلي -
- انقر بزر الماوس الأيمن فوق شعار Windows الموجود على سطح المكتب.
- حدد إدارة الأجهزة لفتح قائمة الأجهزة المتصلة بجهاز الكمبيوتر المحمول.
- انقر فوق السهم الموجود بالجانب الأيسر من محولات الشبكة للكشف عن بطاقة واجهة الشبكة الخاصة بجهاز Zephyrus G14.

- افتح خصائص Intel NIC الخاص بك ، وابحث عن خيار "معزز الإنتاجية" ، وقم بتمكينه.
الطريقة السابعة: قم بتنزيل أحدث برنامج تشغيل للشبكة من موقع Intel على الويب
يعد تحديث برامج تشغيل شبكة الكمبيوتر المحمول الخاص بك أمرًا في غاية الأهمية لأنه قد يتسبب في حدوث مشكلات مثل سرعات التصفح المنخفضة والتنزيل. لتحديث برنامج تشغيل الشبكة ، يجب علينا زيارة موقع Intel واتباع هذه الخطوات -
- يستخدم Zephyrus G14 بطاقة NIC من Intel ، وتوجه إلى هذا وصلة لفتح قسم برنامج تشغيل NIC من Intel.
- قم بتنزيل أحدث تحديث لبرنامج التشغيل المتاح وامنحه بضع دقائق لإنهاء التنزيل.
- قم بتشغيل إعداد exe. الذي تم تنزيله من موقع Intel على الويب.
- بمجرد تثبيت التحديث بنجاح ، نقترح عليك إعادة تشغيل الكمبيوتر المحمول لإجراء التغييرات.
الطريقة 8: استخدم تطبيق SG TCP Optimizer
إذا لم تنجح أي من الطرق المذكورة أعلاه ، فسيكون حلنا النهائي هو تجربة تطبيق SG TCP Optimizer. يعمل هذا التطبيق على تحسين إعدادات الشبكة دون التسبب في أي آثار جانبية. انقر فوق هذا وصلة لتنزيل التطبيق. اتبع هذه الخطوات لاستخدام التطبيق -
- افتح التطبيق بعد تنزيله من موقعه على الإنترنت.
- عند فتح التطبيق ، يتم الترحيب بالمستخدم بإعدادات متعددة.
- في أسفل اليسار ، حدد ملف الخيار الأمثل واضغط على زر تطبيق التغييرات.
إعلان
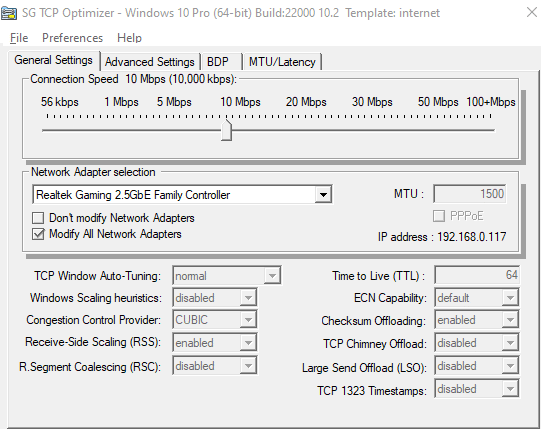
- قد يستغرق هذا بضع ثوان ، ستتم مطالبة المستخدم برسالة عند الانتهاء.
الطريقة التاسعة: التحقق من وجود عيوب في الأجهزة
إذا لم يحل أي من الحلول المذكورة أعلاه المشكلة السائدة ، فقد يكون جهاز Zephyrus G14 لديك يواجه مشكلات متعلقة بالأجهزة ، ولا يمكن للمستخدم حلها بنفسه. لذلك ، نقترح عليك زيارة أقرب مركز خدمة Asus مع الكمبيوتر المحمول وصندوقه ونسخة فاتورة الكمبيوتر المحمول.
تقدم Asus ضمانًا على جميع منتجاتها وستقوم باستبدال أو إصلاح الكمبيوتر المحمول الخاص بك حسب خطورة المشكلة. لذا تأكد من الاستفادة من سياسة الضمان.
خاتمة
هذا يقودنا إلى نهاية هذا الدليل لإصلاح Asus Zephyrus G14 Slow Download Speed. يرجى ملاحظة أن سرعة التنزيل تعتمد أيضًا على خادم التنزيل. في حالة التنزيل من خادم منخفض الجودة ، فقد تكون السرعة بطيئة حتى لو كان لديك إنترنت عالي السرعة شخصيًا. إذا كنت تقوم بالتنزيل من خادم عالي السرعة وما زلت تواجه مشكلة تنزيل بطيئة ، فيمكنك اتباع الطرق المذكورة أعلاه لاستكشاف المشكلة وإصلاحها.

![How to Install Stock ROM on Vitu V1 [Firmware File / Unbrick]](/f/02c0fdb93205401ffb9ff38c6e291437.jpg?width=288&height=384)

