الإصلاح: Steam Deck لا يتزامن مع السحابة
Miscellanea / / April 29, 2023
ال سطح البخار تم تصميمه لجلسات ألعاب الكمبيوتر المحمولة المذهلة باستخدام عصي الإبهام أو لوحات التتبع مع أوضاع تحكم كاملة الحجم بحيث يمكن للمستخدمين الشعور بالراحة الكافية. في حين أن أفضل جزء هو أن Valve يقدم Steam المزامنة السحابية الوصول لمستخدمي Steam Deck الذين قاموا بتسجيل الدخول ، والذي يتضمن مكتبة Steam الكاملة لعرض الألعاب المثبتة في أي مكان وفي أي وقت. ولكن يبدو أن الكثير من المستخدمين يواجهون بشكل عشوائي مشكلة Steam Deck not Syncing إلى السحابة.
الآن ، إذا كنت أيضًا أحد الضحايا الذين واجهتهم مثل هذه المشكلة ، فتأكد من اتباع دليل تحري الخلل وإصلاحه هذا تمامًا لحلها. دخلت Valve في شراكة مع AMD لإنشاء وحدة المعالجة المركزية المخصصة لـ Steam Deck والتي تم تحسينها حقًا لتجربة ألعاب الكمبيوتر المحمول. يوفر AMD Zen 2 + RDNA 2 المدمج أداءً مذهلاً لتشغيل كل لعبة فيديو AAA تقريبًا بكفاءة تامة. ومع ذلك ، فإن مشكلة المزامنة السحابية أصبحت محبطة كثيرًا.
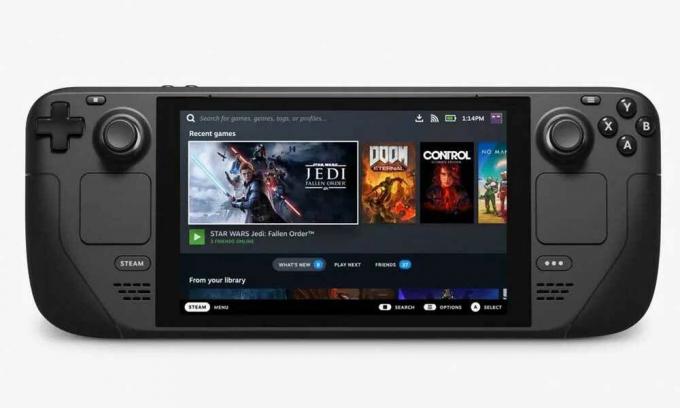
محتويات الصفحة
-
الإصلاح: Steam Deck لا يتزامن مع السحابة
- 1. أعد تشغيل Steam Deck
- 2. تحقق من حالة خادم Steam
- 3. تحقق من وجود تحديثات SteamOS
- 4. تحقق من وجود تحديثات معينة للعبة
- 5. تفعيل Steam Cloud Synchronization
- 6. أعد محاولة مزامنة السحابة
- 7. إصلاح مجلد مكتبة Steam
الإصلاح: Steam Deck لا يتزامن مع السحابة
وفقًا للعديد من التقارير عبر الإنترنت ، يواجه مستخدمو Steam Deck خطأ مزامنة Steam Cloud مما يشير إلى احتمال وجود مشكلة مزامنة بيانات اللعبة من جانب الخادم. من المحتمل أيضًا أن يتم تعطيل Steam Cloud Synchronization لسبب ما. تقول رسالة الخطأ "لم يتمكن Steam من مزامنة ملفاتك مع Steam Input Configs مع Steam Cloud." والتي قد تظهر إذا فتحت التطبيق على جهاز كمبيوتر آخر.
حسنًا ، قد يحدث هذا الخطأ المحدد مع مزامنة Steam Deck بسبب الإعدادات أو التكوينات أو ملفات بيانات المستخدم غير الصحيحة. حتى أنه يمكن أن يحدث بسبب ملفات اللعبة التالفة أو المفقودة التي تم تثبيتها على Steam Deck. بدلاً من ذلك ، المشكلات المتعلقة بالاتصال بالإنترنت ، وانقطاع خادم Steam ، والمشكلات المتعلقة بـ SteamOS القديم ، وإصدار اللعبة القديم ، وما إلى ذلك. لحسن الحظ ، ذكرنا اثنين من الحلول الممكنة لإصلاح هذه المشكلة بسهولة.
1. أعد تشغيل Steam Deck
يوصى بشدة بإعادة تشغيل Steam Deck يدويًا لضمان عدم وجود خلل مؤقت في النظام يزعجك أم لا. لنفعل ذلك:
الإعلانات
- اضغط على زر البخار > تحديد قوة.
- يختار إعادة تشغيل وسيتم إعادة تشغيل Steam Deck تلقائيًا.
ملحوظة: إذا كان Steam Deck الخاص بك قيد التشغيل ولكنه لا يستجيب ، فيمكنك فرض إعادة التشغيل عن طريق الضغط لفترة طويلة على زر التشغيل لمدة ثلاث ثوانٍ. إذا ظلت غير مستجيبة ، فقد تكون هناك مشكلة متعلقة ببرنامج النظام تزعجك كثيرًا. لذلك ، يمكنك محاولة الضغط لفترة طويلة على زر التشغيل لمدة 10 ثوانٍ لفرض إعادة تشغيله.
2. تحقق من حالة خادم Steam
يجب عليك أيضًا التحقق من تشغيل Steam Server Status steamstat (نقطة) لنا و حالة البخار في كاشف الأسفل صفحة الويب للتحقق من وقت التعطل أو مشكلات الصيانة. إذا كانت هناك مشكلة في حالة الخادم ، فتأكد من الانتظار لبضع ساعات وحاول مرة أخرى. إذا لم تكن هناك مشكلة في خادم Steam في منطقتك ، فيمكنك التخطي إلى الطريقة التالية.
3. تحقق من وجود تحديثات SteamOS
يمكنك أيضًا التحقق من تحديثات SteamOS يدويًا باتباع الخطوات أدناه للتأكد من عدم توفر تحديث معلق للبرنامج. يمكن أن يؤدي برنامج النظام القديم في النهاية إلى إثارة العديد من المشكلات على الإطلاق. لفعل هذا:
- اضغط على زر البخار > اذهب إلى إعدادات.
- اضغط على الزر > اختر نظام.
- اذهب إلى قناة تحديث النظام > حدد قناة معينة تجريبية أو معاينة. [الإعداد الافتراضي هو قناة مستقرة]
- سوف تحصل على اعد البدء الان الخيار> حدده لإعادة تشغيل Steam Deck.
- سيتم تطبيق قناة النظام الجديدة> كرر نفس الخطوات مرة أخرى وحدد تحقق من وجود تحديثات.
- إذا كان هناك تحديث جديد متاح ، فحدد تطبيق لبدء إعادة تشغيل النظام.
- سيبدأ تثبيت تحديث البرنامج الثابت> انتظر حتى يكتمل.
4. تحقق من وجود تحديثات معينة للعبة
يُقترح أيضًا التحقق من تحديث اللعبة المحدد الذي يزعجك بالمزامنة السحابية. في بعض الأحيان قد تتسبب مشكلات إصدار اللعبة القديم في حدوث تعارضات. لنفعل ذلك:
الإعلانات
- افتح مكتبة البخار > ضمن صفحة مكتبة اللعبة ، حدد يدير.
- يختار ملكيات > حدد ملف التحديثات فاتورة غير مدفوعة.
- تأكد من تحديد التحديثات التلقائية > أعد تشغيل Steam Deck.
5. تفعيل Steam Cloud Synchronization
إذا قمت بتعطيل ميزة Cloud Synchronization مسبقًا ، فقد يؤدي تشغيلها إلى إصلاح الأخطاء المتعلقة بـ Steam Cloud لجميع ألعاب الكمبيوتر على Steam Deck. لفعل هذا:
- اضغط على زر البخار > حدد ملف بخار القائمة في الزاوية العلوية اليسرى.
- اذهب إلى إعدادات من القائمة> انتقل إلى ملف سحاب فاتورة غير مدفوعة.
- حدد ملف يُمكَِنمزامنة Steam Cloud صندوق.
- يختار نعم لحفظ التغييرات.
- بمجرد الانتهاء من ذلك ، أعد تشغيل Steam Deck لتطبيق التغييرات.
6. أعد محاولة مزامنة السحابة
يمكنك أيضًا إعادة محاولة المزامنة السحابية يدويًا باتباع الخطوات أدناه للتأكد من أن حساب Steam ليس خارج المزامنة مع Cloud Status.
- اضغط على زر البخار > حدد اللعبة المحددة التي تزعجك.
- يختار خارج عن السيطره تحت حالة السحابة خيار.
- اختر ال أعد محاولة المزامنة زر من النافذة المنبثقة.
- انتظر حتى تكتمل العملية ويجب أن تظهر حالة السحابة حتى الآن.
7. إصلاح مجلد مكتبة Steam
إذا لم تنجح أي من الطرق معك ، فتأكد من اتباع الخطوات أدناه لمحاولة التحقق و إصلاح ملفات اللعبة (Steam Library Folder) والتي ستشمل جميع الألعاب المثبتة على Steam ظهر السفينة. في بعض الأحيان ، قد تتسبب مشكلات ملفات اللعبة التالفة أو المفقودة على Steam Deck في حدوث العديد من التعارضات على الإطلاق. لفعل هذا:
الإعلانات
- اضغط على زر البخار لفتحه> حدد ملف بخار قائمة طعام.
- اذهب إلى إعدادات > اذهب إلى التحميلات فاتورة غير مدفوعة.
- حدد ملف مجلدات مكتبة البخار زر> حدد اللعبة المحددة.
- يختار مجلد الإصلاح من قائمة الخيارات.
- إذا طُلب منك ذلك ، فتأكد من التحديد نعم للتأكيد.
- انتظر حتى تكتمل عملية الإصلاح.
- بمجرد الانتهاء من ذلك ، سيتمكن Steam من مزامنة الملفات مع السحابة بسهولة.
هذا كل شيء يا رفاق. نفترض أن هذا الدليل كان مفيدًا لك. لمزيد من الاستفسارات ، يمكنك التعليق أدناه.



![كيفية إصلاح Huawei Honor 8X الذي لا يتم شحنه [دليل استكشاف الأخطاء وإصلاحها]](/f/1f55dc2d655377e445abb9c389b5b9bc.jpg?width=288&height=384)