إصلاح: خطأ تسجيل الدخول إلى Twitch "حدث خطأ ما"
Miscellanea / / April 29, 2023
Twitch هو الرائد في مجال خدمات بث الفيديو المباشر. بالنسبة لألعاب الفيديو أو مسابقات الرياضات الإلكترونية أو البث الموسيقي أو المحتوى الإبداعي ، يفضل المستخدمون من جميع هذه المجالات دفق المحتوى الخاص بهم عبر Twitch. ولكن في الآونة الأخيرة ، كانت هناك تقارير عن وجود مشكلات في تسجيل الدخول إلى Twitch. إذا لم تتمكن من تسجيل الدخول إلى حساب Twitch الخاص بك ، فلا توجد طريقة يمكنك من خلالها بث المحتوى عليه.
لإصلاح ذلك ، جرب الناس حلولاً مختلفة. حتى أن البعض أعاد تعيين كلمات المرور الخاصة بهم ، لكن ذلك لم يساعد. ومع ذلك ، فقد نجحت بعض الحلول لمستخدمين مختلفين ، وهنا في هذه المقالة ، سنناقشها. لذلك إذا كنت أحد مستخدمي Twitch المضطربين ، فستساعدك هذه المقالة. الآن دون مزيد من اللغط ، دعنا ندخل في الأمر.
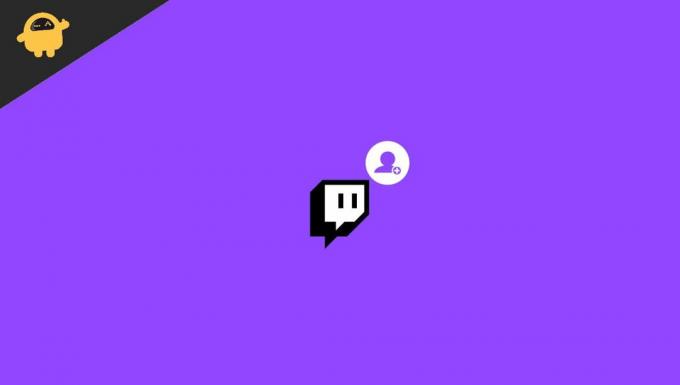
محتويات الصفحة
-
كيفية إصلاح خطأ تسجيل الدخول إلى Twitch "حدث خطأ ما"؟
- قم بتحديث الصفحة:
- قم بالتبديل إلى وضع التصفح المتخفي:
- جرب متصفحًا مختلفًا:
- امسح ذاكرة التخزين المؤقت:
- تعطيل ملحقات المستعرض:
- تعطيل الوكيل الخاص بك:
- تأكد من إضافة Twitch إلى القائمة البيضاء في AdBlock:
- أعد تشغيل جهاز التوجيه الخاص بك:
- تنفيذ إجراء ركوب الدراجات لمستخدمي Xbox و PS4:
- تعطيل VPN:
- تحديث المتصفح:
كيفية إصلاح خطأ تسجيل الدخول إلى Twitch "حدث خطأ ما"؟
سنبدأ بالحلول البسيطة ثم ننتقل إلى الحلول الأكثر تعقيدًا.
قم بتحديث الصفحة:
في بعض الأحيان لا تعمل البرامج النصية بشكل صحيح عندما يكون اتصال الإنترنت لديك غير متسق. لذا ، قم بتحديث علامة تبويب المتصفح ، مما سيؤدي إلى تنفيذ البرامج النصية بشكل صحيح هذه المرة. انقر فوق خيار القائمة في الجزء العلوي واختر إعادة تحميل في متصفحك ، أو اضغط مع الاستمرار على Ctrl + F5 ، وسيتم تحديث صفحة الويب الخاصة بك.
قم بالتبديل إلى وضع التصفح المتخفي:
تمنع الإضافات أحيانًا وظائف Twitch. إذا كان لديك العديد من الإضافات وكان معظمها مفيدًا لك ، فلن تكون إزالة جميع الإضافات حلاً لك. في هذه الحالة ، يجب عليك فتح Twitch في نافذة متخفية أو خاصة. يتم تعطيل جميع الملحقات افتراضيًا في علامة تبويب في وضع التصفح المتخفي.
الإعلانات
إذا كنت تستخدم متصفح Firefox ، فاضغط مع الاستمرار على Shift + Ctrl + P ، وسيفتح لك نافذة خاصة. إذا كنت تستخدم متصفح Chrome ، فاضغط مع الاستمرار على Shift + Ctrl + N ، مما سيفتح نافذة جديدة للتصفح المتخفي. افتح الآن Twitch في علامة التبويب هذه ، ولن تقلق بشأن أي امتداد يسبب مشكلة في تسجيل الدخول إلى Twitch.
إذا كنت تستخدم أي متصفح آخر ، فيمكنك فتح إعدادات القائمة واختيار علامة التبويب الخاصة أو خيار النافذة من القائمة. جميع المتصفحات لديها خيار القائمة الخاصة بهم.
جرب متصفحًا مختلفًا:
إذا لم ينجح وضع التصفح المتخفي بالنسبة لك ، فيمكنك تجربة استخدام متصفح مختلف معًا. تأكد من عدم تثبيت أي امتداد لهذا المتصفح الجديد ، وحاول لاحقًا فتح حساب Twitch الخاص بك على هذا المتصفح الجديد. ثم تحقق ومعرفة ما إذا كان يمكنك تسجيل الدخول إلى حساب Twitch الخاص بك أم لا. إذا استطعت ، فتأكد من أن متصفحك الأقدم هو الجاني. لا يزال بإمكانك استخدام متصفحك القديم ، ولكن استمر في استخدام هذا المتصفح الجديد المختلف لـ Twitch.
ولكن إذا لم يعمل مستعرض آخر من أجلك ، فجرّب الإصلاح التالي.
الإعلانات
امسح ذاكرة التخزين المؤقت:
في بعض الأحيان ، قد تكون بيانات ذاكرة التخزين المؤقت التالفة هي السبب الجذري للعديد من مواقع الويب التي لا تعمل بشكل صحيح. بيانات ذاكرة التخزين المؤقت هي البيانات التي تخزنها متصفحاتنا لجميع المواقع التي نزورها بحيث يتم تحميلها بشكل أسرع في المرة التالية التي نزور فيها هذا الموقع. هذا لأنه سيكون لديه بالفعل بعض البيانات عند التحميل من المرة السابقة. لكن هذا يأتي بنتائج عكسية أيضًا في مواقف معينة ، والتي قد تكون أيضًا سببًا لعدم عمل تسجيل الدخول إلى Twitch بشكل صحيح. لذلك عليك مسح بيانات ذاكرة التخزين المؤقت على متصفحك.
بالنسبة لمتصفح Chrome ،
- انقر على أيقونة القائمة في الزاوية اليمنى العليا واختر خيار الإعدادات.
- ثم انقر فوق علامة التبويب "الخصوصية والأمان" في الجزء الأيمن.
- في منتصف شاشتك ، سترى "محو بيانات التصفح". انقر عليه.
- ستظهر نافذة التصفح الواضحة. اختر "كل الوقت" من القائمة المنسدلة في النطاق الزمني.
- ثم انقر فوق خيار مسح البيانات أدناه.
بالنسبة لمتصفح Firefox ،
الإعلانات
- انقر على أيقونة القائمة في الزاوية اليمنى العليا واختر "خيارات".
- ثم انقر فوق علامة التبويب "الخصوصية والأمان" في الجزء الأيمن.
- قم بالتمرير لأسفل الآن ، وستجد قسمًا يقرأ "ملفات تعريف الارتباط وبيانات الموقع". انقر فوق الزر "مسح البيانات" الموجود بجواره مباشرةً.
- ثم في النافذة المنبثقة التالية ، حدد الخيار "مسح".
يجب أن يؤدي ذلك إلى مسح مشكلات Twitch إذا كانت بيانات ذاكرة التخزين المؤقت للمتصفح هي المشكلة. إذا رأيت خطأ تسجيل الدخول مرة أخرى ، فجرّب الإصلاح التالي.
تعطيل ملحقات المستعرض:
في بعض الأحيان يمكن أن يكون الامتداد هو السبب الجذري وراء كل مشاكلك. لذا حاول إزالة الامتدادات واحدة تلو الأخرى ومعرفة ما إذا كانت إزالة أو تعطيل أي منها يناسبك.
على متصفح Chrome ،
- انقر على أيقونة القائمة في الزاوية اليمنى العليا.
- ثم اختر المزيد من الأدوات> الامتدادات.
- سترى قائمة بجميع الملحقات على متصفحك. قم بإيقاف تشغيل التبديل لجميع الملحقات واحدًا تلو الآخر ومعرفة ما إذا كان تعطيل ملحق معين يحل تسجيل الدخول إلى Twitch أم لا. إذا حدث ذلك ، فقد وجدت مشكلتك. قم بإزالة هذا الامتداد من متصفحك. لإزالة امتداد ، انقر فوق زر الإزالة.
في متصفح Firefox ،
- انقر على أيقونة القائمة في الزاوية اليمنى العليا واختر "الوظائف الإضافية".
- ثم انقر فوق علامة التبويب "ملحقات" في الجزء الأيمن.
- سترى قائمة بجميع الملحقات على متصفحك. قم بإيقاف تشغيل التبديل لجميع الملحقات واحدًا تلو الآخر ومعرفة ما إذا كان تعطيل ملحق معين يحل تسجيل الدخول إلى Twitch أم لا. إذا حدث ذلك ، فقد وجدت مشكلتك. قم بإزالة هذا الامتداد من متصفحك. لإزالة امتداد ، انقر فوق الزر ثلاثي النقاط واختر الخيار "إزالة".
إذا لم يؤد تعطيل الملحقات إلى حل مشكلتك ، فانتقل إلى الإصلاح التالي.
تعطيل الوكيل الخاص بك:
إعلان
إذا كنت متصلاً بشبكة وكيل ، فقد يؤدي ذلك إلى حظر أو التسبب في حدوث مشكلات في اتصالك بـ Twitch. لذلك ، حاول تعطيل الوكيل الخاص بك ومعرفة ما إذا كان ذلك يحل مشكلة تسجيل الدخول إلى Twitch.
أولاً ، قم بتعطيل الوكيل على نظام Windows الخاص بك.
- اضغط مع الاستمرار على مفتاحي Windows + I وانقر على "الشبكة والإنترنت".
- ثم انقر فوق علامة التبويب "الوكيل" في الجزء الأيمن وقم بتعطيل كل تبديل في الجزء الأيمن من تلك النافذة.
الآن ، إذا كنت من مستخدمي Firefox ،
- افتح Firefox ، وانقر على أيقونة القائمة في الزاوية اليمنى العليا ، واختر "خيارات".
- ثم انقر فوق علامة التبويب "عام" في الجزء الأيمن. في الجزء الأيسر ، قم بالتمرير لأسفل إلى أسفل ، حيث ستجد "إعدادات الشبكة".
- انقر فوق "إعدادات" هنا.
- اختر الآن "No proxy" أو "Use system Proxy" وانقر على موافق.
تحقق ومعرفة ما إذا كان تعطيل الوكيل الخاص بك قد أدى إلى حل مشكلتك. أبلغ العديد من المستخدمين أن إيقاف تشغيل الخادم الوكيل أدى على الفور إلى إصلاح مشاكلهم مع Twitch. إذا حدث نفس الشيء معك ، فعليك إبقائه معطلاً.
تأكد من إضافة Twitch إلى القائمة البيضاء في AdBlock:
Adblocker هو امتداد متصفح شائع يستخدمه العديد من الأشخاص لتعطيل ظهور الإعلانات على صفحاتهم التي تمت زيارتها. في بعض الأحيان ، قد تغمر الصفحة نافذة المتصفح بالإعلانات ، وهو أمر لا يمكن أن يكون ممتعًا للغاية. وبهذا المعنى ، فإن Adblock هو امتداد لا بد منه. ولكن عند استخدام Twitch ، يمكن أن يكون Adblock مشكلة أيضًا. الآن عند فتح Twitch ، ما عليك سوى النقر فوق ملحق Adblock في الأعلى وتعطيله من أجل Twitch. أي أضف Twitch إلى قائمتك البيضاء على Adblock.
إذا كنت لا تستخدم Adblock أو إذا كان هذا لا يناسبك ، فانتقل إلى الإصلاح التالي المذكور أدناه.
أعد تشغيل جهاز التوجيه الخاص بك:
في بعض الأحيان ، قد يكون جهاز التوجيه الذي تستخدمه للاتصال بالإنترنت هو السبب الجذري لمشكلتك في تسجيل الدخول إلى Twitch أيضًا. لذا حاول إعادة تشغيله.
- اضغط على زر الطاقة الخاص بالمودم والموجه وقم بإيقاف تشغيل كليهما.
- انتظر بضع دقائق.
- اضغط على نفس الزر مرة أخرى ، ثم قم بتشغيل كليهما مرة أخرى.
قد تستغرق عملية التشغيل دقيقة أو دقيقتين ، ولكن يجب حل مشكلة تسجيل الدخول إلى Twitch بعد الانتهاء.
تنفيذ إجراء ركوب الدراجات لمستخدمي Xbox و PS4:
كما ذكرنا أعلاه ، يمكن أن يتسبب عدم تناسق نظام التشغيل أيضًا في حدوث هذه المشكلة ، حيث تظهر على جهاز Xbox أو PS4. يمكن حل هذا بسهولة حيث يمكن محو أي تضارب مؤقت في البيانات من خلال تنفيذ إجراء تدوير الطاقة.
يختلف الإجراء لكل من PS4 و Xbox One. بناءً على جهازك ، اتبع أيًا من إجراءات ركوب الدراجات الكهربائية المذكورة أدناه.
لمستخدمي PS4:
قبل المضي قدمًا ، تأكد من أن جهازك ليس في وضع السبات. بمجرد أن تؤكد أنه ليس كذلك ، فتابع واتبع الخطوات أدناه.
- اضغط مع الاستمرار على زر الطاقة في وحدة التحكم. لا تترك الزر حتى يتم إيقاف تشغيل وحدة التحكم تمامًا.
- ستسمع صوتًا ثانيًا وستتوقف المراوح عن الدوران في الداخل. بعد ذلك ، اترك هذا الزر.
- ثم قم بإزالة قابس الطاقة الخاص بوحدة التحكم من المقبس واحتفظ به هكذا لمدة دقيقة واحدة. بعد ذلك ، ضعه في القابس مرة أخرى وقم بتشغيله.
- بمجرد تشغيله كالمعتاد مرة أخرى ، افتح Twitch وتحقق مما إذا كان خطأ تسجيل الدخول قد تم حله أم لا.
لمستخدمي Xbox One:
قبل المضي قدمًا ، تأكد من أن جهازك ليس في وضع السبات. بمجرد أن تؤكد أنه ليس كذلك ، فتابع واتبع الخطوات أدناه.
- اضغط مع الاستمرار على زر Xbox في وحدة التحكم حتى يتم إيقاف تشغيل وحدة التحكم تمامًا ، ويتوقف صوت المراوح القادم من الطرف الخلفي لوحدة التحكم.
- ثم انزع قابس الطاقة الخاص بوحدة التحكم من المقبس واحتفظ به هكذا لمدة دقيقتين. بعد ذلك ، ضعه في القابس مرة أخرى وقم بتشغيله.
- بمجرد تشغيله كالمعتاد مرة أخرى ، افتح Twitch وتحقق مما إذا كان خطأ تسجيل الدخول قد تم حله أم لا.
سيؤدي إجراء تدوير الطاقة هذا إلى مسح أي بيانات مؤقتة محفوظة بين عمليات إعادة تشغيل النظام. علاوة على ذلك ، إنها طريقة سريعة للتخلص من أي خلل في البرامج الثابتة. لذلك يجب أن يعمل هذا مع خطأ تسجيل الدخول الخاص بك أيضًا.
تعطيل VPN:
يكاد يكون الحفاظ على اتصالك آمنًا مع VPN أمرًا ضروريًا هذه الأيام. لكن مع Twitch ، يمكن أن يعمل ضدك. لا يتوفر Twitch في كل جزء من العالم ، وإذا كانت VPN الخاصة بك تربطك بموقع غير متاح لـ Twitch ، فلن تتمكن من تسجيل الدخول إلى حسابك.
حتى إذا قمت بالاتصال بدولة بها Twitch ، فهناك احتمال أن تمنع خوادم Twitch محاولة تسجيل الدخول إذا شهدوا تسجيل دخول مريبًا من جانبك ، فقد يكون هذا هو الحال إذا كنت تستخدم شبكات VPN بشكل متكرر المواقع.
لذا قم بتعطيل VPN على جهازك تمامًا ثم حاول تسجيل الدخول إلى حسابك مرة أخرى. إذا كان لا يزال لا يعمل ، فجرّب الحل النهائي المذكور أدناه.
تحديث المتصفح:
يدعم Twitch أربعة متصفحات فقط: Microsoft Edge و Google Chrome و Mozilla Firefox و Apple Safari. علاوة على ذلك ، فإن أحدث إصدارات هذه المتصفحات فقط هي التي تعمل بكامل طاقتها مع Twitch. لذلك إذا كنت تستخدم إصدارًا أقدم من المتصفح ، فستحتاج إلى تحديث المتصفح على الفور.
يمكنك العثور على خيار تحديث متصفحك مباشرة من صفحة إعدادات المتصفح.
هذه هي الحلول لإصلاح مشكلة خطأ تسجيل الدخول إلى Twitch "حدث خطأ ما". إذا كانت لديك أي أسئلة أو استفسارات حول هذه المقالة ، فقم بالتعليق أدناه وسنعاود الاتصال بك. أيضا ، تحقق من مقالاتنا الأخرى على نصائح وحيل iPhone ،نصائح وحيل Android, نصائح وحيل للكمبيوتر الشخصي، والمزيد لمزيد من المعلومات المفيدة.


![قم بتثبيت Xiaomi Mi 6 MIUI 9.2.3 Global Stable ROM [تنزيل تحديث Android Oreo]](/f/cfe10a4f1b0e47edd386a9f42937740f.jpg?width=288&height=384)
