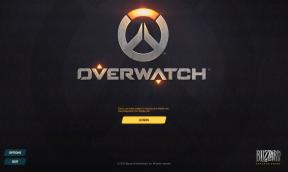كيفية إصلاح خطأ ملف DLL المفقود على نظام التشغيل Windows 11/10
Miscellanea / / April 29, 2023
تعد ملفات DLL واحدة من أهم الملفات التي يحتاجها نظام Windows لتشغيل تطبيقاته. واجه الأشخاص مثلنا الذين اعتادوا لعب الكثير من الألعاب خطأ مفقود في ملف DLL على Windows. في تلك الأوقات ، حاولنا في الغالب تنزيل ملف DLL المفقود من بعض مواقع الويب غير الدقيقة ، ثم مرة أخرى نرى ملفًا آخر مفقودًا واستمرت الدورة.
في الإصدارات الأخيرة من Windows ، يأتي نظام Windows يحمل في ثناياه عوامل جميع ملفات DLL المطلوبة. ومع ذلك ، لا يزال الكثير منا يواجه مشكلات تتعلق بملفات DLL المفقودة مع أجهزتنا التي تعمل بنظام Windows 11 أو 10 ، وسنتحدث عن كيفية إصلاحها في بعض الخطوات السهلة. لذلك ، إذا كنت تواجه مشكلات في لعب لعبتك المفضلة التي قمت بتنزيلها ، فتأكد من اتباع جميع الطرق الممكنة.

محتويات الصفحة
-
كيفية إصلاح خطأ ملف DLL المفقود على نظام التشغيل Windows 11/10
- الإصلاح 1: أعد تشغيل جهاز الكمبيوتر الذي يعمل بنظام Windows 11/10
- الإصلاح 2: أعد تثبيت اللعبة أو التطبيق الخاص بك
- الإصلاح 3: أعد تثبيت برامج تشغيل جهازك
- الإصلاح 4: تثبيت DirectX End-User Runtime
- الإصلاح 5: حافظ على تحديث نظام Windows الخاص بك
- الإصلاح 6: قم بتشغيل الأمر "sfc / scannow"
- خاتمة
كيفية إصلاح خطأ ملف DLL المفقود على نظام التشغيل Windows 11/10
الإصلاح 1: أعد تشغيل جهاز الكمبيوتر الذي يعمل بنظام Windows 11/10
في معظم الأوقات ، يستعيد نظام التشغيل الخاص بك بعض الملفات المفقودة المطلوبة أثناء إعادة التشغيل. يحدث ذلك غالبًا في مرحلة الفحص التي يتم إجراؤها بواسطة نظام BIOS. على الرغم من عدم وجود ضمان بأنه سيصلح ملفات DLL المفقودة ، إلا أن هذا سيساعد Windows بالتأكيد نظام لإعادة فهرسة جميع الملفات والفرص بعد فهرسة جميع الملفات ستكون مرئية في نظام. يجب أن يصلح المشكلة إذا كانت هناك أية مشكلات في الفهرسة ، ومع ذلك ، إذا لم تساعد إعادة التشغيل ، فانتقل إلى الحلول الأخرى أدناه.
الإصلاح 2: أعد تثبيت اللعبة أو التطبيق الخاص بك
في بعض الأحيان قد تكون هناك مشكلة في اللعبة أو التطبيق نفسه الذي تحاول تشغيله. بعد قولي هذا ، يجب عليك دائمًا استخدام البرامج والألعاب المدفوعة / الأصلية وتنزيلها من مواقع الويب الرسمية الخاصة بهم. إذا كانت النسخة الأصلية مثبتة لديك ، وما زلت تواجه خطأ فقد ملف DLL ، فيجب إعادة تثبيت البرنامج وتثبيته مرة أخرى.
إليك كيفية إعادة تثبيت البرنامج على Windows 11 أو 10:
الإعلانات
- أولاً ، انقر فوق زر ابدأ وابحث عن لوحة التحكم.
- بمجرد العثور على البرنامج ، افتحه بالضغط عليه.
- ثم انقر فوق "إلغاء تثبيت برنامج" وابحث عن البرنامج المثبت حديثًا.
- حدد البرنامج وانقر فوق "إلغاء التثبيت" في رأس الصفحة. ثم ببساطة اتبع التعليمات.
- بمجرد الانتهاء من إلغاء تثبيت البرنامج ، قم بتثبيته مرة أخرى من ملف exe. أو استخدم أي متجر تطبيقات.
- بعد تثبيته ، افتحه للتحقق من استمرار الخطأ المفقود في ملف DLL أم لا.
الإصلاح 3: أعد تثبيت برامج تشغيل جهازك
تعد ملفات DLL جزءًا من مكتبة DirectX Runtime التي يقدمها Windows. ومع ذلك ، قد لا يحتوي Windows على جميع ملفات DLL المطلوبة ، وبالتالي يلزم تثبيت برامج تشغيل الجهاز للتعويض عن هذه المشكلة. تأتي معظم أجهزة الكمبيوتر مع وحدة معالجة رسومات معينة ونظام صوت وشاشة وما إلى ذلك. لذلك ، تتضمن العلامات التجارية المختلفة DirectX الذي يحمل في ثناياه عوامل مع برامج تشغيل أجهزتهم والتي يتم استخدامها في النهاية بواسطة أحد البرامج. لذلك ، من المحتمل أن تؤدي إعادة تثبيت برامج تشغيل جهازك أو ترقيتها إلى أحدث إصدار إلى حل المشكلة.
إعادة تثبيت برامج تشغيل جهازك هي نفس الخطوات المذكورة أعلاه. لكن ضع في اعتبارك أنه يتعين عليك تنزيل برنامج التشغيل المعين من موقع البائع على سبيل المثال NVIDIA / AMD لبرامج تشغيل بطاقة الرسوميات ، أو Realtek لبرامج تشغيل الصوت. تأكد أيضًا من تنزيل الإصدار الصحيح وأحدث إصدار لتجنب أي أخطاء محتملة.
الإصلاح 4: تثبيت DirectX End-User Runtime
على الرغم من أن الخطوة السابقة ربما يجب أن تحل مشكلة DirectX. ولكن إذا لم يحدث ذلك ، فعليك الآن تنزيل DirectX يدويًا من موقع Microsoft على الويب. انقر فوق هذا الرابط للتوجه إلى الموقع الرسمي. الآن فقط انقر على زر التنزيل البرتقالي وسيبدأ تنزيل البرنامج.
بمجرد الانتهاء من التنزيل ، ابدأ في تثبيت البرنامج. تأكد من أن لديك اتصال إنترنت يعمل حيث أن برنامج الإعداد يقوم بتنزيل الملفات المطلوبة من الإنترنت في وقت التشغيل.
الإعلانات
بعد الانتهاء من التثبيت ، افتح البرنامج مرة أخرى وتحقق مما إذا كان هناك أي خطأ يتعلق بأي ملف DLL أم لا.
الإصلاح 5: حافظ على تحديث نظام Windows الخاص بك
تصدر Microsoft تحديثات لأنظمة التشغيل الخاصة بها بين الحين والآخر لإصلاح مشكلات الأمان أو أي أخطاء محتملة. ومع ذلك ، هناك احتمالات بأن Microsoft يمكنها أيضًا دفع إصلاحات ملفات DLL المفقودة مع تحديثاتها. لذلك ، تأكد دائمًا من تحديث Windows الخاص بك إلى أحدث إصدار.
إليك كيفية تحديث Windows 11 أو 10:
الإعلانات
- افتح تطبيق الإعدادات وانقر على "Windows Update" (لنظام التشغيل Windows 11) أو "التحديث والأمان" (لنظام التشغيل Windows 10).
- بمجرد فتح الصفحة التالية ، سيبدأ Windows في البحث عن التحديثات تلقائيًا ويبدأ في تثبيتها.
- بعد تنزيل التحديثات ، بمجرد مطالبتك بذلك ، أعد تشغيل الكمبيوتر.
- بعد الانتهاء من التحديث ، حاول فتح نفس البرنامج مرة أخرى ومعرفة ما إذا كان لا يزال لديه أي مشاكل أم لا.
الإصلاح 6: قم بتشغيل الأمر "sfc / scannow"
مدقق ملفات النظام ، المعروف باسم "sfc" ، هو الذي يساعد Windows في البحث عن أي ملفات مفقودة محتملة. هذا مفيد ليس فقط عندما تواجه خطأً مفقودًا في ملف DLL ، ولكن أيضًا عند حدوث أي مشكلة أخرى لمجرد أنه لا يمكن العثور على أي ملف نظام معين. يبحث الأمر "sfc / scannow" في نظام Windows ويجد أي ملفات مفقودة ويصلح المشكلة بنفسه.
إليك كيفية تشغيل الأمر:
- اضغط على أزرار "Windows + X" معًا. عندما تظهر قائمة الطاقة ، انقر فوق "موجه الأوامر (المسؤول)" ووافق على أي نوافذ منبثقة.
- عندما يفتح موجه الأوامر ، اكتب "sfc / scannow" وأدخل مسبقًا. تأكد من اتباع بناء الجملة بشكل صحيح.
- انتظر بعض الوقت حتى يقوم الأمر بعمله وعندما يتم ذلك ، حاول فتح البرنامج مرة أخرى الذي يظهر الخطأ.
خاتمة
يعد الأمر "sfc / scannow" أفضل طريقة ممكنة لإصلاح الخطأ المفقود في ملف DLL على نظام التشغيل Windows وهو يعمل في الغالب على إصلاح المشكلة أيضًا. ومع ذلك ، إذا فشلت بأي فرصة في العمل من أجلك ، فيمكنك محاولة إعادة تثبيت نظام Windows نفسه بنظام أصلي. بالطبع ، قم بتنزيل ملف القرص من موقع Microsoft الرسمي على الويب لتجنب أي أخطاء. ومع ذلك ، إذا كنت قد قمت بحل المشكلة ببعض الحيل الأخرى ، فتأكد من إخبارنا في التعليقات أدناه والتي ستساعدنا نحن والآخرين أيضًا.