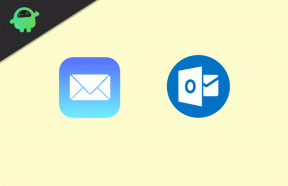إصلاح: Google Meet Camera Failed Error
Miscellanea / / April 29, 2023
جوجل ميت هي واحدة من أفضل خدمات اتصالات الفيديو وأكثرها موثوقية من Google نفسها والتي يمكن استخدامها عبر متصفح الويب أو تطبيق الهاتف المحمول. بعد اندلاع الجائحة على مستوى العالم ، ظهرت العديد من خدمات مؤتمرات الفيديو في السوق للناس للاتصال ببعضهم البعض عن بعد. ولكن يبدو أن بعض مستخدمي Google Meet قد أبلغوا عن فشل الكاميرا خطأ أثناء استخدام الخدمة أو أثناء مكالمات الفيديو.
الآن ، إذا كنت أيضًا أحد الضحايا الذين واجهتهم مثل هذه المشكلة ، فلا داعي للقلق. هنا شاركنا اثنين من الحلول الممكنة التي من المفترض أن تكون في متناول يديك. من الجدير بالذكر أن Google Meet عبارة عن خدمة تستند إلى الويب وهي متاحة أيضًا كتطبيق للجوّال. ولكن إذا كنت قد قمت مؤخرًا بتثبيت تطبيق Google Meet على جهاز الكمبيوتر أو الجهاز المحمول وتخطيت الأذونات المطلوبة لمنحها ، فقد تواجه مشكلات في تشغيل Google Meet.

محتويات الصفحة
-
إصلاح: Google Meet Camera Failed Error
- 1. امنح إذن الكاميرا من صفحة Google Meet
- 2. تأكد من توصيل كاميرا الويب بشكل صحيح
- 3. شغّل الكاميرا قبل الانضمام إلى Google Meet
- 4. تحقق من عدم وجود تطبيقات أخرى تستخدم الكاميرا الخاصة بك حاليًا
- 5. أعد تشغيل المتصفح وتحقق من وجود تحديثات
- 6. اضبط الكاميرا النشطة لـ Google Meet (إذا تم تثبيت عدة كاميرات)
- 7. عيّن كاميرا Google Meet الافتراضية
- 8. تحقق من عودة برنامج تشغيل كاميرا الويب
- 9. تعطيل MediaFoundation Video Capture في Chrome
- 10. حدِّث تطبيق Google Meet
- 11. امسح بيانات ذاكرة التخزين المؤقت وبيانات التخزين في Google Meet
- 12. تعطيل الحماية من الفيروسات
- 13. تحقق من تحديث برنامج تشغيل كاميرا الويب
- 14. امسح ذاكرة التخزين المؤقت والبيانات في Chrome
- 15. تحقق من ملحقات كروم
- 16. أعد تثبيت Google Chrome
إصلاح: Google Meet Camera Failed Error
بصرف النظر عن مشكلة الميكروفون ، يمكن لمستخدمي Google Meet أيضًا تجربة فشل الكاميرا خطأ بسبب العديد من الأسباب المحتملة التي ذكرناها أدناه. لذا ، قبل الانتقال إلى الحلول البديلة ، تأكد من إلقاء نظرة سريعة على الأسباب الشائعة. الآن ، دون إضاعة المزيد من الوقت ، دعنا ندخل.
- يبدو أن الإذن غير الكافي لمنح الوصول إلى الكاميرا لكاميرا الويب أو الكاميرا المحمولة يمكن أن يكون سببًا محتملاً وراء فشل الكاميرا.
- يمكن أن يتعارض أي نوع من خلل المتصفح أو التطبيق المؤقت مع الخدمة.
- يمكن أيضًا أن تتسبب برامج تشغيل كاميرا الويب المفقودة أو القديمة على الكمبيوتر في إزعاجك كثيرًا.
- إذا كانت كاميرا الويب قيد الاستخدام من قبل تطبيقات أخرى ، فقد تواجه مثل هذه المشكلات.
- في بعض الأحيان ، قد يتسبب إعداد الفيديو الذي تم تكوينه بشكل غير صحيح في حدوث خطأ في فشل الكاميرا.
- متصفح أو تطبيق قديم.
- مشاكل متعلقة بحظر برنامج مكافحة الفيروسات.
- خلفية غير ضرورية تعمل على تشغيل تطبيقات الطرف الثالث.
لحسن الحظ ، يمكنك تنفيذ الحلول لإصلاح هذه المشكلة عن طريق تكوين الكاميرا بشكل صحيح ، وتوصيل كاميرا الويب بجهاز الكمبيوتر ، ومنح الأذونات المطلوبة لـ Google Meet ، وتحديث التطبيق إلى أحدث إصدار ، وإعادة تشغيل المتصفح وتحديثه ، وترقية كاميرا الويب سائق ، إلخ. بالإضافة إلى ذلك ، يمكن أن يكون إغلاق تطبيقات الجهات الخارجية التي تعمل في الخلفية وتعطيل حظر برنامج مكافحة الفيروسات والمزيد حلاً.
1. امنح إذن الكاميرا من صفحة Google Meet
يتطلب Google Meet إذنًا من الكاميرا لاستخدام الكاميرا بالإضافة إلى إذن الميكروفون حتى يتمكن الآخرون من سماع صوتك في متصفح الويب. عند فتح صفحة Google Meet وبدء مكالمة الفيديو ، سيُطلب منك السماح بالوصول لأول مرة. لنفعل ذلك:
الإعلانات
- من صفحة Google Meet ، انقر فوق أيقونة الكاميرا أو الميكروفون.
- يختار اسمح دائمًا لتطبيق Google Meet بالوصول إلى الكاميرا.
- انقر فوق منتهي > انقر فوق أيقونة الفيديو / الكاميرا على شاشة Google Meet لتشغيله.
- أخيرًا ، انقر فوق رمز الكاميرا في شريط العناوين > هنا حدد ملف اسمح دائما خيار.
إذا لم تسمح في هذه الحالة بالأذونات المطلوبة ، فسيتعين عليك منح الإذن يدويًا على النحو التالي.
- من واجهة متصفح Google Chrome ، انقر فوق رمز ثلاث نقاط على اليمين.
- انقر فوق إعدادات > افتح ملف الخصوصية والأمن علامة التبويب من الجزء الأيمن.
- يفتح إعدادات الموقع > قم بالتمرير لأسفل وانقر فوق آلة تصوير.
- الآن ، انقر فوق Google Meet URL > انقر فوق زر القائمة المنسدلة للكاميرا.
- يختار يسمح.
لقد نجحت الآن في السماح للكاميرا بالوصول إلى Google Meet على متصفحك.
2. تأكد من توصيل كاميرا الويب بشكل صحيح
يوصى بشدة بتوصيل كاميرا الويب بشكل صحيح على الكمبيوتر لضمان عدم وجود مشكلة في الاتصال. في بعض الأحيان قد يؤثر الاتصال غير المحكم على إشارة الكاميرا.
3. شغّل الكاميرا قبل الانضمام إلى Google Meet
يجب عليك تمكين الكاميرا إذا تم إيقاف تشغيلها أو قفلها قبل الانضمام إلى Google Meet. قد لا يفهم بعض المستخدمين هذه المشكلة ويبدأون في إلقاء اللوم على Google Meet.
الإعلانات
4. تحقق من عدم وجود تطبيقات أخرى تستخدم الكاميرا الخاصة بك حاليًا
تأكد من التحقق من عدم وجود تطبيقات أخرى تستخدم الكاميرا حاليًا لإحداث مشكلات مع Google Meet. حاول إغلاق التطبيقات الأمامية قبل تشغيل Google Meet. بالإضافة إلى ذلك ، يمكنك محاولة اتباع الخطوات أدناه لإغلاق المهام غير الضرورية عبر إدارة المهام.
- اضغط على Ctrl + Shift + Esc مفاتيح لفتح مدير المهام.

- انقر فوق العمليات وتحقق من المهمة التي تستهلك موارد أكبر.
- ما عليك سوى النقر فوق العملية المحددة وتحديد إنهاء المهمة لإغلاقه بقوة.
- تأكد من القيام بنفس الخطوات لكل عملية تطبيق لجهة خارجية تستهلك موارد أعلى.
- بمجرد الانتهاء من ذلك ، أغلق مدير المهام ، وأعد تشغيل الكمبيوتر.
5. أعد تشغيل المتصفح وتحقق من وجود تحديثات
يجب عليك إعادة تشغيل Google Chrome ثم التأكد من البحث عن التحديثات. يمكن أن يتسبب إصدار Chrome القديم في حدوث مشكلات في تشغيل التطبيقات.
الإعلانات
- يطلق جوجل كروم > انقر فوق قائمة طعام (ثلاث نقاط عمودية) من الزاوية العلوية اليمنى.
- انقر فوق إعدادات > تحديد حول كروم من الجزء الأيمن.
- سيقوم نظام Chrome تلقائيًا بالبحث عن التحديثات المتاحة. إذا كان هناك تحديث متوفر ، فسيتم تنزيل التحديث وتثبيته تلقائيًا.
- بمجرد الانتهاء من ذلك ، ما عليك سوى إعادة تشغيل متصفح Chrome.
6. اضبط الكاميرا النشطة لـ Google Meet (إذا تم تثبيت عدة كاميرات)
إذا كنت تستخدم عدة كاميرات على جهاز الكمبيوتر ، فتأكد من تحديد كاميرا نشطة معينة لتشغيل Google Meet واستخدامها. هذا سوف يقلل من الارتباك بالتأكيد.
7. عيّن كاميرا Google Meet الافتراضية
يستخدم Google Meet تطبيق الكاميرا المتكامل للنظام (افتراضيًا). إذا كنت تستخدم تطبيق كاميرا تابعًا لجهة خارجية أو هاتفك ككاميرا ويب ، فسيتعين عليك تهيئة Google Meet يدويًا. لتعيين الكاميرا الافتراضية:
- يفتح جوجل ميت على متصفح الويب.
- اضغط على علامة الترس (الزاوية العلوية اليمنى) للفتح إعدادات.
- افتح ال فيديو علامة التبويب> انقر فوق الكاميرا الافتراضية خيار.
- تأكد من تحديد ملف الكاميرا المفضلة خيار.
8. تحقق من عودة برنامج تشغيل كاميرا الويب
قد لا يكون برنامج تشغيل الكاميرا الذي تم تحديثه مؤخرًا على جهاز الكمبيوتر مستقرًا بدرجة كافية ويتضمن بعض الأخطاء التي قد تؤدي في النهاية إلى حدوث مشكلات في تشغيل Google Meet. يمكنك اتباع الخطوات أدناه للتحقق من عودة برنامج تشغيل كاميرا الويب إلى الحالة السابقة.
- يضعط نظام التشغيل Windows + X مفاتيح لفتح قائمة الوصول السريع.
- الآن ، حدد مدير الجهاز > نقرتين متتاليتين على الكاميرات لتوسيعه.
- انقر على اليمين على الكاميرا النشطة> تحديد ملكيات.
- اضغط على سائق علامة التبويب> انقر فوق استرجاع سائق (إن وجد).
- اتبع التعليمات التي تظهر على الشاشة لإكمال العملية.
- بمجرد الانتهاء من ذلك ، تأكد من إعادة تشغيل جهاز الكمبيوتر الخاص بك لتطبيق التغييرات.
إذا كان خطأ Google Meet Camera Failed لا يزال يزعجك ، فتأكد من التوجه إلى الطريقة التالية.
9. تعطيل MediaFoundation Video Capture في Chrome
تعد علامات Chrome مفيدة جدًا للميزات التجريبية بحيث يمكن للمطورين والمستخدمين المتقدمين اللعب بها. حسنًا ، يعد MediaFoundation Video Capture أحد أعلام Chrome وإطار عمل للوسائط المتعددة تم تطويره بواسطة Microsoft. تظهر العديد من التقارير أنه بعد تعطيل علامة Chrome المحددة هذه ، يمكن للمستخدمين إصلاح خطأ الكاميرا. لنفعل ذلك:
- انسخ / الصق السطر التالي في شريط العناوين واحدًا تلو الآخر على متصفح Chrome أو Microsoft Edge (Chromium) واضغط على Enter.
حافة: // flags / # enable-media-Foundation-video-capture chrome: // flags / # enable-media-Foundation-video-capture
- يختار عاجز من القائمة المنسدلة لـ MediaFoundation التقاط الفيديو.
- أعد تشغيل متصفح الويب لتطبيق التغييرات.
10. حدِّث تطبيق Google Meet
إعلان
إذا كنت لا تزال تستخدم تطبيق Google Meet القديم على جهازك المحمول ، فقد يتسبب ذلك في حدوث مشكلات في التوافق. لتحديث التطبيق ببساطة:
لأجهزة الأندرويد:
- افتح ال متجر جوجل بلاى التطبيق> اضغط على قائمة همبرغر أيقونة.
- بعد ذلك ، اضغط على تطبيقاتي وألعابي > تأكد من التحقق مما إذا كان ملف جوجل ميت التحديث يظهر في قائمة التحديثات المتاحة أم لا.
- إذا كان الأمر كذلك ، فقط اضغط على ملف تحديث زر بجوار التطبيق وانتظر حتى يتم تثبيته.
- بمجرد الانتهاء ، تأكد من فتح تطبيق Google Meet ، وتحقق من المشكلة.
لنظام iOS (iPhone):
- افتح ال متجر تطبيقات آبل تطبيق على iPhone.
- الآن ، اضغط على ملف أيقونة صورة الملف الشخصي من الزاوية العلوية اليمنى.
- قم بالتمرير لأسفل قليلاً لمعرفة التطبيقات المتاحة للتحديث.
- تحقق مما إذا كان ملف جوجل ميت تحديث التطبيق موجود في القائمة أم لا.
- إذا كان التطبيق موجودًا ، فتأكد من النقر فوق ملف تحديث زر.
- انتظر عملية التثبيت لإكمال.
11. امسح بيانات ذاكرة التخزين المؤقت وبيانات التخزين في Google Meet
إذا كنت تحاول تشغيل تطبيق Google Meet على جهاز Android ، فحاول مسح بيانات ذاكرة التخزين المؤقت للتطبيق وبيانات التخزين من قائمة الإعدادات الخاصة بالتطبيق لتحديث مواطن الخلل. في بعض الأحيان ، قد تتسبب بيانات ذاكرة التخزين المؤقت للتطبيق القديمة أو التالفة في حدوث العديد من المشكلات على الإطلاق.
ملحوظة: لا يوجد خيار للقيام بذلك على iPhone. فقط إعادة تشغيل بسيطة ستؤدي المهمة.
- اذهب إلى الجهاز إعدادات القائمة> توجه إلى التطبيقات والإشعارات.
- الآن ، اضغط على انظر جميع التطبيقات > توجه إلى جوجل ميت تحت معلومات التطبيق قسم.
- انقر على جوجل ميت لفتح صفحة معلومات التطبيق> اضغط على التخزين وذاكرة التخزين المؤقت.
- بعد ذلك ، اضغط على مسح ذاكرة التخزين المؤقت > بمجرد الانتهاء ، اضغط على التخزين وذاكرة التخزين المؤقت.
- انقر على تخزين واضح.
- أخيرًا ، قم بتشغيل تطبيق Google Meet ، وتحقق من المشكلة مرة أخرى.
12. تعطيل الحماية من الفيروسات
تأكد من إيقاف تشغيل برنامج مكافحة الفيروسات Windows Defender على جهاز الكمبيوتر الخاص بك للتأكد من عدم وجود برنامج مكافحة فيروسات يحظر تطبيق أو خدمة Google Meet. لنفعل ذلك:
- اضغط على فوز + أنا مفاتيح لفتح إعدادات.
- انقر فوق التحديث والأمان > انقر فوق أمن Windows.
- انقر فوق افتح أمن Windows > اذهب إلى الحماية من الفيروسات والتهديدات.

- الآن ، انقر فوق إدارة الإعدادات > فقط أطفأ ال الحماية في الوقت الحقيقي تبديل.
- إذا طُلب منك ، انقر فوق نعم للمضي قدما.
13. تحقق من تحديث برنامج تشغيل كاميرا الويب
إذا لم تكن الطرق المذكورة أعلاه في متناول يديك ، فتأكد من التحقق من تحديث برنامج تشغيل كاميرا الويب على جهاز الكمبيوتر باتباع الخطوات أدناه.
- اضغط على فوز + X مفاتيح لفتح قائمة الوصول السريع.
- انقر فوق مدير الجهاز من القائمة.
- نقرتين متتاليتين على محولات أجهزة العرض لتوسيعه.
- انقر على اليمين على بطاقة الرسومات المخصصة النشطة أو التي تستخدمها.
- الآن ، انقر فوق تحديث السائق > انقر فوق ابحث تلقائيًا عن السائقين.
- سيتحقق الآن تلقائيًا من التحديث المتاح ثم تنزيل أحدث إصدار وتثبيته.
- فقط انتظر الأمر نفسه وأعد تشغيل الكمبيوتر لتطبيق التغييرات.
14. امسح ذاكرة التخزين المؤقت والبيانات في Chrome
يمكن أن تتسبب ذاكرة التخزين المؤقت والبيانات في متصفح الويب في حدوث العديد من المشكلات في تحميل صفحة الويب أو أخطاء إعادة التوجيه. لذلك ، يمكن أن يؤدي مسح ذاكرة التخزين المؤقت والبيانات المحفوظة إلى إصلاح مشكلات تحميل صفحة الويب. لنفعل ذلك:
- يفتح كروم المتصفح> انقر فوق قائمة طعام (ثلاث نقاط عمودية) من الجانب الأيمن العلوي لواجهة المتصفح.
- الآن ، حرك الماوس فوق أدوات أكثر لتوسيع القائمة المنسدلة.
- انقر فوق محو بيانات التصفح.

- بعد ذلك ، تحت أساسي علامة التبويب ، حدد ملف النطاق الزمني حسب تفضيلاتك.
- ثم انقر فوق مربع الاختيار الخاص بـ تاريخ التصفح, ملفات تعريف الارتباط وبيانات الموقع الأخرى, الصور والملفات المخزنة مؤقتًا لاختيارهم.
- أخيرًا ، انقر فوق امسح البيانات.
- بمجرد الانتهاء من ذلك ، أعد تشغيل متصفح Chrome وتحقق مما إذا كانت المشكلة قد تم إصلاحها أم لا.
15. تحقق من ملحقات كروم
يمكن أن يحدث خطأ إعادة توجيه Google Chrome مرات كثيرة جدًا بسبب الامتداد الخاطئ. لذلك ، يجب عليك دائمًا التحقق من امتداد المتصفح ومحاولة تعطيلها جميعًا للتحقق مما إذا كانت المشكلة لا تزال تظهر لك أم لا. للقيام بذلك:
- افتح Chrome المتصفح> انقر فوق قائمة طعام (ثلاث نقاط عمودية) من الجانب الأيمن العلوي لواجهة المتصفح.
- الآن ، حرك الماوس فوق أدوات أكثر لتوسيع القائمة المنسدلة.

- انقر فوق ملحقات > تعطيل جميع الملحقات واحدًا تلو الآخر (إيقاف تشغيل التبديل).
- بمجرد الانتهاء من ذلك ، اخرج من المتصفح> أعد تشغيله.
16. أعد تثبيت Google Chrome
حسنًا ، يبدو أنه بعد اتباع جميع الطرق الممكنة المذكورة أعلاه ، لا تزال المشكلة قائمة. لذلك ، نوصيك بإلغاء تثبيت متصفح Google Chrome وإعادة تثبيته بالكامل لإصلاحه.
- انقر فوق يبدأ > النوع لوحة التحكم وحدده من نتيجة البحث.
- الآن ، انقر فوق الغاء تنصيب برنامج > ابحث عن متصفح Chrome من قائمة البرامج المثبتة.

- انقر على اليمين على جوجل كروم > تحديد الغاء التثبيت.
- اتبع التعليمات التي تظهر على الشاشة وانتقل إلى عملية إلغاء التثبيت.
- بمجرد الانتهاء من عملية الإزالة ، ما عليك سوى إعادة تشغيل جهاز الكمبيوتر.
- بعد ذلك ، قم بتشغيل متصفح آخر وانتقل إلى صفحة Google Chrome الرسمية لتنزيله وتثبيته على جهاز الكمبيوتر الخاص بك.
- أخيرًا ، يمكنك محاولة تحميل صفحة الويب المحددة التي تسببت سابقًا في حدوث مشكلات.
هذا كل شيء يا رفاق. نفترض أن هذا الدليل كان مفيدًا لك. لمزيد من الاستفسارات ، يمكنك التعليق أدناه.