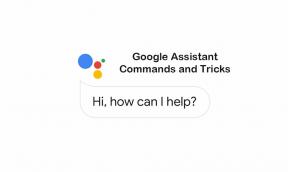كيفية إصلاح وحدة المعالجة المركزية Uncharted Legacy of Thieves غير المدعومة؟
Miscellanea / / April 29, 2023
قامت Naughty Dog LLC و Iron Galaxy Studios و PlayStation PC LLC بعمل هائل من خلال إطلاقها UNCHARTED: مجموعة تراث اللصوص كلعبة فيديو حركة ومغامرة للاعب واحد. يتضمن بشكل أساسي UNCHARTED 4: A Thief’s End و UNCHARTED: The Lost Legacy Remastered لجهاز PS5 & PC لجعله مكثفًا. على الرغم من أن لاعبي أجهزة الكمبيوتر يحبون لعبة Uncharted Legacy of Thieves ، إلا أن الكثير من اللاعبين المؤسفين يواجهون خطأ Unsupported CPU.
الآن ، إذا كنت أيضًا أحد الضحايا الذين واجهتهم مثل هذه المشكلة ، فلا داعي للقلق. هنا شاركنا اثنين من الحلول الممكنة التي من شأنها أن تساعدك كثيرًا. إذا ألقينا نظرة سريعة على خطأ وحدة المعالجة المركزية (CPU) المحدد غير المدعوم ، فسيظهر كلما كان لاعبي الكمبيوتر تحاول إطلاق لعبة UNCHARTED: Legacy of Thieves Collection بغض النظر عن سطح المكتب أو حاسوب محمول. حسنًا ، هناك مشكلة تتعلق بالمتطلبات الخاصة بوحدة المعالجة المركزية والتي قد تزعج البعض منكم.

محتويات الصفحة
-
لماذا يتسبب Uncharted Legacy of Thieves في حدوث خطأ غير مدعوم في وحدة المعالجة المركزية؟
- 1. تحقق من متطلبات النظام
- 2. أعد تشغيل الكمبيوتر
- 3. قم بتشغيل اللعبة كمسؤول
- 4. أعد محاولة بدء اللعبة
- 5. اضغط على ALT + Enter Keys عدة مرات
- 6. قم بتعيين خيارات التشغيل على وضع Windowed
- 7. برامج تشغيل رسومات التراجع (v517.48)
- 8. قم بإجراء تثبيت نظيف لبرنامج تشغيل الرسومات
- 9. تحقق من ملفات اللعبة وقم بإصلاحها
- 10. اضبط DX11 أو DX12 في خيارات التشغيل
- 11. افصل الأجهزة الطرفية الأخرى
- 12. تحديث ويندوز
- 13. استخدم أداة إنشاء وسائط Windows
- 14. استخدم وضع التصحيح في لوحة تحكم Nvidia
- 15. قم بتعيين ذاكرة افتراضية
- 16. استخدم بطاقة الرسومات المخصصة
- 17. قم بتثبيت Microsoft Visual C ++ Redistributables
لماذا يتسبب Uncharted Legacy of Thieves في حدوث خطأ غير مدعوم في وحدة المعالجة المركزية؟
يظهر هذا الخطأ المرتبط بوحدة المعالجة المركزية على جهاز الكمبيوتر الخاص بك أثناء تشغيل UNCHARTED: Legacy of لعبة Thieves Collection بسبب عدم وجود دعم مجموعة تعليمات AVX2 على المعالج الذي أنت عليه استخدام. إذا لم يكن لدى وحدة المعالجة المركزية الخاصة بك دعم مجموعة تعليمات AVX2 ، فسيتعين عليك إما استرداد اللعبة لتجنب مثل هذا أو يمكنك ببساطة شراء وحدة معالجة مركزية جديدة (ربما لوحة أم) تدعم بشكل أساسي مجموعة تعليمات AVX2. إنها بهذه السهولة.
ومع ذلك ، هذا ليس هو الحال بالنسبة للجميع ، وقد وجد بعض اللاعبين المتأثرين أن بعض الحلول مفيدة بما يكفي حل خطأ وحدة المعالجة المركزية (CPU) غير المدعوم على جهاز الكمبيوتر الذي كان يحدث أثناء تشغيل لعبة UNCHARTED: Legacy of Thieves Collection على جهاز الكمبيوتر. لذلك ، نقترح عليك اتباع جميع طرق استكشاف الأخطاء وإصلاحها واحدة تلو الأخرى حتى يتم إصلاح المشكلة. من الواضح أنه لا ضرر من تجربة الحلول يدويًا.
يمكنك أيضًا التحقق من هذا الفيديو التعليمي لمحاولة إصلاح المشكلة غير المدعومة المتعلقة بوحدة المعالجة المركزية من أجل راحتك.
الإعلانات
1. تحقق من متطلبات النظام
يوصى بشدة بالتحقق من متطلبات النظام بشكل صحيح من جانبك سواء كان تكوين جهاز الكمبيوتر الخاص بك متوافقًا مع اللعبة أم لا. إذا كانت مواصفات جهاز الكمبيوتر الخاص بك أو وحدة المعالجة المركزية غير مدعومة مع اللعبة المعنية ، فقد تواجه بدء التشغيل تعطل ، ومشكلات الشاشة السوداء ، ومواطن الخلل الرسومية ، والتأخيرات ، والتلعثم ، وسقوط FPS ، وما إلى ذلك أثناء محاولة تشغيل لعبة. إذا كان جهازك يفتقر إلى أي توافق مع الأجهزة أو البرامج ، فحاول ترقيته.
الحد الأدنى:
- نظام التشغيل: Windows 10 64 بت
- المعالج: Intel i5-4330 ، AMD Ryzen 3 1200
- ذاكرة: 8 جيجا رام
- الرسومات: NVIDIA GTX 960 (4 جيجابايت) و AMD R9290X (4 جيجابايت)
- برنامج DirectX: الإصدار 12
- تخزين: مساحة متوفرة 126 جيجابايت
مُستَحسَن:
الإعلانات
- نظام التشغيل: Windows 10 64 بت
- المعالج: Intel i7-4770 ، AMD Ryzen 5 1500X
- ذاكرة: 16 جيجا بايت رام
- الرسومات: NVIDIA GTX 1060 (6 جيجابايت) و AMD RX 570 (4 جيجابايت)
- برنامج DirectX: الإصدار 12
- تخزين: مساحة متوفرة 126 جيجابايت
كما ترى ، ستحتاج على الأقل إلى وحدة المعالجة المركزية Intel i5-4330 أو AMD Ryzen 3 1200 CPU على سطح المكتب / الكمبيوتر المحمول لديك لتتمكن من تشغيل هذه اللعبة. هذا يعني أنه يجب عليك استخدام معالج الجيل الرابع على الأقل أو الجيل الأعلى لجعله متوافقًا. إذا كنت تستخدم أي وحدة معالجة مركزية مع الجيل الثالث أو قبل ذلك ، فقد لا يتم تشغيل اللعبة.
بالإضافة إلى ذلك ، سبق أن ذكرنا أعلاه أن وحدة المعالجة المركزية لديك ستحصل على دعم مجموعة تعليمات AVX2 لتشغيل لعبة UNCHARTED: Legacy of Thieves Collection على الكمبيوتر. لا توجد طريقة أو اختصار للتخلص من هذه المشكلة الآن. إذا كانت وحدة المعالجة المركزية الخاصة بك لا تدعم مجموعة تعليمات AVX2 ، فتأكد من شراء وحدة معالجة مركزية جديدة تدعمها. يمكنك التحقق من بعض وحدات المعالجة المركزية أدناه التي تدعم مجموعة تعليمات AVX2 رسميًا (خارج الصندوق).
AMD:
الإعلانات
- AMD Jaguar Family 16h (2013)
- AMD Puma Family 16h (2014)
- جرافة AMD (2011)
- AMD Piledriver (2012)
- AMD Steamroller (2014)
- حفارة AMD (2015)
- AMD Zen (2017)
- AMD Zen + (2018)
- AMD Zen 2 (2019)
- AMD Zen 3 (2020)
شركة انتل:
- إنتل ساندي بريدج (2011)
- إنتل ساندي بريدج إي (2011)
- إنتل آيفي بريدج (2012)
- إنتل Ivy Bridge E (2012)
- إنتل هاسويل (2013)
- إنتل هاسويل إي (2014)
- إنتل برودويل (2013)
- إنتل Skylake (2015)
- إنتل برودويل إي (2016)
- إنتل كابي ليك (2017)
- إنتل Skylake-X (2017)
- إنتل كوفي ليك (2017)
- إنتل كانون ليك (2017)
- إنتل ويسكي ليك (2018)
- إنتل كاسكيد ليك (2018)
- إنتل آيس ليك (2019)
- Intel Comet Lake (2019) [دعم AVX متاح فقط في وحدات SKU و Core و Xeon]
- Intel Tiger Lake (2020) [دعم AVX يظهر فقط في وحدات SKUs Core و Pentium و Celeron]
- انتل روكيت ليك (2021)
- إنتل ألدر ليك (2021)
- إنتل Gracemont (2021)
2. أعد تشغيل الكمبيوتر
يجب أن تحاول إعادة تشغيل الكمبيوتر يدويًا للتأكد من عدم وجود خلل مؤقت في النظام. في بعض الأحيان ، قد تؤثر الأخطاء المحتملة أو مشكلات بيانات ذاكرة التخزين المؤقت على بدء تشغيل البرنامج أو أي نوع من الأخطاء.
3. قم بتشغيل اللعبة كمسؤول
تأكد من تشغيل ملف اللعبة القابل للتنفيذ كمسؤول على جهاز الكمبيوتر للسماح بوصول التحكم في حساب المستخدم. للقيام بذلك:
- انتقل إلى المثبت UNCHARTED: مجموعة تراث اللصوص دليل اللعبة.
- صالنقر بزر الماوس الأيمن في ملف التطبيق على جهاز الكمبيوتر الخاص بك.
- انقر فوق ملكيات > انقر فوق التوافق فاتورة غير مدفوعة.

- اضغط على شغل هذا البرنامج كمسؤول مربع الاختيار لتمكينه.
- بمجرد الانتهاء ، انقر فوق يتقدم وثم نعم لحفظ التغييرات.
- أخيرًا ، ما عليك سوى النقر نقرًا مزدوجًا فوق ملف تطبيق اللعبة لتشغيله.
إذا كنت تقوم بتشغيل اللعبة عبر Steam أو Epic Games Launcher ، فقم بتنفيذ نفس الخطوات لعميل اللعبة المعني أيضًا.
4. أعد محاولة بدء اللعبة
إعلان
يوصى أيضًا بإعادة محاولة تشغيل اللعبة عدة مرات حتى تتمكن من تجاوز الخطأ المحدد وإطلاقها. وجد اثنان من لاعبي UNCHARTED: Legacy of Thieves Collection المتأثرين هذه الحيلة مفيدة.
5. اضغط على ALT + Enter Keys عدة مرات
يمكنك أيضًا محاولة الضغط على مفتاحي ALT + Enter عدة مرات بمجرد دخولك إلى UNCHARTED: Legacy of واجهة لعبة Thieves Collection للتبديل بسهولة بين الإطارات ذات الإطارات وكامل الشاشة أساليب. يمكن أن يكون مفيدًا أيضًا للعديد من اللاعبين.
6. قم بتعيين خيارات التشغيل على وضع Windowed
حاول تشغيل اللعبة في وضع العرض Windowed للتحقق مما إذا كان ذلك يساعدك أم لا. في بعض الأحيان ، يمكن أن يتسبب الكمبيوتر الذي يحتوي على مواصفات أجهزة عادية في العديد من المشكلات في وضع عرض ملء الشاشة أثناء تشغيل اللعبة.
- افتح ال بخار العميل والذهاب إلى مكتبة.
- انقر على اليمين على إرث مجهول من اللصوص > تحديد ملكيات.
- في ال عام القسم ، انقر فوق تعيين خيارات إطلاق.
- بعد ذلك ، انسخ والصق وسيطة سطر الأوامر التالية:
-ويندوز -Noborder
- تأكد من حفظ التغييرات وحاول تشغيل اللعبة مرة أخرى.
7. برامج تشغيل رسومات التراجع (v517.48)
شيء آخر يجب عليك فعله هو الرجوع إلى إصدار سابق من إصدار برنامج تشغيل الرسومات على جهاز الكمبيوتر الخاص بك باتباع الخطوات أدناه. في بعض الأحيان ، قد يحتوي تحديث برنامج تشغيل الرسومات الذي تم تثبيته مؤخرًا على أخطاء أو مشكلات في الاستقرار يمكن أن تتعارض مع بدء تشغيل اللعبة. للقيام بذلك:
- اضغط على فوز + X مفاتيح لفتح قائمة الوصول السريع.
- انقر فوق مدير الجهاز من القائمة.
- نقرتين متتاليتين على محولات أجهزة العرض لتوسيعه.
- انقر على اليمين على بطاقة الرسومات المخصصة النشطة أو التي تستخدمها.
- الآن ، انقر فوق ملكيات > انقر فوق سائق علامة تبويب من النافذة المنبثقة الجديدة.
- انقر فوق استرجاع سائق واتبع التعليمات التي تظهر على الشاشة لإكمالها.
- فقط انتظر الأمر نفسه وأعد تشغيل الكمبيوتر لتطبيق التغييرات.
إذا لم يكن خيار برنامج التشغيل إلى الحالة السابقة متاحًا ، فيمكنك محاولة التنزيل والتثبيت يدويًا أحدث إصدار من برنامج تشغيل الرسومات Nvidia Graphics Driver الإصدار 517.48 على بطاقة رسومات الكمبيوتر وفقًا للطراز رقم.
- لسطح المكتب | لأجهزة الكمبيوتر المحمول
8. قم بإجراء تثبيت نظيف لبرنامج تشغيل الرسومات
إذا لم يكن هناك تحديث متاح لوحدة معالجة الرسومات الخاصة بك ، فيمكنك الانتقال إلى موقع الويب الرسمي لبطاقة الرسومات من الروابط أدناه والبحث عن طراز رسوماتك يدويًا. تأكد من تنزيل وتثبيت أحدث برنامج تشغيل GPU لرقم الطراز الخاص بك وفقًا للشركة المصنعة.
- Nvidia GPU
- وحدة معالجة الرسومات AMD
- إنتل GPU
9. تحقق من ملفات اللعبة وقم بإصلاحها
لا داعي للقول إن المشكلات المتعلقة بملفات الألعاب التالفة أو المفقودة على جهاز الكمبيوتر قد تواجه مشكلات أو أخطاء في تشغيل اللعبة. يجب عليك التحقق من ملفات اللعبة وإصلاحها عبر مشغل اللعبة باتباع الخطوات أدناه.
بالنسبة إلى Steam:
- قم بتشغيل ملف بخار العميل> انقر فوق مكتبة.
- انقر على اليمين على إرث مجهول من اللصوص من القائمة.
- انقر فوق ملكيات > اذهب إلى ملفات محلية.

- انقر فوق تحقق من سلامة ملفات اللعبة.
- قد تستغرق هذه العملية بعض الوقت حتى تكتمل. لذا ، تحلى ببعض الصبر.
- بمجرد الانتهاء من ذلك ، تأكد من إعادة تشغيل الكمبيوتر لتطبيق التغييرات.
بالنسبة إلى Epic Games Launcher:
- افتح ال Epic Games Launcher > انقر فوق مكتبة.
- اضغط على رمز ثلاث نقاط بجوار إرث مجهول من اللصوص.
- انقر فوق يؤكد > انتظر حتى تكتمل العملية وأعد تشغيل المشغل.
10. اضبط DX11 أو DX12 في خيارات التشغيل
هناك احتمالات كبيرة بأن مشغل اللعبة الخاص بك غير قادر على تحميل اللعبة بشكل صحيح بسبب إصدار DirectX غير المتوافق. من الأفضل تعيين خيارات التشغيل على عميل اللعبة باتباع الخطوات التالية:
بالنسبة إلى Steam:
- افتح ال بخار العميل> انقر فوق مكتبة.
- انقر على اليمين على إرث مجهول من اللصوص.
- اذهب إلى ملكيات > انقر فوق تعيين خيارات إطلاق.
- يكتب -dx11 أو -dx12 وحاول لعب اللعبة مرة أخرى.
بالنسبة إلى Epic Games Launcher:
- يفتح Epic Games Launcher > اذهب إلى إعدادات (أسفل اليسار).
- انتقل إلى نهاية الصفحة وانقر فوق إدارة الألعاب.
- حدد موقع وانقر فوق إرث مجهول من اللصوص.
- الآن ، ضع علامة على وسيطات سطر الأوامر الإضافية خانة الاختيار.
- اكتب في -dx11 أو -dx12 في المربع> ارجع وابدأ اللعبة مرة أخرى.
11. افصل الأجهزة الطرفية الأخرى
في بعض الأحيان ، قد يساعدك فصل الأجهزة الطرفية الأخرى (غير الضرورية) عن الكمبيوتر على تجنب مشاكل أو أخطاء تشغيل البرنامج. هنا ، الأجهزة الطرفية الخارجية غير الضرورية مثل الطابعة ، ولوحة مفاتيح / ماوس إضافية ، ووحدات توصيل USB ، وأجهزة استقبال لاسلكية غير مستخدمة ، ومحطات إرساء USB ، ومصابيح RGB ، والمزيد.
12. تحديث ويندوز
إذا كنت تستخدم إصدارًا قديمًا من Windows أو رقم إصدار لفترة من الوقت ، فتأكد من اتباع الخطوات أدناه للتحقق من ذلك. حاول دائمًا تثبيت آخر تحديث للنظام حتى تتمكن من الحصول على أحدث تصحيح أمني وتحسين الأداء وإصلاحات الأخطاء والميزات الإضافية والمزيد.
- اضغط على فوز + أنا مفاتيح لفتح إعدادات.
- انقر فوق تحديث ويندوز > انقر فوق تحقق من وجود تحديثات.

- إذا كان هناك تحديث متاح ، انقر فوق التنزيل والتثبيت.
- انتظر حتى تكتمل عملية التحديث.
- بمجرد الانتهاء من ذلك ، أعد تشغيل جهاز الكمبيوتر الخاص بك لتطبيق التغييرات. إذا استمرت العاصفة الرملية في الظهور ، فلا داعي للقلق.
بالإضافة إلى ذلك ، يجب عليك أيضًا البحث عن التحديثات الاختيارية باتباع الخطوات أدناه لأنه في بعض الأحيان زوجين قد تظهر هنا تحديثات برنامج التشغيل أو تحديثات تصحيح الأمان التي يمكن أن تساعدك في إصلاح العديد من الأخطاء أو المشكلات مهما يكن.
- اضغط على فوز + أنا مفاتيح لفتح إعدادات.
- انقر فوق تحديث ويندوز > انقر فوق خيارات متقدمة.
- قم بالتمرير لأسفل لتحديد موقع خيارات اضافية.
- انقر فوق تحديثات اختيارية > إذا كان هناك تحديث متاح ، يمكنك تحديد التحديث.
- الآن ، انقر فوق تحميل ملف التثبيت ثم انتظر بعض الوقت لإكمالها.
- أخيرًا ، أعد تشغيل النظام يدويًا.
13. استخدم أداة إنشاء وسائط Windows
يجب عليك اتباع هذا بعمق دليل لاستخدام أداة إنشاء وسائط Windows لإعادة تثبيت أو تحديث إصدار Windows الحالي على جهاز الكمبيوتر بسهولة. إذا كنت ترغب في إجراء تثبيت نظيف وكامل لنظام Windows ، فهذا يعني محو جميع البيانات من محرك الأقراص C: أو أي محرك أقراص تستخدمه لتثبيت Windows. لذلك ، تأكد من عمل نسخة احتياطية كاملة من جميع البيانات المهمة مثل المستندات وملفات الوسائط والتطبيقات وما إلى ذلك.
14. استخدم وضع التصحيح في لوحة تحكم Nvidia
كما يوحي الاسم ، قد يساعدك وضع التصحيح لبرنامج Nvidia Control Panel على اكتشاف المشكلة المحتملة مع خطأ Uncharted Legacy of Thieves Unsupported CPU أثناء تشغيل اللعبة. يعمل وضع التصحيح هذا بشكل أساسي على إعادة سرعة الساعة لوحدة معالجة الرسومات (GPU) وذاكرة الوصول العشوائي (GPU) إلى إعداداتها الافتراضية. لنفعل ذلك:
- قم بتشغيل ملف لوحة تحكم نفيديا برنامج.
- انقر فوق يساعد في الأعلى> انقر فوق وضع التصحيح.
- الآن ، يمكنك محاولة إطلاق لعبة Uncharted Legacy of Thieves للتحقق مما إذا كانت المشكلة لا تزال تزعجك أم لا.
15. قم بتعيين ذاكرة افتراضية
هناك احتمالات كبيرة بأن يكون إعداد حجم ملف ترحيل الصفحات للذاكرة الظاهرية مساويًا أو أعلى من سعة ذاكرة الوصول العشوائي للنظام. بشكل عام ، سيكون عليك زيادة ذاكرة افتراضية على جهاز الكمبيوتر الخاص بك من مساحة التخزين بحيث يمكن تشغيل اللعبة المعنية بشكل صحيح باستخدام مساحة الذاكرة الافتراضية الإضافية. إذا كنت تريد تغيير حجم ملف ترحيل الصفحات للذاكرة الظاهرية ، فاتبع الخطوات أدناه بشكل صحيح:
يرجى الملاحظة: يجب تسجيل الدخول كمسؤول أو كعضو في مجموعة المسؤولين لإكمال هذه العملية. قد تتسبب إعدادات نهج الشبكة أيضًا في حدوث مثل هذه المشكلات إذا كان جهاز الكمبيوتر الخاص بك متصلاً بشبكة.
- اضغط على قائمة البدأ > بحث وفتح لوحة التحكم.
- انقر فوق الأداء والصيانة > اذهب إلى نظام.
- من متقدم علامة التبويب ، انقر فوق إعدادات تحت أداء.

- على ال متقدم علامة التبويب ، انقر فوق يتغير تحت ذاكرة افتراضية.
- تحت يقود [تسمية وحدة التخزين] ، انقر فوق محرك الأقراص الذي يحتوي على ملف الترحيل الذي تريد تغييره.
- تحت حجم ملف ترحيل الصفحات لمحرك الأقراص المحدد، انقر فوق الحجم الذي يديره النظام > انقر فوق تعيين.
- إذا لم يتم وضع علامة على هذا الخيار ، فأعد تشغيل الكمبيوتر بعد وضع علامة عليه.
- إذا تم استخدام حجم ملف ترحيل صفحات النظام ليكون نظام مُدار ثم تحت حجم ملف ترحيل الصفحات لمحرك الأقراص المحدد، انقر فوق حجم مخصص.

- الآن ، اكتب حجم ملف ترحيل جديد بالميغابايت في ملف الحجم الأولي (ميغا بايت) أو الحجم الأقصى (ميغا بايت) صندوق. [يجب أن يكون 1.5x-2x أعلى من ذاكرة الوصول العشوائي الفعلية]
- أخيرًا ، انقر فوق تعيين > أعد تشغيل الكمبيوتر لتطبيق التغييرات.
16. استخدم بطاقة الرسومات المخصصة
يُنصح بشدة باستخدام بطاقة الرسومات المخصصة (الخارجية) دائمًا على سطح المكتب للألعاب والتطبيقات الثقيلة حتى تتمكن من الحصول على أداء رسومات أعلى طوال الوقت. للقيام بذلك:
بالنسبة لوحدة معالجة الرسومات Nvidia:
- انقر على اليمين على شاشة سطح المكتب الفارغة> فتح لوحة تحكم نفيديا.
- اذهب إلى إعدادات ثلاثية الأبعاد > انقر فوق إدارة الإعدادات ثلاثية الأبعاد.
- يفتح إعدادات البرنامج > تحديد إرث مجهول من اللصوص من القائمة.
- يختار يفضل معالج الرسوميات لهذا البرنامجمن القائمة.
- بمجرد الانتهاء ، يمكنك رؤيتها على أنها معالج Nvidia عالي الأداء.
- تأكد من حفظ التغييرات وإعادة تشغيل الكمبيوتر.
بالنسبة لوحدة معالجة الرسومات AMD:
- انقر على اليمين على شاشة سطح المكتب الفارغة> فتح إعدادات راديون.
- رئيس لأكثر من إعدادات إضافية > اذهب إلى التفضيلات.
- انقر فوق قوة > انقر فوق إعدادات تطبيق الرسومات القابلة للتحويل.
- يختار إرث مجهول من اللصوص من القائمة. [إذا كانت اللعبة غير مرئية ، فحدد أضف التطبيق لتضمين اللعبة]
- بمجرد الانتهاء ، حدد أداء عالي من إعدادات الرسومات.
- أخيرًا ، أعد تشغيل الكمبيوتر لتطبيق التغييرات.
17. قم بتثبيت Microsoft Visual C ++ Redistributables
إذا لم يكن نظام Windows الخاص بك مثبتًا عليه Microsoft Visual C ++ Redistributables أو حتى مثبتًا بالفعل ، فتأكد من إعادة تثبيته يدويًا باتباع الخطوات أدناه.
- افتح ال قائمة البدأ > النوع التطبيقات والميزات وافتحه.
- اضغط على Microsoft Visual C ++ برنامج (برامج) من القائمة واحدًا تلو الآخر.
- انقر فوق الغاء التثبيت واتبع التعليمات التي تظهر على الشاشة.
- بمجرد إلغاء تثبيت جميع برامج Visual C ++ ، أعد تشغيل الكمبيوتر.
- الآن ، انتقل إلى موقع Microsoft الرسمي وتنزيل أحدث إصدار من Microsoft Visual C ++ Runtime.
- تأكد من تثبيته على جهاز الكمبيوتر الخاص بك وأعد تشغيل النظام لتغيير التأثيرات.
هذا كل شيء يا رفاق. نأمل أن يكون هذا الدليل مفيدًا لك. لمزيد من الاستفسارات ، يمكنك التعليق أدناه.