يستمر Netflix و Amazon Prime Video في التعطل بعد تحديث macOS Ventura ، كيف يتم الإصلاح؟
Miscellanea / / April 29, 2023
Netflix و Amazon Prime هما أكثر خدمات البث استخدامًا في جميع أنحاء العالم ، مع انتشارهما في جميع أنحاء العالم. ويمكن استخدام أي جهاز تقريبًا للوصول إلى خدماتهم. تتوفر تطبيقات Netflix و Amazon Prime على جميع المنصات الرئيسية. ولكن ما فائدة خدمة بث الفيديو إذا استمرت في التعطل بشكل عشوائي؟
هذه هي القضية التي سنناقشها في هذه المقالة. بعد تحديث Ventura ، يواجه بعض مستخدمي macOS هذه المشكلة ؛ إذا كنت أحد هؤلاء المستخدمين ، فستساعدك هذه المقالة. هنا ، قمنا بإدراج بعض الحلول القياسية التي يمكنك تجربتها من جانبك لإصلاح مشكلة تعطل الفيديو العشوائي على Netflix و Amazon Prime. لذلك دون مزيد من اللغط ، دعنا ندخل في الأمر.
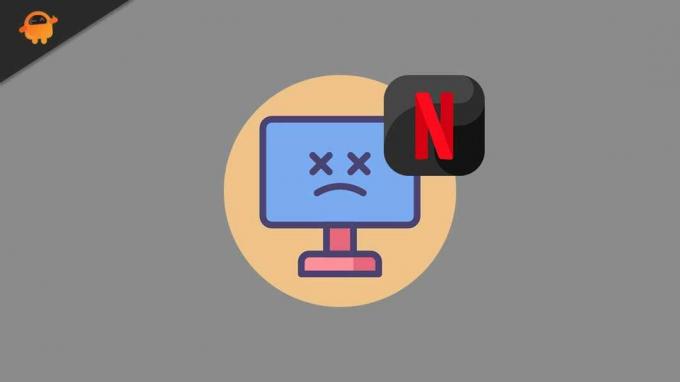
محتويات الصفحة
-
كيف يمكنك إصلاح تعطل Netflix و Amazon Prime Video بعد تحديث macOS Ventura؟
- أعد تشغيل جهاز Mac الخاص بك:
- ابدأ باستخدام مفتاح Shift:
- تحقق من التاريخ والوقت على جهاز Mac الخاص بك:
- تحقق من الخوادم:
- تحقق من اشتراكك:
- قم بتحديث اتصالك بالإنترنت:
-
تحديث التطبيقات:
- بالنسبة لـ Netflix:
- بالنسبة إلى Amazon Prime Video:
-
أعد تثبيت Netflix و Amazon Prime:
- بالنسبة لـ Netflix:
- بالنسبة إلى Amazon Prime Video:
- تشغيل في الوضع الآمن:
- اتصل بالدعم:
كيف يمكنك إصلاح تعطل Netflix و Amazon Prime Video بعد تحديث macOS Ventura؟
نعم ، من الممكن أن يكون نظام التشغيل الجديد غير متوافق مع الإصدار المثبت من التطبيقات على جهاز Mac الخاص بك ، مما يجعلها تتعطل بشكل عشوائي. ولكن قد تكون هناك أسباب أخرى وراء ذلك أيضًا. لذلك سوف نقدم جميع الحلول الممكنة لذلك ، ولا شك أن أحدهم يجب أن يساعدك.
أعد تشغيل جهاز Mac الخاص بك:
أول شيء تحتاج إلى تجربته ، إذا لم تكن قد جربته بالفعل ، هو إعادة تشغيل النظام. في معظم الحالات ، يمكن أن تؤدي عملية إعادة التشغيل أو إعادة التشغيل البسيطة إلى إزالة معظم حالات عدم تناسق البرامج. لذلك إذا لم تقم بإعادة تشغيل جهاز Mac الخاص بك منذ فترة ، فيجب عليك القيام بذلك على الفور. بعد إعادة التشغيل ، تحقق مما إذا كان قد تم حل مشكلتك أم لا.
إذا لم تساعدك إعادة التشغيل ، فجرّب الحل التالي المذكور أدناه.
الإعلانات
ابدأ باستخدام مفتاح Shift:
تعمل هذه الحيلة مع بعض التطبيقات على Mac ، وقد تعمل أيضًا مع Netflix و Amazon Prime Video على نظامك. أغلق جميع مثيلات التطبيقات من المقدمة والخلفية لهذا الغرض. بمجرد مسحه ، افتح معرض التطبيقات وابحث عن رمز تطبيق Netflix أو Amazon Prime Video. اضغط على مفتاح Shift بلوحة المفاتيح ، ثم انقر على أيقونة التطبيق لفتحه.
إذا لم يساعد ذلك ، فجرّب الحل التالي.
تحقق من التاريخ والوقت على جهاز Mac الخاص بك:
تتطلب تطبيقات Netflix و Amazon Prime Video اتصالاً نشطًا بالإنترنت. ويجب أن تكون البيانات والوقت على أي جهاز متصل بالإنترنت دقيقًا وفقًا للموقع الجغرافي. لا يعمل اتصال الإنترنت الخاص بمزود خدمة الإنترنت بشكل صحيح إذا لم يكن تاريخ ووقت الجهاز متزامنين مع التاريخ والوقت الفعليين للمنطقة.
لتعيين التاريخ والوقت الصحيحين على جهاز macOS Ventura الخاص بك ، افتح قائمة Apple وانتقل إلى تفضيلات النظام. ثم قم بالتمرير لأسفل وابحث عن خيار الوقت والتاريخ. اضغط على هذا وقم بتعيين التاريخ والوقت الصحيحين لكل منطقتك.
الإعلانات
إذا لم يعمل Netflix أو Amazon Prime Video أو تعطل بعد ذلك ، فجرب الحل التالي.
تحقق من الخوادم:
في بعض الأحيان ، تخضع خوادم Netflix و Amazon Prime Video للصيانة. عندما يحدث هذا ، فإنهم يخبرون مستخدميه مسبقًا ، إما على Twitter أو موقع الويب الخاص به. إذا لم تكن متأكدًا من ذلك ، يمكنك أيضًا زيارة DownDetector والتحقق مما إذا كانت خوادمهم معطلة أو تعمل بشكل صحيح. إذا كانت الخوادم معطلة ، فلا يوجد ما يمكنك فعله حيال ذلك. يمكنك فقط الانتظار حتى يتم حل هذه المشكلة من نهايتها.
إذا لم تكن هناك مشكلة في الخادم ، فانتقل إلى الحل التالي.
الإعلانات
تحقق من اشتراكك:
يحتوي Netflix و Amazon Prime Video على ميزات الدفع التلقائي لمشتركيهم ، وعادةً ما يتقاضون رسومًا من عملائهم تلقائيًا كل شهر. ولكن إذا لم يتم الدفع أو تم إلغاء اشتراكك لسبب ما ، فلن تعمل التطبيقات على أي من أجهزتك. تحتاج إلى التحقق من خطة اشتراكك بشكل صحيح.
إذا كان اشتراكك سليمًا ، ولكن لا يزال يتعذر عليك تشغيل تطبيق Netflix أو Amazon Prime Video بشكل صحيح ، فجرب الحل التالي.
قم بتحديث اتصالك بالإنترنت:
يتطلب تطبيق Netflix و Amazon Prime Video اتصالاً نشطًا بالإنترنت ليعمل بشكل صحيح. إذا كان اتصالك بالإنترنت بطيئًا ، أو كان اتصالك ينخفض من حين لآخر ، فسيؤدي ذلك إلى حدوث مشكلات في التطبيقات مما يجعلها تتعطل من اللون الأزرق. لذلك سيكون من الأفضل إذا جربت شيئين للتأكد من تحديث اتصالك بالإنترنت.
أولاً ، إذا كنت تستخدم WiFi للاتصال بالإنترنت ، فستحتاج إلى تحديث اتصال WiFi. لهذا ، قم بإيقاف تشغيل تبديل WiFi على جهاز Mac الخاص بك. بعد ذلك ، انتظر بضع دقائق ثم أعد تشغيله. سيعيد الكمبيوتر الاتصال بشبكة WiFi ، ويمكنك استخدام تطبيق Netflix أو Amazon Prime Video مرة أخرى.
علاوة على ذلك ، يجب أن تحاول أيضًا إعادة ضبط جهاز التوجيه الخاص بك. تعد إعادة تعيين جهاز التوجيه أفضل طريقة لإزالة أي تضارب مع المودم.
إعلان
لهذا ، قم بإيقاف تشغيل جهاز التوجيه وإزالة قابس الطاقة من مصدر الطاقة تمامًا. الآن ، انتظر بضع دقائق ثم قم بتشغيله مرة أخرى. الآن أعد الاتصال بشبكة WiFi مرة أخرى.
إذا تعطلت التطبيقات أو لم تعمل حتى بعد ذلك ، فجرب الحل التالي.
تحديث التطبيقات:
Ventura هو تحديث جديد لنظام التشغيل قامت Apple بدفعه إلى تشكيلة Mac الخاصة بها ، ولن يكون كل تطبيق جاهزًا للتشغيل على نظام التشغيل الجديد هذا على الفور. ستتطلب معظم التطبيقات تحديثًا ؛ بدون ذلك ، ستتعطل التطبيقات فقط.
لذلك إذا لم تكن تستخدم أحدث إصدار من Netflix و Amazon Prime Video على جهاز Mac الخاص بك ، فقد لا يعملان بشكل صحيح. علاوة على ذلك ، قد تتسبب الأخطاء في الإصدارات القديمة من التطبيقات أيضًا في حدوث ذلك. لإصلاح ذلك ، تحتاج إلى تحديث التطبيق إلى أحدث إصدار.
بالنسبة لـ Netflix:
- افتح App Store على جهاز Mac الخاص بك.
- هنا ، ابحث عن Netflix. بمجرد ظهوره في النتائج ، انقر فوقه.
- ستفتح صفحة التطبيق. انقر فوق زر التحديث هنا وانتظر حتى تكتمل عملية التحديث.
بالنسبة إلى Amazon Prime Video:
- افتح App Store على جهاز Mac الخاص بك.
- هنا ، ابحث عن Amazon Prime Video. بمجرد ظهوره في النتائج ، انقر فوقه.
- ستفتح صفحة التطبيق. انقر فوق زر التحديث هنا وانتظر حتى تكتمل عملية التحديث.
إذا لم يؤد تحديث Netflix و Amazon Prime Video إلى حل مشكلتك ، فجرب الحل التالي.
أعد تثبيت Netflix و Amazon Prime:
في بعض الأحيان لا يكفي تحديث التطبيق. تحتاج إلى إجراء تثبيت نظيف. ولهذا ، تحتاج أولاً إلى إلغاء تثبيت التطبيق من جهاز Mac الخاص بك ثم تثبيته مرة أخرى.
بالنسبة لـ Netflix:
- افتح Finder على جهاز Mac الخاص بك.
- انتقل إلى التطبيقات.
- انقر بزر الماوس الأيمن فوق رمز تطبيق Netflix.
- حدد نقل إلى الحاوية.
- إعادة تشغيل الكمبيوتر.
- افتح App Store على جهاز Mac الخاص بك.
- هنا ، ابحث عن Netflix. بمجرد ظهوره في النتائج ، انقر فوقه.
- ستفتح صفحة التطبيق. انقر على زر الحصول هنا وانتظر حتى تكتمل عملية التثبيت.
بالنسبة إلى Amazon Prime Video:
- افتح Finder على جهاز Mac الخاص بك.
- انتقل إلى التطبيقات.
- انقر بزر الماوس الأيمن على أيقونة تطبيق Amazon Prime Video.
- حدد نقل إلى الحاوية.
- إعادة تشغيل الكمبيوتر.
- افتح App Store على جهاز Mac الخاص بك.
- هنا ، ابحث عن Amazon Prime Video. بمجرد ظهوره في النتائج ، انقر فوقه.
- ستفتح صفحة التطبيق. انقر على زر الحصول هنا وانتظر حتى تكتمل عملية التثبيت.
إذا لم يساعدك ذلك ، فجرّب الحل التالي.
تشغيل في الوضع الآمن:
سيسمح لك تشغيل جهاز Mac في الوضع الآمن بمعرفة ما إذا كان هناك أي تطبيق آخر قيد التشغيل في الخلفية يسبب مشكلة مع Netflix أو Amazon Prime Video.
بالنسبة لأجهزة Macs M1 و M2 ،
- قم بإيقاف تشغيل جهاز Mac الخاص بك. انتظر لمدة 10 ثوان.
- اضغط مع الاستمرار على زر الطاقة حتى ترى أحجام بدء تشغيل الشاشة ورمز الخيارات.
- حدد قرص بدء التشغيل.
- اضغط على مفتاح Shift للمتابعة في الوضع الآمن.
بالنسبة لأجهزة Intel Mac ،
- قم بإيقاف تشغيل جهاز Mac الخاص بك. انتظر لمدة 10 ثوان.
- يرجى تشغيله والضغط مع الاستمرار على مفتاح Command + R.
- سترى شاشة تسجيل الدخول مع تسمية الوضع الآمن في الأعلى.
- المضي قدمًا في تمهيد الوضع الآمن.
إذا كان Netflix و Amazon Prime Video يعملان جيدًا في الوضع الآمن ، فإن المشكلة تكمن في أحد التطبيقات المثبتة على جهاز Mac الخاص بك. ولكن إذا لم يعمل حتى في الوضع الآمن ، فجرّب الحل التالي.
اتصل بالدعم:
يجب عليك الاتصال بفرق دعم Netflix و Amazon Prime إذا لم يعمل أي من الحلول المذكورة أعلاه من أجلك. أبلغهم بالمشكلة التي تواجهها من خلال بريد إلكتروني ، ويجب أن يقدموا لك الحل المناسب.
لذا فإن هذا كله يتعلق بإصلاح Netflix ، ويستمر Amazon Prime Video في التعطل بعد تحديث macOS Ventura. إذا كانت لديك أي أسئلة أو استفسارات حول هذه المقالة ، فقم بالتعليق أدناه وسنعاود الاتصال بك. أيضا ، تحقق من مقالاتنا الأخرى على نصائح وحيل iPhone ،نصائح وحيل Android, نصائح وحيل للكمبيوتر الشخصي، والمزيد لمزيد من المعلومات المفيدة.



