إصلاح Apple Watch Ultra لا يفتح Mac
Miscellanea / / April 29, 2023
ستناقش هذه المقالة كيفية إصلاح مشكلة Apple watch Ultra التي لا تفتح مشكلة Mac. هناك عدة أسباب لحدوث هذا الخلل. سنناقش أيضًا بعض الإصلاحات لهذه المشكلة. إذا كنت من مستخدمي Apple ، فقد تعلم أن هناك ميزة إلغاء القفل التلقائي في تقنية Apple. إذا كنت ترتدي ساعة Apple Watch وتستخدم جهاز Mac ، فلن تحتاج إلى إدخال رمز المرور ويمكنك تسجيل الدخول مباشرة إلى جهاز Mac.
عندما تم إطلاق هذه الميزة في البداية ، قدر الكثير من الناس Apple لهذه الميزة. على الرغم من أن البعض اشتكى من الأمان وكيف سيؤثر هذا الفتح التلقائي على أمان ملفات ماك بوك. في حين أن هذه الميزة تبدو بسيطة للغاية ولكن في الحياة الواقعية ، فإنها ستجعل حياتك أكثر سهولة ويسر.
تعمل ميزة الفتح التلقائي هذه في معظم الأوقات وهي سريعة جدًا أيضًا. في بعض الأحيان بسبب الثغرات الفنية ، فإنه لن يعمل أو يعطل. قدمت Apple هذه الميزة للساعات التي تعمل بنظام watchOS + و Mac التي تعمل بنظام macOS Sierra +. هناك العديد من المتطلبات الأخرى لاستخدام ميزة الفتح التلقائي.

محتويات الصفحة
-
إصلاح Apple Watch Ultra لا يفتح Mac
- الطريقة الأولى: إعادة تعيين اتصالات Bluetooth و Wi-Fi
- الطريقة 2: تعطيل وتمكين ميزة الفتح التلقائي
- الطريقة الثالثة: تعطيل ميزة تسجيل الدخول التلقائي على جهاز Mac الخاص بك
- الطريقة الرابعة: تحديث Apple Watch و Mac
- الطريقة الخامسة: تعطيل مشاركة الإنترنت ومشاركة الشاشة
- خاتمة
إصلاح Apple Watch Ultra لا يفتح Mac
قبل أن ندخل في المقالة الرئيسية ، دعنا نناقش متطلبات استخدام ميزة الفتح التلقائي:
- يمكن لجهاز Mac الخاص بك (منتصف 2013 أو أحدث) الذي يعمل بنظام macOS 10.13 أو أحدث استخدام إلغاء القفل تلقائيًا.
- يجب أن تقوم Apple Watch بتشغيل WatchOS 3 أو الإصدارات الأحدث.
- يجب أن ترتدي الساعة ، ويجب أن تكون بالقرب من جهاز Mac.
- يجب تمكين كل من Wifi و Bluetooth على كلا الجهازين.
- يجب أن يحتوي معرف Apple الخاص بك على التحقق من عاملين.
- يجب عليك تعيين كلمة مرور لكلا الجهازين.
- يجب تسجيل الدخول إلى iCloud نفسه على كلا الجهازين.
هذه بعض المتطلبات لاستخدام ميزة الفتح التلقائي. إذا كانت الميزة لا تعمل على النحو المنشود ، فجرّب أحد الإصلاحات أدناه لجعلها تعمل مرة أخرى:
الإعلانات
الطريقة الأولى: إعادة تعيين اتصالات Bluetooth و Wi-Fi
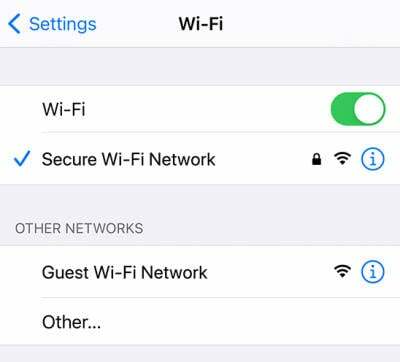
تستخدم ميزة الفتح التلقائي Bluetooth و Wifi. قد تتوقف الميزة عن العمل إذا كان هناك خلل أو خطأ في أي منهما. لذا ، حاول إعادة تعيين اتصالات Bluetooth و Wifi وتحقق مما إذا كان يحل المشكلة. لإعادة تعيين هذه الاتصالات ، اتبع الخطوات التالية:
لإعادة ضبط اتصال Bluetooth و Wifi على جهاز Mac:
- افتح جهازك وانقر على أيقونة Bluetooth أو Wifi.
- يرجى إيقاف تشغيله ثم إعادة تشغيله.
- سيؤدي ذلك إلى إعادة ضبط اتصال Bluetooth و Wifi.
تحقق مما إذا تم حل المشكلة ؛ إذا لم يكن كذلك ، فانتقل إلى الإصلاح التالي.
الإعلانات
لإعادة ضبط Bluetooth و Wifi على Apple Watch:
- افتح عرض التطبيق من خلال النقر على Digital Crown.
- الآن ابحث عن تطبيق الإعدادات واضغط عليه لفتحه.
- يرجى التمرير لأسفل إلى Wifi وإيقاف تشغيله وتشغيله.
- ارجع وانقر على أيقونة البلوتوث.
- قم بإيقاف تشغيل Bluetooth وتشغيله.
الطريقة 2: تعطيل وتمكين ميزة الفتح التلقائي
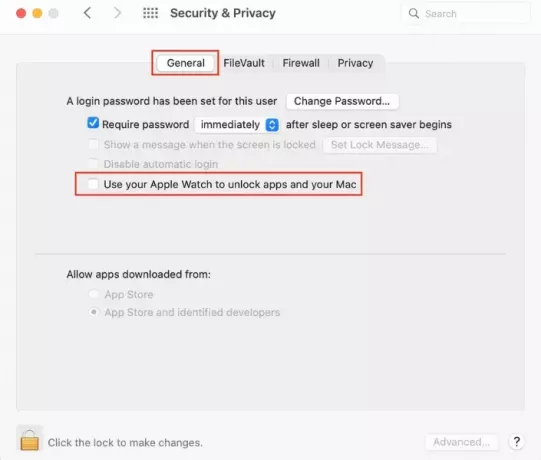
في معظم الأحيان ، يتم إصلاح المشكلة عند إيقاف تشغيله وتشغيله. للقيام بذلك، اتبع الخطوات التالية:
الإعلانات
اقرأ أيضًا: تصحيح: MacBook أو MacBook Pro أو Air لا يتم إيقاف تشغيلهما عند إغلاق الغطاء
- افتح جهاز Mac الخاص بك وانقر على شعار Apple في أعلى اليمين.
- انقر فوق تفضيلات النظام.
- الآن حدد الأمان والخصوصية.
- ضمن الأمان والخصوصية ، انتقل إلى علامة التبويب "عام".
- الآن ، ألغِ تحديد المربع بجوار "استخدم Apple Watch لفتح التطبيقات وجهاز Mac الخاص بك."
- أعد تشغيل كلا الجهازين.
- اتبع نفس الخطوات المذكورة أعلاه ولكن حدد المربع بجوار "استخدم Apple Watch لإلغاء قفل التطبيقات وجهاز Mac الخاص بك."
- تحقق مما إذا تم حل المشكلة.
الطريقة الثالثة: تعطيل ميزة تسجيل الدخول التلقائي على جهاز Mac الخاص بك

إذا كنت تستخدم ميزة الفتح التلقائي لأول مرة ، فقد لا تعرف أنه إذا تم تمكين ميزة تسجيل الدخول التلقائي ، فلن تتمكن من استخدام ميزة إلغاء القفل التلقائي. لتعطيل ميزة تسجيل الدخول التلقائي ، اتبع الخطوات أدناه:
- افتح جهاز Mac الخاص بك وانقر على شعار Apple في أعلى اليمين.
- انقر فوق تفضيلات النظام.
- انقر الآن على المستخدمون والمجموعات.
- انقر فوق رمز القفل الأصفر في أسفل اليسار.
- سيُطلب منك إدخال كلمة مرور Mac الخاصة بك.
- انقر الآن على خيارات تسجيل الدخول في الأسفل.
- قم بتعطيل تسجيل الدخول التلقائي وأعد تشغيل جهاز Mac.
الطريقة الرابعة: تحديث Apple Watch و Mac

تذكر دائمًا تحديث أجهزتنا إلى أحدث الإصدارات. لتحديث جهاز Mac الخاص بك ، اتبع الخطوات أدناه:
إعلان
اقرأ أيضًا: كيفية إصلاح مشكلة سخونة ماك
- افتح جهاز Mac الخاص بك وانقر على شعار Apple في أعلى اليمين.
- انقر فوق تفضيلات النظام.
- انقر فوق تحديث البرنامج.
سيتم فحص التحديثات وتثبيتها تلقائيًا إذا كانت متوفرة.
الطريقة الخامسة: تعطيل مشاركة الإنترنت ومشاركة الشاشة
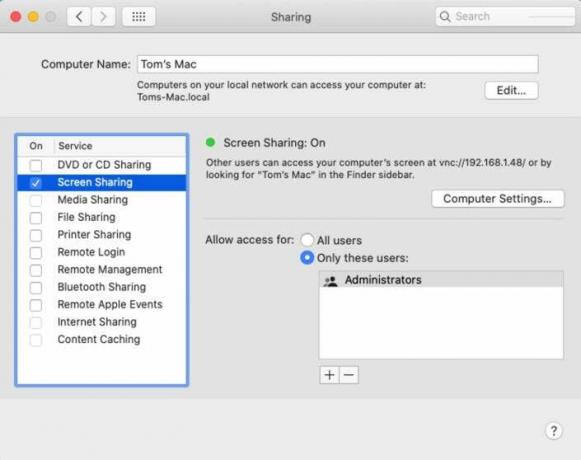
إذا تم تشغيل مشاركة الإنترنت ومشاركة الشاشة ، فلن تعمل ميزة إلغاء القفل التلقائي. لتعطيله ، اتبع الخطوات أدناه:
- افتح جهاز Mac الخاص بك وانقر على شعار Apple في أعلى اليمين.
- انقر فوق تفضيلات النظام. انقر فوق مشاركة.
- الآن ، تحقق من تعطيل مشاركة الإنترنت ومشاركة الشاشة.
خاتمة
ميزة الفتح التلقائي سهلة الاستخدام في الحياة اليومية ويستخدمها الجميع. هذه الثغرات شائعة جدًا وتحدث عادةً عند طرح تحديثات جديدة. مع هذه المقالة ، نأمل أن نكون قد ساعدتك في حل المشكلة. إذا كان لديك أي استفسار ، يرجى التعليق أدناه.


