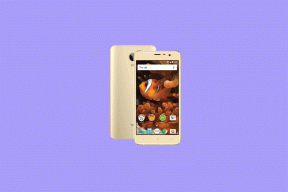إصلاح: لا يتم تثبيت برامج تشغيل NVIDIA 2022
Miscellanea / / April 29, 2023
نفيديا Corporation هي شركة تقنية مشهورة بتصميم وتصنيع وحدات معالجة الرسومات (GPUs). عندما يتعلق الأمر ببطاقة الفيديو أو وحدة معالجة الرسومات ، فإنها تتطلب برنامج تشغيل متوافقًا لنظام التشغيل Windows والجهاز لتشغيل البرامج كثيفة الرسومات بشكل صحيح. ولكن يبدو أن مستخدمي بطاقة الرسومات Nvidia لا يمكنهم استخدام برنامج تشغيل الرسومات نظرًا لعدم تثبيت برامج تشغيل NVIDIA على نظام التشغيل Windows في عام 2022 ، وهو أمر محبط بدرجة كافية.
حسنًا ، لنفترض أنك أحد مستخدمي Nvidia GPU وتواجه نفس المشكلة مع تثبيت برنامج تشغيل الرسومات عبر تطبيق Nvidia GeForce Experience على سطح مكتب Windows أو الكمبيوتر المحمول. في هذه الحالة ، لا داعي للقلق بشأن ذلك. في الغالب يقوم نظام التشغيل Windows تلقائيًا بتثبيت برنامج التشغيل العام للأجهزة المطلوبة لتشغيل النظام بسلاسة. ولكن في بعض الحالات ، قد لا يتمكن من تثبيت برنامج التشغيل تلقائيًا أو يدويًا لسبب ما.

محتويات الصفحة
-
إصلاح: لا يتم تثبيت برامج تشغيل NVIDIA 2022
- 1. إلغاء تثبيت Nvidia Graphics Driver (عبر DDU)
- 2. احذف ملفات Nvidia الإضافية
- 3. أعد تثبيت Nvidia Graphics Driver (عبر GeForce Experience)
- 4. تحديث برامج تشغيل الرسومات
- 5. أعد تشغيل خدمة شبكة Nvidia
- 6. قم بتشغيل خدمة Nvidia Display Driver Service يدويًا
- 7. تعطيل الحماية من الفيروسات
إصلاح: لا يتم تثبيت برامج تشغيل NVIDIA 2022
تظهر عدة تقارير أنه أثناء التثبيت برامج تشغيل NVIDIA على جهاز الكمبيوتر ، قد يفشل المستخدمون في تثبيت برامج التشغيل بشكل غير متوقع. يجب أن تبدو رسالة الخطأ "برنامج تشغيل الرسومات NVIDIA غير متوافق مع هذا الإصدار من Windows". يحصل بعض المستخدمين على ملف "فشل برنامج تثبيت NVIDIA" ، أو ال "لا يمكن متابعة تثبيت برنامج تشغيل GeForce Game Ready" رسالة الخطأ أثناء تثبيت برامج تشغيل GPU. يمكن أن يكون مزعجا.
يواجه بعض مستخدمي Nvidia GPU ملف "لا يمكن لبرنامج تثبيت NVIDIA المتابعة" رسالة الخطأ ولا يمكن تثبيت تطبيق Nvidia GeForce Experience على نظام Windows. هناك احتمالية كبيرة لوجود بعض الأسباب المحتملة ، مثل برنامج تشغيل الرسومات المتعارض ، وبرامج النظام القديمة ، والمشكلات المتعلقة ببرنامج مكافحة الفيروسات ، والمزيد. لحسن الحظ ، ذكرنا اثنين من الحلول التي يجب أن تكون مفيدة لحل هذه المشكلة.
1. إلغاء تثبيت Nvidia Graphics Driver (عبر DDU)
هناك احتمالات كبيرة بوجود برنامج تشغيل مثبت بالفعل على جهاز الكمبيوتر ، والذي تعرض للتلف بشكل غير متوقع ، ولهذا السبب لا يمكنك تثبيته بشكل صحيح. من الأفضل تنظيف وإلغاء تثبيت برنامج تشغيل الرسومات Nvidia على كمبيوتر يعمل بنظام Windows باتباع الخطوات أدناه. ستساعدك أداة Display Drivers Uninstaller (DDU) في إلغاء تثبيت برنامج التشغيل بسهولة على جهاز الكمبيوتر.
الإعلانات
- أولاً، قم بتنزيل أحدث برنامج Display Drivers Uninstaller برنامج على جهاز الكمبيوتر الخاص بك.
- الآن ، قم بتثبيت أداة DDU على جهاز الكمبيوتر.
- تأكد من إيقاف تشغيل اتصال الإنترنت بجهاز الكمبيوتر لإلغاء تثبيت برنامج التشغيل.
- قم بتشغيل أداة DDU> حدد ملف سائق الرسومات (NVIDIA) من القائمة المنسدلة.
- انقر فوق التنظيف وإعادة التشغيل (موصى به بشدة).
- بمجرد إلغاء تثبيت برنامج التشغيل من جهاز الكمبيوتر ، سيطلب منك إعادة تشغيل جهاز الكمبيوتر الخاص بك.
- أخيرًا ، أعد تشغيل الكمبيوتر لتطبيق التغييرات.
2. احذف ملفات Nvidia الإضافية
يمكنك الآن حذف ملفات برنامج تشغيل Nvidia الإضافية على جهاز الكمبيوتر للتحقق من المشكلة. تأكد من البحث عن ملفات Nvidia وحذفها من دليل تثبيت Nvidia.
C: \ Program Files \ NVIDIA Corporation C: \ Program Files (x86) \ NVIDIA Corporation C: \ Windows \ System32 \ DriverStore \ FileRepository \ nv_lh المستند C: \ Windows \ System32 \ DriverStore \ FileRepository \ n مستند voclock C: \ Windows \ System32 \ DriverStore \ FileRepository \ nvdsp.inf وثيقة
بمجرد الانتهاء من ذلك ، أعد تشغيل الكمبيوتر لتطبيق التغييرات ، ثم أعد تثبيت برنامج تشغيل الرسومات باتباع الخطوات أدناه.
3. أعد تثبيت Nvidia Graphics Driver (عبر GeForce Experience)
بعد اتباع الطرق المذكورة أعلاه واحدة تلو الأخرى ، يمكنك الآن استخدام هذه الطريقة لإعادة تثبيت برنامج تشغيل الرسومات Nvidia عبر تطبيق Nvidia GeForce Experience على جهاز كمبيوتر يعمل بنظام Windows.
- قم بزيارة المسؤول موقع ويب NVIDIA GeForce لتنزيل برنامج تشغيل الرسومات.
- الآن ، قم بتنزيل ملف تطبيق GeForce Experience على جهاز الكمبيوتر الخاص بك وتثبيته.
- تأكد من توصيل شاشة سطح المكتب عبر NVIDIA GPU.
- قم بتشغيل ملف تجربة NVIDIA GeForce app> إذا طالبك بتحديث الإصدار ، فقم بتحديث التطبيق أولاً.
- فقط انتقل إلى السائقين علامة التبويب> انقر فوق تحقق من وجود تحديثات.
- إذا كان هناك آخر تحديث متوفر لبرنامج التشغيل ، فانقر فوق تثبيت مخصص.
- يمكنك أيضًا الذهاب إلى تنزيل سريع.
- يُمكَِن ال قم بإجراء تثبيت نظيف مربع الاختيار> اذهب إلى التالي.
- اتبع التعليمات التي تظهر على الشاشة لإكمال عملية التثبيت.
- بمجرد الانتهاء من ذلك ، أعد تشغيل الكمبيوتر لتطبيق التغييرات على الفور.
4. تحديث برامج تشغيل الرسومات
يوصى بشدة بالتحقق من برنامج تشغيل الرسومات Nvidia على جهاز الكمبيوتر باتباع الخطوات أدناه يدويًا. للقيام بذلك ، ستحتاج إلى تنزيل وتثبيت أحدث إصدار من ملف برنامج تشغيل الرسومات لترقيته.
الإعلانات
- قم بزيارة صفحة تنزيل برامج تشغيل Nvidia وقم بتنزيل أحدث ملف لبرنامج تشغيل الرسومات وفقًا لطراز وحدة معالجة الرسومات.
- بمجرد تنزيل الملف ، افتحه وانقر فوق نعم.
- سيبدأ الاستخراج بشكل أساسي وسيتم تشغيل المثبت الفعلي تلقائيًا.
- بعد ذلك ، سيتعين عليك اختيار ما إذا كنت تريد فقط تثبيت برنامج تشغيل الرسومات. (كل من برنامج تشغيل الرسومات وتطبيق GeForce Experience)
- حدد أي واحد منهم> انقر فوق الموافقة والمتابعة.
- اضغط على صريح (موصى به) خيار التثبيت.
- الآن ، انقر فوق التالي > إذا طُلب منك ، انقر فوق التالي مرة أخرى ، وسيبدأ برنامج تشغيل الرسومات في التثبيت على جهاز الكمبيوتر.
- انتظر حتى تكتمل العملية> بمجرد الانتهاء ، انقر فوق يغلق للخروج من المثبت.
بدلاً من ذلك ، حاول تحديث Nvidia برامج تشغيل الرسومات على جهاز الكمبيوتر الخاص بك باتباع الخطوات الواردة أدناه من النظام.
- اضغط على فوز + X مفاتيح لفتح قائمة البدء السريع.
- انقر فوق مدير الجهاز من القائمة> نقرتين متتاليتين على ال محولات أجهزة العرض خيار لتوسيعه.
- الآن، انقر على اليمين في برنامج تشغيل بطاقة الرسومات Nvidia> حدد تحديث السائق.

- اختار ابحث تلقائيًا عن السائقين > انتظر حتى تكتمل العملية.
- إذا كان هناك تحديث متاح ، فسيقوم النظام تلقائيًا بتنزيله وتثبيته.
- بمجرد الانتهاء من ذلك ، تأكد من إعادة تشغيل جهاز الكمبيوتر الخاص بك لتطبيق التغييرات على الفور.
5. أعد تشغيل خدمة شبكة Nvidia
من الممكن أيضًا أن تكون خدمة شبكة Nvidia لا تعمل بطريقة ما في الخلفية مما يتسبب في حدوث مشكلات متعددة بصرف النظر عن الخطأ المفقود في الخدمة. لإصلاح هذه المشكلة:
الإعلانات
- اضغط على Win + R. مفاتيح لفتح يجري صندوق المحادثة.
- يكتب services.msc في الحقل> انقر فوق نعم لفتح ملف خدمات نافذة او شباك.

- حدد موقع ملف Nvidia Display Container LS خيار.
- انقر على اليمين عليها> اختر إعادة تشغيل.
- تأكد من استخدام نفس الخطوات لكل خدمة Nvidia يمكنك رؤيتها في القائمة.
- بمجرد الانتهاء من ذلك ، تحقق مما إذا كانت المشكلة قد تم إصلاحها أم لا.
6. قم بتشغيل خدمة Nvidia Display Driver Service يدويًا
يجب أيضًا محاولة تشغيل خدمة Nvidia Display Driver Service يدويًا باتباع الخطوات أدناه على جهاز كمبيوتر يعمل بنظام Windows.
- اذهب إلى مستكشف الملفات (هذا الكمبيوتر الشخصي) على جهاز الكمبيوتر الذي يعمل بنظام Windows.
- ثم توجه إلى ج: القيادة حيث قمت بتثبيت نظام التشغيل Windows. [إذا كنت قد قمت بتثبيت Windows على محرك أقراص آخر ، فافتحه]
- اذهب إلى ملفات البرنامج مجلد> حدد موقع ملف شركة نفيديا مجلد.
- الآن ، افتحه ، وافتح ملف عميل لوحة التحكم مجلد أيضا.
- سوف تحتاج إلى انقر على اليمين على nvcplui تطبيق قابل للتنفيذ.
- يختار تشغيل كمسؤول > انقر فوق نعم المضي قدما. (إذا طُلب منك ذلك بواسطة UAC)
- أنت على ما يرام.
7. تعطيل الحماية من الفيروسات
تأكد من إيقاف تشغيل برنامج مكافحة الفيروسات Windows Defender على جهاز الكمبيوتر الخاص بك للتأكد من عدم وجود برنامج مكافحة فيروسات يحظر ملفات اللعبة. هناك احتمالات كبيرة بأن برنامج مكافحة الفيروسات العدواني يمنع بطريقة ما برامج تشغيل الرسومات Nvidia من التثبيت أو التشغيل بشكل صحيح. لنفعل ذلك:
- اضغط على فوز + أنا مفاتيح لفتح إعدادات Windows.
- انقر فوق التحديث والأمان > انقر فوق أمن Windows.
- انقر فوق افتح أمن Windows > اذهب إلى الحماية من الفيروسات والتهديدات.

- الآن ، انقر فوق إدارة الإعدادات > أطفأ ال الحماية في الوقت الحقيقي تبديل.
- إذا طُلب منك ، انقر فوق نعم للمضي قدما.
هذا كل شيء يا رفاق. نفترض أن هذا الدليل كان مفيدًا لك. لمزيد من الاستفسارات ، يمكنك التعليق أدناه.