الإصلاح: PlayerUnknown’s Battlegrounds أو PUBG Screen Tearing على الكمبيوتر الشخصي أو PS4 أو PS5 أو Xbox Consoles
Miscellanea / / April 29, 2023
ببجي (PlayerUnknown’s Battlegrounds) هي لعبة فيديو باتل رويال شهيرة عبر الإنترنت في سوق الألعاب منذ عامين ، مما دفع بنوع ألعاب battle royale إلى المستوى التالي. ومع ذلك ، مثل ألعاب الفيديو الأخرى ، يحتوي عنوان PUBG أيضًا على مشكلة تمزيق الشاشة على أجهزة الكمبيوتر أو PS4 أو PS5 أو Xbox Consoles ، وهو أمر مزعج.
إذا كنت تواجه نفس المشكلة أيضًا ، فاتبع دليل تحري الخلل وإصلاحه بالكامل لإصلاحها. وميض الشاشة أو يصبح تمزيق الشاشة من أكثر المشكلات شيوعًا بين اللاعبين ، سواء باستخدام جهاز كمبيوتر أو وحدة تحكم. في هذا السيناريو ، يبدو أن اللعبة المحددة بها بعض الثغرات الرسومية ، أو تبدأ الصور المرئية أحيانًا في الوميض ، مما يؤثر على تجربة اللعب ولا شيء آخر.
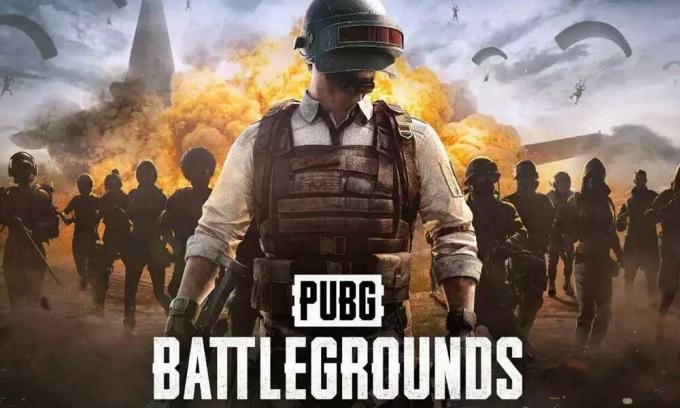
محتويات الصفحة
-
تم: تمزيق شاشة PUBG على جهاز الكمبيوتر
- 1. تمكين V-Sync في لوحة تحكم Nvidia
- 2. حاول خفض إعدادات الرسومات داخل اللعبة
- 3. تحديث برامج تشغيل GPU
- 4. أغلق مهام الخلفية غير الضرورية
- 5. تحقق من اتصالك بالإنترنت
- 6. تحديث PUBG
- 7. تحقق من سلامة ملفات اللعبة
- 8. اضبط الأداء العالي في خيارات الطاقة
- 9. تعيين أولوية عالية في إدارة المهام
- 10. تحديث ويندوز
-
تم: تمزيق شاشة PUBG على PS4 و PS5
- 1. استخدم وضع رسومات آخر
- 2. أعد تشغيل PS4 / PS5 Console
- 3. قم بتحديث برنامج PlayStation الثابت
- 4. تحديث PUBG
- 5. دورة الطاقة PS4 / PS5
- 6. احتفظ بجهاز PS4 / PS5 في منطقة جيدة التهوية
- 7. تحقق من جهاز التلفزيون أو جهاز العرض
- 8. تحقق من منفذ HDMI
- 9. تحقق من المساحة الخالية على القرص الصلب
- 10. أخرج قرص اللعبة ونظفه برفق
- 11. جرب لعب لعبة أخرى على PS4 / PS5
- 12. امسح بيانات لعبة PUBG
- 13. إعادة بناء قاعدة البيانات
- 14. إعادة تعيين وحدة التحكم الخاصة بك
- 15. لا تضع في وضع الراحة
-
تم: تمزيق شاشة PUBG على أجهزة Xbox
- 1. تحقق من تحديثات النظام
- 2. تحديث PUBG
- 3. دورة الطاقة وحدة التحكم Xbox الخاصة بك
- 4. أعد تثبيت اللعبة
- 5. أعد ضبط وحدة التحكم
تم: تمزيق شاشة PUBG على جهاز الكمبيوتر
هناك احتمالات كبيرة بأن إعدادات الرسومات داخل اللعبة أو مشكلة V-Sync تتعارض بطريقة ما مع العنوان متعدد اللاعبين عبر الإنترنت. وفقًا لتقارير متعددة ، يواجه معظم اللاعبين المتأثرين مشكلة وميض الشاشة أو وميضها أثناء عمليات القطع. لقد شاركنا هنا جميع الحلول الممكنة التي من شأنها أن تساعد كثيرًا.
من الجدير بالذكر أنه إذا كنت تواجه مشكلة في اهتزاز الشاشة أو تمزقها في طريقة اللعب ، فهذا لا يعني أن لعبتك لديه بعض المشكلات لأنه قد يكون من الممكن أيضًا أن يكون جهاز الكمبيوتر أو وحدة التحكم لديك بطريقة ما بها بعض المشكلات مع البرامج / الأجهزة شريحة. على الرغم من أن ألعاب الفيديو متعددة اللاعبين عبر الإنترنت بها العديد من الأخطاء أو مشكلات الاستقرار في الكثير من السيناريوهات ، يجب عليك دائمًا التحقق من السبب ومحاولة إصلاحه يدويًا.
1. تمكين V-Sync في لوحة تحكم Nvidia
يوصى بتشغيل ميزة Vertical Sync على تطبيق Nvidia Control Panel الخاص بلعبة PUBG لتجنب الأخطاء الرسومية إلى حد ما. تذكر أن هذه الطريقة لا تنطبق إلا في حالة استخدام بطاقة رسومات Nvidia.
الإعلانات
- قم بتشغيل ملف لوحة تحكم نفيديا من قائمة ابدأ. إذا لم يكن مثبتًا ، فانتقل إلى متجر Microsoft وقم بتثبيته.
- انتقل إلى 3D Settings> حدد Manage 3D settings في واجهة Nvidia Control Panel.
- يختار إعدادات البرنامج > انقر فوق يضيف واختر ببجي من قائمة البرامج الموجودة على جهاز الكمبيوتر الخاص بك.
- إذا لم يكن تطبيق اللعبة مدرجًا ، فانقر فوق تصفح وتوجه إلى دليل PUBG المثبت على محرك الأقراص.
- حدد موقع مجلد PUBG وأضف تطبيق DyingLight2.exe> ثم حدد اللعبة في القائمة وأضفها.
- يرجى التمرير لأسفل إلى تزامن عمودي > اضغط عليها واختر على لتمكينها. سيؤدي هذا إلى إجبار لعبة PUBG على استخدام V-Sync في كل مرة.
- أعد تشغيل الكمبيوتر لتطبيق التغييرات وتشغيل اللعبة للتحقق من المشكلة مرة أخرى.
2. حاول خفض إعدادات الرسومات داخل اللعبة
أولاً ، يجب أن تحاول خفض إعدادات الرسومات داخل اللعبة على جهاز الكمبيوتر أو وحدة التحكم الخاصة بك للتحقق مما إذا كان ذلك يساعدك في إصلاح مشاكل الإطارات المتقطعة أو مشكلة التأتأة. حاول إيقاف تشغيل بعض إعدادات العرض للعبة PUBG مثل تفاصيل النسيج وتأثير الظل ومزامنة v و anti-aliasing وما إلى ذلك. يجب أن يؤدي ذلك إلى تحسين عدد FPS والأداء / السلاسة في اللعب.
3. تحديث برامج تشغيل GPU
إذا لم تقم بتحديث برنامج تشغيل الرسومات الخاص بك على كمبيوتر يعمل بنظام Windows ، فتأكد من تثبيت أحدث إصدار من التصحيح. للقيام بذلك ، ستحتاج إلى التحقق من التحديثات المتاحة باتباع الخطوات أدناه:
- يضعط نظام التشغيل Windows + X مفاتيح لفتح قائمة الارتباط السريع.
- الآن ، انقر فوق مدير الجهاز من القائمة> نقرتين متتاليتين على محولات أجهزة العرض.
- انقر على اليمين على بطاقة الرسومات المخصصة التي تستخدمها.

- بعد ذلك ، حدد تحديث السائق > اختر ابحث تلقائيًا عن السائقين.
- في حالة توفر تحديث ، سيقوم النظام تلقائيًا بتنزيله وتثبيته.
- بمجرد الانتهاء من ذلك ، أعد تشغيل الكمبيوتر لتطبيق التغييرات على الفور.
4. أغلق مهام الخلفية غير الضرورية
شيء آخر يمكنك القيام به هو إغلاق مهام الخلفية غير الضرورية على جهاز الكمبيوتر الخاص بك لضمان عدم وجود استهلاك إضافي لموارد النظام يحدث في الخلفية. تأكد من تشغيل PUBG و Steam والمهام الأخرى المتعلقة بالنظام كما هي. لمسح مهام الخلفية:
الإعلانات
- اضغط على Ctrl + Shift + Esc مفاتيح لفتح مدير المهام.
- اضغط على العمليات علامة التبويب> حدد المهمة التي تريد إغلاقها.

- بمجرد التحديد ، انقر فوق إنهاء المهمة. تأكد من القيام بالخطوات لكل مهمة على حدة.
- أخيرًا ، أعد تشغيل الكمبيوتر لتغيير التأثيرات على الفور ، وتحقق من مشكلة الخفقان أو التمزق في شاشة PUBG.
5. تحقق من اتصالك بالإنترنت
يجب أيضًا محاولة التحقق من اتصال الإنترنت على جهاز الكمبيوتر الخاص بك لمعرفة ما إذا كان يعمل بشكل جيد أم لا. يمكن أن تتسبب سرعة الإنترنت البطيئة أو الاتصال غير المستقر في حدوث مشكلات في تشغيل اللعبة أو جلب البيانات من الخادم. يمكنك أيضًا محاولة تبديل اتصال الإنترنت من سلكي (إيثرنت) إلى لاسلكي (واي فاي) للتحقق من مشكلة اتصال الشبكة.
إذا كان عنوان IP الخاص بك به بعض المشكلات أو كان عنوان DNS يزعجك ، فتأكد من استخدام عنوان Google DNS على جهاز الكمبيوتر لتجنب الاتصال المطاطي أو التأتأة ، أو حتى المشكلات المتأخرة التي يمكن أن تحدث بسبب البطء إنترنت.
الإعلانات
6. تحديث PUBG
في بعض الأحيان ، يمكن لإصدار لعبة قديم أن يجلب العديد من الأخطاء أو المشكلات. يعد تحديث لعبة PUBG أفضل باتباع الخطوات أدناه. إذا كان هناك تحديث متاح ، فقم بتثبيت أحدث تصحيح. لفعل هذا:
بالنسبة إلى Steam:
- افتح ال بخار العميل> اذهب إلى مكتبة > انقر فوق ببجي من الجزء الأيمن.
- سيبحث تلقائيًا عن التحديث المتاح. إذا كان هناك تحديث متاح ، فتأكد من النقر فوق تحديث.
- قد يستغرق تثبيت التحديث بعض الوقت> بمجرد الانتهاء ، تأكد من إغلاق عميل Steam.
- أخيرًا ، أعد تشغيل الكمبيوتر لتطبيق التغييرات ، ثم حاول تشغيل اللعبة مرة أخرى.
بالنسبة إلى Epic Games Launcher:
- افتح ال Epic Games Launcher > توجه إلى مكتبة.
- الآن ، انقر فوق أيقونة النقاط الثلاث الخاصة بـ PUBG ابق إنسانًا.
- تأكد من أن التحديث التلقائي الخيار هو تشغيل.
7. تحقق من سلامة ملفات اللعبة
إذا كانت هناك مشكلة في ملفات اللعبة وتم تلفها أو فقدها بطريقة ما ، فتأكد من تنفيذ هذه الطريقة للتحقق بسهولة من المشكلة.
بالنسبة إلى Steam:
- يطلق بخار > انقر فوق مكتبة.
- انقر على اليمين على ببجي من قائمة الألعاب المثبتة.
- الآن ، انقر فوق ملكيات > اذهب إلى ملفات محلية.
إعلان

- انقر فوق تحقق من سلامة ملفات اللعبة.
- سيتعين عليك انتظار العملية حتى تكتمل.
- بمجرد الانتهاء من ذلك ، أعد تشغيل جهاز الكمبيوتر الخاص بك.
بالنسبة إلى Epic Games Launcher:
- افتح مشغل Epic Games> انقر فوق مكتبة.
- اضغط على رمز ثلاث نقاط ل PUBG ابق إنسانًا.
- انقر فوق يؤكد، وسيبدأ في التحقق من ملفات اللعبة.
- انتظر حتى تكتمل العملية وأعد تشغيل المشغل.
8. اضبط الأداء العالي في خيارات الطاقة
إذا كان نظام Windows الخاص بك يعمل في الوضع المتوازن في خيارات الطاقة ، فقم فقط بتعيين وضع الأداء العالي للحصول على نتائج أفضل. على الرغم من أن هذا الخيار سيستهلك طاقة أعلى أو استخدام بطارية. لفعل هذا:
- اضغط على قائمة البدأ > النوع لوحة التحكم وانقر عليها من نتيجة البحث.
- الآن ، اذهب إلى الأجهزة والصوت > تحديد خيارات الطاقة.
- انقر فوق أداء عالي لتحديده.
- تأكد من إغلاق النافذة وإغلاق جهاز الكمبيوتر الخاص بك بالكامل. للقيام بذلك ، انقر فوق قائمة البدأ > اذهب إلى قوة > اغلق.
- بمجرد إيقاف تشغيل الكمبيوتر بالكامل ، يمكنك تشغيله مرة أخرى.
9. تعيين أولوية عالية في إدارة المهام
اجعل لعبتك أولوية في الجزء الأعلى عبر إدارة المهام لإخبار نظام Windows الخاص بك بتشغيل اللعبة بشكل صحيح. لفعل هذا:
- انقر على اليمين على ال قائمة البدأ > تحديد مدير المهام.
- اضغط على العمليات علامة التبويب> انقر على اليمين على ال ببجي مهمة اللعبة.
- يختار يضع أولويات ل عالي > إغلاق إدارة المهام.
- أخيرًا ، قم بتشغيل لعبة PUBG للتحقق مما إذا كانت تتعطل على جهاز الكمبيوتر أم لا.
10. تحديث ويندوز
يعد تحديث نظام التشغيل Windows ضروريًا دائمًا لمستخدمي أجهزة الكمبيوتر واللاعبين لتقليل مواطن الخلل في النظام ومشكلات التوافق والأعطال. وفي الوقت نفسه ، يتضمن الإصدار الأخير في الغالب ميزات إضافية وتحسينات وتصحيحات أمان والمزيد. للقيام بذلك:
- يضعط نظام التشغيل Windows + I مفاتيح لفتح ملف إعدادات Windows قائمة طعام.
- بعد ذلك ، انقر فوق التحديث والأمان > تحديد تحقق من وجود تحديثات تحت تحديث ويندوز قسم.
- إذا كان هناك تحديث متاح للميزة ، فحدد تنزيل وتثبيت.
- قد يستغرق الأمر بعض الوقت لإكمال التحديث.
- بمجرد الانتهاء من ذلك ، أعد تشغيل الكمبيوتر لتثبيت التحديث.
تم: تمزيق شاشة PUBG على PS4 و PS5
إذا كنت تستخدم وحدة تحكم PS4 أو PS5 وتواجه مشكلة وميض الشاشة في كثير من الأحيان ، فتأكد من اتباع الطرق أدناه واحدة تلو الأخرى حتى يتم إصلاح المشكلة.
1. استخدم وضع رسومات آخر
من المتوقع أن تواجه أحيانًا انخفاضات في الإطارات في بعض الألعاب ، حتى إذا كنت تستخدم وحدة تحكم PS4 / PS5. تأكد من محاولة استخدام وضع رسومات آخر في قائمة إعدادات اللعبة للتحقق مما إذا كانت إعدادات الرسومات الأعلى تتعارض مع أداء النظام أم لا. في بعض الأحيان ، قد يؤدي تغيير وضع الرسومات أو تقليل جودة الرسومات إلى حد ما (حسب حاجتك) إلى حل هذه المشكلة.
2. أعد تشغيل PS4 / PS5 Console
إذا كنت ، على سبيل المثال ، أحد مستخدمي وحدة تحكم PlayStation 4 أو PlayStation 5 وتواجه مشكلات مع النظام الأداء أو حتى الأداء داخل اللعبة ، ثم تأكد من إعادة تشغيل وحدة التحكم PS4 / PS5 لتحديث نظام. في بعض الأحيان ، قد تؤدي إعادة تشغيل وحدة التحكم البسيطة إلى إصلاح مشكلة تعطل اللعبة أو تأخرها ، والتلعثم ، وميض الشاشة ، وما إلى ذلك.
3. قم بتحديث برنامج PlayStation الثابت
يوصى بتحديث برنامج نظام PS4 / PS5 لتجنب الأخطاء الرسومية أو التأخيرات. يمكنك اتباع الخطوات أدناه لتثبيت التحديث.
- رئيس لأكثر من إعدادات > ضرب نظام.
- يختار برنامج النظام > ضرب تحديث برامج النظام والإعدادات.
- يختار تحديث برنامج النظام > تحديد التحديث باستخدام الإنترنت.
4. تحديث PUBG
إذا لم تقم بتحديث لعبة فيديو PUBG على جهاز PlayStation 4 أو PlayStation 5 لفترة من الوقت ، فتأكد من تحديثها باتباع الخطوات التالية:
- قم بتشغيل وحدة التحكم PS4 / PS5> انتقل إلى ملف الشاشة الرئيسية.
- الآن ، انتقل إلى القائمة الرئيسية في الأعلى.
- توجه إلى ألعاب فاتورة غير مدفوعة.
- انتقل لأسفل إلى ببجي وتسليط الضوء عليه.
- اضغط على خيارات زر على وحدة التحكم الخاصة بك.
- أخيرًا ، اختر فحص التحديثات من القائمة المنسدلة.
5. دورة الطاقة PS4 / PS5
في بعض الأحيان ، قد تتسبب أي مشكلة في خلل في النظام أو في ذاكرة التخزين المؤقت في حدوث أخطاء أو أعطال أو تأخيرات أو وميض الشاشة وما إلى ذلك. يمكنك ببساطة مسح ذاكرة التخزين المؤقت أو الخلل المؤقت عن طريق تدوير وحدة التحكم الخاصة بك لتحسين الأداء.
- أولاً ، قم بإغلاق وحدة التحكم الخاصة بك تمامًا.
- بعد ذلك ، قم بإزالة كابل الطاقة من وحدة التحكم.
- انتظر حوالي 30 ثانية وأعد توصيل الكابل.
- أخيرًا ، قم بتشغيل وحدة التحكم PS4 / PS5 وتحقق من المشكلة مرة أخرى.
6. احتفظ بجهاز PS4 / PS5 في منطقة جيدة التهوية
في بعض السيناريوهات ، قد تتسبب وحدة التحكم في PS4 / PS5 في العديد من المشكلات المتعلقة بأداء النظام أو تأخر اللعبة بسبب ارتفاع درجة الحرارة. في بعض الأحيان ، قد يؤدي عدم وجود تهوية مناسبة في الغرفة إلى إجهاد الأجهزة الذي يؤثر بشكل مباشر على أداء اللعب أو الألعاب. لذلك ، يجب عليك الاحتفاظ بوحدة التحكم PS4 / PS5 في مكان جيد التهوية للتحقق مما إذا كانت هناك مشكلة ارتفاع درجة الحرارة أم لا.
قد يساعد تدفق الهواء المناسب والمكان الأكثر برودة أو درجة الحرارة داخل الغرفة على عمل وحدة تحكم PS4 / PS5 بشكل أفضل. قد يؤدي إبقاء وحدة التحكم في منطقة مزدحمة أو تحت أشعة الشمس مباشرة إلى الكثير من المتاعب.
7. تحقق من جهاز التلفزيون أو جهاز العرض
سبب آخر محتمل وراء تأخر لعبة PUBG على وحدة التحكم PS4 / PS5 هو أن التلفزيون أو الشاشة قد تواجه بعض المشكلات في معدل تحديث الشاشة. ربما يؤدي حدوث خلل مؤقت أو مشكلة معدل التحديث على وحدة التحكم PS4 / PS5 إلى حدوث بعض المشكلات.
8. تحقق من منفذ HDMI
يوصى أيضًا بالتحقق من منفذ HDMI لكل من وحدة التحكم وجهاز العرض بشكل صحيح لأن المحاذاة الخاطئة أو حتى جزيئات الغبار يمكن أن تتسبب بسهولة في حدوث مشكلات في الاتصال على الإطلاق. حاول إزالة كابل HDMI برفق ثم انفخ بعض الهواء بقوة لإزالة الأوساخ / الغبار من منفذ HDMI.
9. تحقق من المساحة الخالية على القرص الصلب
في بعض الأحيان ، يمكن أن يؤدي وجود مساحة تخزين منخفضة على محرك الأقراص الثابتة إلى حدوث مشكلات في تشغيل التطبيقات بصرف النظر عن مواطن الخلل ، وبطء التحميل ، والتأخيرات ، والمشكلات الرسومية ، وما إلى ذلك. يجب عليك دائمًا التحقق من مساحة التخزين المجانية على القرص الصلب قبل الوصول إلى أي نتيجة أخرى. إذا كانت مساحة التخزين المجانية منخفضة جدًا ، فتأكد من إلغاء تثبيت الألعاب غير الضرورية أو التطبيقات الأخرى من وحدة تحكم PlayStation الخاصة بك وتحقق من مشكلة تمزق الشاشة مرة أخرى.
10. أخرج قرص اللعبة ونظفه برفق
إذا كنت تستخدم إصدار القرص الخاص بوحدة تحكم PlayStation ، فإن الاحتفاظ بالأقراص المادية واستخدامها يعد أمرًا صعبًا للغاية وظيفة لأن أي نوع من الخدوش أو الأضرار المادية ، أو حتى جزيئات الغبار يمكن أن تدمر القرص وتجربة اللعب الخاصة بك بسهولة أيضاً. لذلك ، يُقترح إخراج قرص اللعبة وتنظيفه برفق باستخدام قطعة قماش من الألياف الدقيقة لإزالة اللطخات والأوساخ ، ثم محاولة إدخال القرص مرة أخرى للتحقق من المشكلة.
11. جرب لعب لعبة أخرى على PS4 / PS5
في بعض الأحيان ، قد لا تعمل ألعاب PlayStation بشكل صحيح وهو أمر مخيب للآمال بعض الشيء. تأكد من تشغيل لعبة أخرى على وحدة التحكم PS4 / PS5 للتحقق من المشكلة أو الانتظار لبعض الوقت للمحاولة مرة أخرى.
12. امسح بيانات لعبة PUBG
يبدو أن مسح بيانات اللعبة المحفوظة على وحدة التحكم قد يؤدي أيضًا إلى إصلاح العديد من المشكلات المتعلقة بتشغيل اللعبة أو طريقة اللعب. يمكنك تجربته:
- اذهب إلى إعدادات > تحديد تطبيق إدارة البيانات المحفوظة.
- اختيار إما تخزين النظام أو مخزن علي الانترنت أو تخزين USB > تحديد يمسح.
- حدد ملف ببجي لعبة> حدد الملفات التي تريد حذفها أو فقط اختر الكل.
- أخيرًا ، حدد يمسح > تحديد نعم لتأكيد المهمة.
- بمجرد الانتهاء من ذلك ، أعد تشغيل وحدة التحكم الخاصة بك للتحقق من مشكلة وميض شاشة PUBG على وحدة التحكم PS4 / PS5.
13. إعادة بناء قاعدة البيانات
يمكن أن تؤدي إعادة إنشاء قاعدة البيانات على وحدة تحكم PlayStation إلى حل المشكلات أو الأخطاء المحتملة بسرعة. لنفعل ذلك:
- قم بإيقاف تشغيل وحدة التحكم الخاصة بك تمامًا. افصل كابل الطاقة من وحدة التحكم وانتظر لمدة 2-3 دقائق.
- الآن ، قم بتوصيل كبل الطاقة ، وقم بتشغيله لمسح البيانات المخزنة مؤقتًا تلقائيًا من النظام.
تحقق مما إذا كان قد تم إصلاح هذه المشكلة مع PUBG ابق إنسانًا لعبة أم لا. إذا لم يكن كذلك ، فاتبع الخطوات التالية أدناه.
- الآن ، اضغط مع الاستمرار على زر الطاقة في وحدة تحكم PlayStation حتى تسمع صوتين. [سيصدر صوت الصفير الثاني بعد سبع ثوانٍ]
- سيتم تشغيل وحدة التحكم في الوضع الآمن> قم بتوصيل وحدة التحكم بـ USB باستخدام وحدة التحكم واضغط على زر PS في وحدة التحكم.
- بعد ذلك ، سوف تحصل على خيار يسمى إعادة بناء قاعدة البيانات.
- يختار إعادة بناء قاعدة البيانات وتأكيد المهمة.
- قد يستغرق الأمر بعض الوقت حسب حجم بيانات القرص الصلب. تحلى بالصبر.
- بمجرد الانتهاء من ذلك ، ما عليك سوى إعادة تشغيل النظام بشكل طبيعي.
14. إعادة تعيين وحدة التحكم الخاصة بك
في معظم الحالات ، يمكن أن يؤدي إجراء إعادة الضبط الثابت لوحدة التحكم الخاصة بك إلى إصلاح مواطن الخلل في النظام أو مشكلات ذاكرة التخزين المؤقت للبيانات من اللعبة نفسها. لنفعل ذلك:
- قم بإيقاف تشغيل جهاز PlayStation 4 أو PlayStation 5 أولاً.
- بمجرد إيقاف تشغيل وحدة التحكم ، اضغط مع الاستمرار على قوة زر على وحدة التحكم حتى تسمع صوتين في غضون ثانيتين.
- هنا سترى خيارين لإعادة التعيين للاختيار من بينها.
- حدد الخيار الضروري لإعادة تعيين وحدة تحكم PlayStation الخاصة بك.
- انتظر حتى تكتمل العملية ثم تأكد من تسجيل الدخول إلى حساب PlayStation.
- أخيرًا ، قم بتثبيت لعبة PUBG ، وحاول تشغيلها.
15. لا تضع في وضع الراحة
كطريقة إضافية ، تأكد من عدم وضع وحدة التحكم الخاصة بك في وضع الراحة لأنه قد يتسبب في حدوث خلل في النظام أو الانتقال بالكامل إلى وضع الراحة. لذلك ، أثناء جلسات اللعب ، لا تضع في وضع الراحة. لنفعل ذلك:
- انتقل إلى PS5 إعدادات القائمة> فتح ملف حفظ الطاقة فاتورة غير مدفوعة.
- يختار اضبط الوقت حتى PS4 / PS5 أدخل وضع الراحة.
- ضبط ل لا تضع في وضع الراحة > أعد تشغيل وحدة التحكم لتطبيق التغييرات.
تم: تمزيق شاشة PUBG على أجهزة Xbox
إذا كنت تستخدم وحدة تحكم ألعاب Xbox وتواجه مشكلة تمزق الشاشة مع لعبة PUBG ، فتأكد من اتباع الطرق أدناه.
1. تحقق من تحديثات النظام
نوصيك بشدة بالتحقق من تحديثات النظام على وحدة تحكم Xbox قبل القفز إلى أي نظام آخر الدخول في أي حلول بديلة لأن إصدار نظام قديم يمكن أن يؤدي إلى حدوث مشكلات متعلقة بالشاشة مهما يكن. لنفعل ذلك:
- اضغط على زر الصفحة الرئيسة على وحدة تحكم Xbox لفتح قائمة لوحة المعلومات.
- الآن ، حدد إعدادات من أسفل القائمة> تحديد جميع الإعدادات.
- اختار نظام > تحديد التحديثات.
- يختار تحديث وحدة التحكم (إن وجد)> اتبع التعليمات التي تظهر على الشاشة لإكمال عملية التحديث.
- بمجرد الانتهاء من ذلك ، تأكد من إعادة تشغيل وحدة التحكم لتطبيق التغييرات.
2. تحديث PUBG
يجب عليك أيضًا تحديث إصدار اللعبة على وحدة التحكم الخاصة بك للتأكد من عدم وجود مشكلة في ملفات اللعبة. يمكن أن تؤدي اللعبة القديمة أو التالفة بسهولة إلى حدوث مشكلات متعددة على الإطلاق. لنفعل ذلك:
- اذهب إلى ألعابي وتطبيقاتي قسم من قائمة لوحة التحكم.
- يختار يدير > اذهب إلى التحديثات.
- إذا كان لديك ببجي تحتوي اللعبة على أي تحديثات متوفرة ، يمكنك العثور عليها بسهولة.
- تأكد من تحديد عملية التحديث واضغط على أ زر على وحدة التحكم لبدء تشغيله.
ملحوظة: يجدر التوصية بالذهاب إلى إعدادات الصفحة> اختر الأنظمة > تحديد التحديثات لتحديث لعبتك تلقائيًا عندما تكون وحدة التحكم متصلة بالإنترنت.
3. دورة الطاقة وحدة التحكم Xbox الخاصة بك
تجدر الإشارة إلى تنفيذ طريقة دورة الطاقة على وحدة تحكم Xbox الخاصة بك للتأكد من عدم وجود مشكلة في البرامج الثابتة للجهاز أو خلل. قد لا تعمل إعادة التشغيل العادية في معظم الحالات وتتطلب عملية دورة الطاقة لمسح مواطن الخلل المؤقت أو مشكلات بيانات ذاكرة التخزين المؤقت. لفعل هذا:
- قم بإيقاف تشغيل وحدة تحكم Xbox> افصل كابل الطاقة من وحدة التحكم ومصدر الطاقة.
- الآن ، انتظر لمدة 30 ثانية تقريبًا ، ثم أعد توصيل كابل الطاقة.
- تأكد من تشغيل وحدة تحكم Xbox وتحقق مما إذا كانت مشكلة وميض الشاشة قد تم إصلاحها أم لا.
4. أعد تثبيت اللعبة
يجب أيضًا محاولة إلغاء تثبيت لعبة PUBG وإعادة تثبيتها على وحدة تحكم Xbox الخاصة بك. بمجرد الانتهاء من ذلك ، تأكد من إعادة تثبيته على وحدة تحكم Xbox لتجنب المشكلات المتعلقة باللعبة. لفعل هذا:
- اضغط على زر Xbox على وحدة التحكم لفتح قائمة الدليل.
- يختار ألعابي وتطبيقاتي > ضرب اظهار الكل > اختر ألعاب.
- ثم حدد ملف جاهز للتركيب علامة التبويب> تحديد طابور.
- حدد ملف ببجي اللعبة التي تحاول إعادة تثبيتها.
- الآن ، اضغط على زر القائمة على وحدة التحكم الخاصة بك.
- يختار إدارة اللعبة والوظائف الإضافية أو إدارة التطبيق.
- يختار ببجي > تحديد قم بإلغاء تثبيت الكل.
- تأكد من تحديد قم بإلغاء تثبيت الكل لتأكيد المهمة.
- انتظر حتى تكتمل عملية إلغاء التثبيت.
- أعد تشغيل النظام لتطبيق التغييرات.
- ثم اضغط على زر Xbox على وحدة التحكم لفتح قائمة الدليل مرة أخرى.
- يضرب ألعابي وتطبيقاتي > تحديد اظهار الكل > اذهب إلى ألعاب.
- حدد ملف جاهز للتركيب علامة التبويب> ضرب ثَبَّتَ ل ببجي.
- انتظر عملية التثبيت ثم أعد تشغيل وحدة التحكم.
5. أعد ضبط وحدة التحكم
إذا لم تنجح الطرق المذكورة أعلاه من أجلك ، فتأكد من اتباع الخطوات أدناه لإعادة تعيين وحدة التحكم يدويًا. من خلال القيام بذلك ، يمكنك بسهولة مسح مواطن الخلل في النظام أو مشكلات بيانات ذاكرة التخزين المؤقت من وحدة التحكم الخاصة بك على الإطلاق. لنفعل ذلك:
- اضغط على زر Xbox على وحدة التحكم لفتح قائمة الدليل.
- يختار الملف الشخصي والنظام > اذهب إلى إعدادات > تحديد نظام.
- اذهب إلى معلومات وحدة التحكم > تحديد إعادة تعيين وحدة التحكم.
- سوف تحصل على رسالة فورية مثل إعادة تعيين وحدة التحكم الخاصة بك؟
- هنا يجب أن تختار إعادة تعيين وإزالة كل شيء. [سيؤدي هذا إلى حذف جميع بيانات المستخدم بما في ذلك الحسابات والألعاب المحفوظة والإعدادات وجميع التطبيقات والألعاب المثبتة وما إلى ذلك]
- على الرغم من أنه يمكنك اختيار إعادة تعيين والاحتفاظ بألعابي وتطبيقاتي، فقد لا يتم حل المشكلة في معظم الحالات.
- بعد تحديد الخيار ، تبدأ وحدة تحكم Xbox في حذف النظام وإعادة ضبطه على إعدادات المصنع الافتراضية.
- انتظر حتى تكتمل العملية ثم أعد تشغيل وحدة التحكم.
هذا كل شيء يا رفاق. نفترض أن هذا الدليل كان مفيدًا لك. لمزيد من الاستفسارات ، يمكنك التعليق أدناه.



