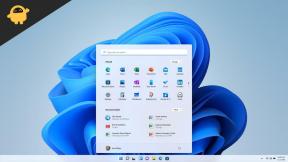إصلاح: F1 22 لن يتم تشغيله أو عدم تحميله على جهاز الكمبيوتر
Miscellanea / / April 29, 2023
أصدرت Codemasters و Electronic Arts مؤخرًا لعبة فيديو سباقات رياضية متعددة اللاعبين من Formula One ، " F1 22"لأنظمة Windows و PlayStation 4/5 و Xbox One و Xbox Series S | X الأساسية. تبدو الانطباعات الأولية لهذه اللعبة إيجابية للغاية ، وفقًا لبعض المراجعات.
بعد التحديث الجديد ، يواجه العديد من لاعبي أجهزة الكمبيوتر مشكلات مع ألعاب F1 22 بصرف النظر عن الأعطال والتأخيرات والتلعثم وسقوط الإطارات والمزيد. يواجهه العديد من اللاعبين بغض النظر عما إذا كان جهاز الكمبيوتر قويًا فيما يتعلق بعدم تشغيل F1 22 أو عدم تحميل المشكلات على جهاز كمبيوتر يعمل بنظام Windows.
بعد الانتظار لمدة عامين ، يمكن للاعبين المهتمين الآن لعب النسخة الكاملة من اللعبة على جهاز الكمبيوتر. ومع ذلك ، لعدة أسباب ، يصبح من أكثر المشكلات شيوعًا مواجهة مشكلة عدم تشغيل لعبة الكمبيوتر الشخصي. بينما إذا تحدثنا عن لعبة F1 22 لا يتم تحميل القضية، من المحتمل أن يحدث هذا مع مستخدمي Steam وفقًا لتقارير المنتدى عبر الإنترنت.

محتويات الصفحة
-
إصلاح: F1 22 لا يستجيب أو يتم تحميله على جهاز الكمبيوتر
- 1. قم بتشغيل المشغل كمسؤول
- 2. تحديث برامج تشغيل الرسومات
- 3. إنهاء العمليات في الخلفية
- 4. تعطيل Steam Overlay
- 5. تعطيل إدخال البخار
- 6. قم بتشغيل اللعبة في وضع Windowed
- 7. قم بتعطيل برنامج DirectX 12
- 8. اضبط جهاز التقديم الصحيح
- 9. تعطيل العرض متعدد الخيوط
- 10. قم بإيقاف تشغيل الحماية من الفيروسات
- 11. إصلاح ملفات اللعبة
- 12. تحديث F1 22
إصلاح: F1 22 لا يستجيب أو يتم تحميله على جهاز الكمبيوتر
لحسن الحظ ، تم ذكر بعض الحلول الممكنة أدناه لإصلاح مشكلة عدم التشغيل أو عدم التحميل بسهولة. لذا ، دون إضاعة المزيد من الوقت ، دعنا ننتقل إليها.
1. قم بتشغيل المشغل كمسؤول
أولاً ، يجب أن تحاول تشغيل مشغل اللعبة كمسؤول على Windows للسماح لبرنامج المشغل وملفات اللعبة بالعمل بشكل صحيح. عند عدم تشغيل اللعبة أو العميل كمسؤول ، قد تجد صعوبة كبيرة في تجنب الأعطال أو عدم تشغيل المشكلات التي تتطلب الوصول إلى UAC (التحكم في حساب المستخدم). تأكد من اتباع الخطوات أدناه للقيام بذلك:
الإعلانات
- انقر على اليمين على Steam / Epic Games Launcher ملف اختصار exe على جهاز الكمبيوتر الخاص بك.
- الآن ، حدد ملكيات > انقر فوق التوافق فاتورة غير مدفوعة.

- تأكد من النقر فوق شغل هذا البرنامج كمسؤول خانة اختيار لتحديده.
- انقر فوق يتقدم واختر نعم لحفظ التغييرات.
- الآن ، يمكنك النقر نقرًا مزدوجًا فوق ملف exe للعبة لتشغيله.
يمكنك أيضًا القيام بنفس الخطوات للملف القابل للتنفيذ للعبة F1 22 للتأكد من أن التطبيق لديه وصول UAC.
2. تحديث برامج تشغيل الرسومات
تأكد من تحديث برنامج تشغيل الرسومات الخاص بك على جهاز الكمبيوتر لأن برنامج تشغيل GPU القديم قد يؤدي إلى حدوث مشكلات متعددة عند بدء تشغيل اللعبة. يجب أن تحاول التحقق من تحديث برنامج تشغيل الرسومات وتثبيته (إن وجد). للقيام بذلك:
- انقر على اليمين على ال قائمة البدأ لفتح ملف قائمة الوصول السريع.
- انقر فوق مدير الجهاز من القائمة لفتح الواجهة.
- الآن ، سوف تحتاج إلى نقرتين متتاليتين على محولات أجهزة العرض لتوسيعه.

الإعلانات
- ثم انقر على اليمين على بطاقة الرسومات المخصصة النشطة.
- بعد ذلك ، انقر فوق تحديث السائق > اختر ابحث تلقائيًا عن السائقين.
- سيتحقق النظام تلقائيًا من التحديث المتاح.
- سيقوم التحديث تلقائيًا بتنزيل أحدث إصدار وتثبيته إذا كان متاحًا.
- بمجرد الانتهاء من ذلك ، تأكد من إعادة تشغيل جهاز الكمبيوتر الخاص بك لتطبيق التغييرات.
إذا لم تتمكن من العثور على أي تحديث ، يمكنك الانتقال إلى الموقع الرسمي لبطاقة الرسومات والبحث يدويًا عن التحديث. في حالة توفر إصدار جديد ، قم بتنزيل الملف على جهاز الكمبيوتر الخاص بك وتثبيته. يمكنك العثور على رابط موقع الشركة المصنعة الرسمي أدناه.
- Nvidia GPU
- وحدة معالجة الرسومات AMD
- إنتل GPU
3. إنهاء العمليات في الخلفية
تأكد من إنهاء عملية الخلفية على نظامك لأن المهام غير الضرورية يمكن أن تتسبب بسهولة في إزعاج التطبيقات المتعطشة للموارد لتعمل بشكل صحيح. إذا أصبح نظامك بطيئًا أو بطيئًا في هذه الحالة ، فإن موارد النظام تنخفض في تلك اللحظة. لإزالة العمليات غير المرغوب فيها:
- يضعط Ctrl + Shift + Esc مفاتيح الاختصار على لوحة المفاتيح لفتح مدير المهام.

الإعلانات
- اضغط على العمليات علامة التبويب> تأكد من تحديد المهمة التي تريد إغلاقها بشكل فردي.
- ثم انقر فوق إنهاء المهمة لإغلاقه.
- كما ذكرنا ، قم بنفس الخطوات لكل مهمة تريد إغلاقها.
- بمجرد الانتهاء من ذلك ، أغلق نافذة إدارة المهام ، وأعد تشغيل الكمبيوتر.
4. تعطيل Steam Overlay
بدأ العديد من اللاعبين المتأثرين بالإبلاغ عن تشغيل Steam Overlay في الخلفية وهو أمر مقلق كثيرًا. قد تستهلك تطبيقات التراكب داخل اللعبة موارد نظام أعلى والتي يمكن أن تؤدي بسهولة إلى حدوث مشكلات عند بدء تشغيل اللعبة.
- افتح ال بخار العميل> اذهب إلى مكتبة.
- الآن، انقر على اليمين على F1 22 > تحديد ملكيات.
- توجه إلى عام قسم> هنا فقط ازل ال قم بتمكين Steam Overlay أثناء اللعب خانة الاختيار.
- ارجع إلى مكتبة > إطلاق F1 22 للتحقق مما إذا كانت اللعبة لا تزال قيد التشغيل.
5. تعطيل إدخال البخار
وجد اثنان من اللاعبين هذه الحيلة مفيدة لتعطيل خيار Steam Input باتباع الخطوات أدناه. يعمل بطريقة ما على إصلاح اللعبة التي لا تعمل أو عالقة عند مشكلة شاشة التحميل. للقيام بذلك:
- قم بتشغيل ملف بخار العميل> اذهب إلى مكتبة.
- انقر على اليمين على F1 22 > انقر فوق مراقب.
- تعيين "تجاوز لـ F1 22" ل "تعطيل إدخال البخار".
- أخيرًا ، يجب أن تحاول تشغيل اللعبة مرة أخرى للتحقق من المشكلة.
6. قم بتشغيل اللعبة في وضع Windowed
في حالة حدوث ذلك ، يبدو أن اللعبة تتعطل كثيرًا ، فيمكنك محاولة إعداد وضع العرض على Windowed من ملء الشاشة. للقيام بذلك:
- اضغط على رمز Windows لفتح ملف قائمة البدأ > النوع ٪ LOCALAPPDATA٪ في شريط البحث وافتحه.
- انتقل إلى المجلد٪ LOCALAPPDATA٪> ابحث عن ملف 'احتمال' مجلد.
- افتح المجلد المذكور وانتقل إلى ملف تم الحفظ> التكوين> WindowsNoEditor الدليل.
- ضمن مجلد WindowsNoEditor ، ستجد ملفًا يسمى "إعدادات GameUserSettings".
- افتح ملف إعدادات المستخدم باستخدام أي محرر نصوص> تعيين "وضع ملء الشاشة = 1" ل "وضع ملء الشاشة = 0" لحفظ التغييرات.
- أخيرًا ، حاول تشغيل اللعبة مرة أخرى للتحقق من المشكلة.
7. قم بتعطيل برنامج DirectX 12
إذا كنت تستخدم DirectX 12 على جهاز الكمبيوتر ، فيمكنك محاولة إيقاف تشغيله. نظرًا لأن إصدار DirectX 12 هو أحدث إصدار متوفر لنظام التشغيل Windows ، فقد يكون من الممكن ألا يكون تكوين جهاز الكمبيوتر لديك غير قادر على تشغيله. لإيقاف تشغيله:
- رئيس ل إعدادات > فيديو > تعيين "تمكين DX12" ل 'عن'.
- أعد تشغيل F1 22 اللعبة بعد تطبيق التغييرات.
8. اضبط جهاز التقديم الصحيح
تأكد من تحديد جهاز العرض الصحيح من قائمة إعدادات اللعبة التي يمكنك العثور عليها أدناه. لنفعل ذلك:
- افتح عميل Steam ثم ابدأ F1 22 لعبة> اذهب إلى اعدادات الفيديو قائمة من اللعبة.
- اذهب إلى "جهاز عرض محدد" > حدد وحدة معالجة الرسومات المخصصة الخاصة بك. [لا تترك الأمر على "افتراضي"]
- بمجرد الانتهاء من ذلك ، أعد تشغيل اللعبة لحفظ التغييرات.
9. تعطيل العرض متعدد الخيوط
إعلان
يبدو أن قائمة إعدادات الفيديو داخل اللعبة في عنوان F1 22 بها خيار عرض متعدد الخيوط ممكّنًا ، مما يتعارض إلى حد ما مع تعطل اللعبة كثيرًا. تأكد من تعطيل خيار العرض متعدد الخيوط من قائمة اللعبة لمحاولة حل المشكلة. إذا كنت تستخدم معالج AMD ، فأوقف تشغيله وأعد تشغيل اللعبة لتطبيق التغييرات.
10. قم بإيقاف تشغيل الحماية من الفيروسات
يجب أن تحاول إيقاف تشغيل حماية Windows Defender على جهاز الكمبيوتر الخاص بك للتأكد من عدم وجود برنامج مكافحة فيروسات يمنع ملفات اللعبة من العمل بشكل صحيح. لإيقاف تشغيله:
- يضعط نظام التشغيل Windows + I مفاتيح الاختصار لفتح ملف إعدادات Windows قائمة طعام.
- انقر فوق التحديث والأمان > انقر فوق أمن Windows من الجزء الأيمن.
- الآن ، انقر فوق افتح أمن Windows زر.
- اذهب إلى الحماية من الفيروسات والتهديدات > انقر فوق إدارة الإعدادات.
- بعد ذلك ، ستحتاج إلى إيقاف تشغيل تبديل الحماية في الوقت الفعلي.
- إذا طُلب منك ، انقر فوق نعم للمضي قدما.
إذا كنت تستخدم أي برنامج مكافحة فيروسات آخر على جهاز الكمبيوتر الخاص بك ، فقم بإيقاف تشغيله. ومع ذلك ، إذا لم تكن مهتمًا بتعطيل برنامج مكافحة الفيروسات على جهاز الكمبيوتر ، فيمكنك إدراج ملفات اللعبة في القائمة البيضاء في برنامج مكافحة الفيروسات. للقيام بذلك:
- افتح ال بخار العميل> اذهب إلى مكتبة.
- انقر فوق F1 22 من قائمة الألعاب المثبتة.
- الآن ، انقر فوق رمز الإعدادات بجوار صفحة لعبة F1 22.
- انقر فوق يدير > اذهب إلى تصفح الملفات المحلية.
- بعد ذلك ، افتح ملف احتمال مجلد> الثنائيات > Win64.
- ستجد ملفًا ، "Prospect-Win64-Shipping" ضمن مجلد Win64.
- تأكد من النقر لتحديد الملف ثم أضفه إلى القائمة.
- أنت على ما يرام.
11. إصلاح ملفات اللعبة
يمكن أن تؤدي ملفات الألعاب التالفة أو المفقودة على جهاز الكمبيوتر في النهاية إلى حدوث مشكلات متعددة مع بدء تشغيل اللعبة أو الأداء على الإطلاق. لنفعل ذلك:
بالنسبة إلى Steam:
- قم بتشغيل ملف بخار العميل> انقر فوق مكتبة.
- انقر على اليمين على F1 22 من قائمة الألعاب المثبتة.
- الآن ، انقر فوق ملكيات > اذهب إلى ملفات محلية.

- انقر فوق تحقق من سلامة ملفات اللعبة.
- سيتعين عليك انتظار العملية حتى تكتمل.
- بمجرد الانتهاء من ذلك ، ما عليك سوى إعادة تشغيل جهاز الكمبيوتر الخاص بك.
بالنسبة إلى Epic Games Launcher:
- افتح ال Epic Games Launcher > انقر فوق مكتبة.
- اضغط على رمز ثلاث نقاط ل F1 22.
- انقر فوق يؤكد، وسيبدأ في التحقق من ملفات اللعبة.
- انتظر حتى تكتمل العملية وأعد تشغيل المشغل.
- يجب أن يصلح مشكلة F1 22 Crashing على جهاز الكمبيوتر الخاص بك.
12. تحديث F1 22
إذا لم تنجح أي من الطرق معك ، فتحقق من تحديث لعبة F1 22 لأن إصدار لعبة قديم يمكن أن يكون به أخطاء أو مشكلات في الاستقرار. لذلك ، إذا لم تقم بتحديث لعبتك منذ فترة ، فاتبع الخطوات أدناه للتحقق من وجود تحديثات وتثبيت آخر تحديث.
بالنسبة إلى Steam:
- افتح ال بخار العميل> اذهب إلى مكتبة > انقر فوق F1 22 من الجزء الأيمن.
- سيبحث تلقائيًا عن التحديث المتاح. إذا كان هناك تحديث متاح ، فتأكد من النقر فوق تحديث.
- انتظر بعض الوقت لتثبيت التحديث> أغلق عميل Steam.
- أخيرًا ، أعد تشغيل جهاز الكمبيوتر الخاص بك لتطبيق التغييرات وتشغيل اللعبة مرة أخرى.
بالنسبة إلى Epic Games Launcher:
- افتح ال Epic Games Launcher > توجه إلى مكتبة.
- الآن ، انقر فوق رمز ثلاث نقاط ل F1 22.
- تأكد من أن التحديث التلقائي الخيار هو تشغيل.
هذا كل شيء يا رفاق. نفترض أن هذا الدليل كان مفيدًا لك. لمزيد من الاستفسارات ، يمكنك التعليق أدناه.