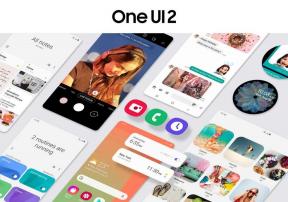تم: Undecember Low FPS Drops على جهاز الكمبيوتر
Miscellanea / / April 29, 2023
UNDEMBER هي لعبة Hack & Slash Action RPG التي تلقت آراء متباينة على منصات متعددة. إنها لعبة تقمص أدوار مستوحاة من لعبة Diablo ويمكن لعبها عبر الهاتف المحمول والكمبيوتر الشخصي. على الرغم من أن اللعبة مُحسّنة تمامًا لنظام التشغيل Windows ، إلا أن بعض اللاعبين غير المحظوظين غير المحظوظين يواجهون المستوى المنخفض قطرات FPS على جهاز الكمبيوتر وترغب في زيادة الأداء.
مثل ألعاب السباقات الأخرى ، يمر عنوان Undecember أيضًا ببعض المشكلات الشائعة التي قد تواجهها على جهاز الكمبيوتر أثناء محاولة تشغيله أو أثناء جلسات اللعب. وفي الوقت نفسه ، تواجه ألعاب المحاكاة التعاونية متعددة اللاعبين عبر الإنترنت بعض التعارضات مع اتصال الشبكة أو الخادم والتي يمكن أن تحدث في النهاية العديد من المشكلات. في بعض الأحيان ، قد تؤدي المشكلة المتعلقة بجهاز الكمبيوتر أو مشكلة ملف اللعبة أو التهيئة الخاطئة للرسومات داخل اللعبة إلى إسقاط FPS.

محتويات الصفحة
-
الإصلاح: انخفاض معدل الإطارات في الثانية لـ Undecember على جهاز الكمبيوتر | زيادة الأداء
- 1. تغيير إعدادات DPI العالية
- 2. تعطيل تحسينات ملء الشاشة
- 3. تحديث برامج تشغيل الرسومات
- 4. قم بتشغيل اللعبة كمسؤول
- 5. إغلاق مهام التشغيل في الخلفية
- 6. اضبط الأداء العالي في خيارات الطاقة
- 7. تفعيل وضع اللعبة
- 8. قم بتشغيل Elden Ring في وضع التوافق
- 9. تفعيل جدولة GPU المسرَّعة بالأجهزة
- 10. اضبط إعدادات الرسومات داخل اللعبة
- 11. زيادة ذاكرة الوصول العشوائي الافتراضية
- 12. تحديث Undecember
- 13. قم بتمكين وضع الألعاب وشريط اللعبة وتعطيل الالتقاط
- 14. حدد مخصص GPU
- 15. التحقق من ملفات اللعبة وإصلاحها
- 16. تعيين مهمة غير العضو كأولوية عالية
- 17. أعد تثبيت Undecember
الإصلاح: انخفاض معدل الإطارات في الثانية لـ Undecember على جهاز الكمبيوتر | زيادة الأداء
الآن ، إذا كنت تواجه أيضًا هذا النوع من المشكلات ، فيمكنك اتباع دليل تحري الخلل وإصلاحه بالكامل لمحاولة حلها يدويًا. نظرًا لأن هذه إحدى المشكلات الشائعة بين ألعاب الكمبيوتر الشخصي ، فقد تجد الحلول المذكورة مفيدة جدًا ساعدت الآخرين في العديد من السيناريوهات. الآن ، إذا ألقينا نظرة سريعة على الأسباب الكامنة وراء مشكلة معدل الإطارات المنخفض في ألعاب الكمبيوتر ، فقد تجد مشكلة عدم التوافق مع اللعبة وبناء الكمبيوتر الشخصي.
برنامج تشغيل رسومات قديم ، إصدار لعبة قديم ، إصدار Windows قديم ، مشكلات في ملفات اللعبة ، مشكلات متعلقة بـ DirectX ، داخل اللعبة يمكن أن تؤدي إعدادات الرسومات ومهام التشغيل في الخلفية وخيارات الطاقة وتطبيقات التراكب والمزيد في النهاية إلى انخفاض عدد FPS أثناء اللعب. لذا ، دون إضاعة المزيد من الوقت ، دعنا ندخل في الأمر.
1. تغيير إعدادات DPI العالية
قد يؤدي تغيير إعدادات DPI العالية للملف القابل للتنفيذ لتطبيق اللعبة إلى إصلاح مشكلات إسقاط الإطارات. يمكنك تجربته.
الإعلانات
- قم بتشغيل عميل Steam> اذهب إلى مكتبة.
- انقر على اليمين على أونديسيمبر > اذهب إلى يدير.
- انقر فوق تصفح الملفات المحلية > سيتم فتح مجلد اللعبة المثبت في File Explorer.
- ستحتاج إلى التمرير إلى أسفل الصفحة قليلاً ، وستجد ملف Undecember.exe ملف التطبيق.
- ببساطة انقر على اليمين في هذا الملف> انقر فوق ملكيات.
- اضغط على التوافق علامة التبويب> انقر فوق تغيير إعدادات DPI العالية.
- تمكين / تحديد "تجاوز سلوك تحجيم DPI المرتفع. تم إجراء القياس بواسطة: التطبيق " خانة الاختيار.
- ثم انقر فوق نعم > انقر فوق يتقدم، ثم حاول تشغيل اللعبة مرة أخرى.
إذا كنت تستخدم Epic Games Launcher ، فتوجه مباشرة إلى دليل اللعبة المثبت وانقر بزر الماوس الأيمن على ملف exe. ثم ستكون جميع الخطوات هي نفسها.
2. تعطيل تحسينات ملء الشاشة
حاول تعطيل تحسينات ملء الشاشة على جهاز الكمبيوتر الخاص بك لضمان عدم تعارض أي شيء مع بدء تشغيل اللعبة أو طريقة اللعب.
- قم بتشغيل عميل Steam> اذهب إلى مكتبة.
- انقر على اليمين على أونديسيمبر > اذهب إلى يدير.
- انقر فوق تصفح الملفات المحلية > سيتم فتح مجلد اللعبة المثبت في File Explorer.
- ستحتاج هنا إلى التمرير لأسفل في الصفحة قليلاً ، وستجد ملف Undecember.exe ملف التطبيق.
- ببساطة انقر على اليمين في هذا الملف> انقر فوق ملكيات.
- اضغط على التوافق علامة التبويب> تعطيل تحسينات ملء الشاشة لتمكينه / تحديده.
- أخيرًا ، انقر فوق يتقدم وثم نعم لحفظ التغييرات.
3. تحديث برامج تشغيل الرسومات
يوصى بالتحقق من تحديثات برنامج تشغيل الرسومات على جهاز الكمبيوتر الخاص بك حتى يمكن تشغيل الألعاب والبرامج الأخرى كثيفة الرسومات بشكل صحيح. لنفعل ذلك:
- انقر على اليمين على ال قائمة البدأ لفتح ملف قائمة الوصول السريع.
- انقر فوق مدير الجهاز من القائمة.
- الآن، نقرتين متتاليتين على ال محولات أجهزة العرض فئة لتوسيع القائمة.

الإعلانات
- ثم انقر على اليمين على اسم بطاقة الرسومات المخصصة.
- يختار تحديث السائق > اختر ابحث تلقائيًا عن السائقين.
- سيقوم التحديث تلقائيًا بتنزيل أحدث إصدار وتثبيته إذا كان متاحًا.
- بمجرد الانتهاء من ذلك ، تأكد من إعادة تشغيل جهاز الكمبيوتر الخاص بك لتغيير التأثيرات.
بدلاً من ذلك ، يمكنك تنزيل أحدث إصدار لبرنامج تشغيل الرسومات يدويًا وتثبيته مباشرةً من الموقع الرسمي الخاص بالشركة المصنعة لبطاقة الرسومات الخاصة بك. يمكن لمستخدمي بطاقة الرسومات Nvidia تحديث تطبيق GeForce Experience عبر موقع رسمي. وفي الوقت نفسه ، يمكن لمستخدمي بطاقة رسومات AMD زيارة ملف موقع AMD الإلكتروني للشىء نفسه.
4. قم بتشغيل اللعبة كمسؤول
يجب عليك أيضًا تشغيل الملف القابل للتنفيذ للعبة Undecember كمسؤول لتجنب مشكلات الامتياز المتعلقة بالتحكم في حساب المستخدم. لفعل هذا:
- انقر على اليمين على ال أونديسيمبر ملف اختصار exe على جهاز الكمبيوتر الخاص بك.
- الآن ، حدد ملكيات > انقر فوق التوافق فاتورة غير مدفوعة.

الإعلانات
- تأكد من النقر فوق شغل هذا البرنامج كمسؤول خانة اختيار لتحديده.
- انقر فوق يتقدم واختر نعم لحفظ التغييرات.
5. إغلاق مهام التشغيل في الخلفية
في بعض الأحيان ، يمكن أن تستهلك مهام أو برامج تشغيل الخلفية غير الضرورية أيضًا قدرًا أكبر من وحدة المعالجة المركزية أو ملفات موارد الذاكرة على النظام ، والتي قد تتسبب في حدوث أعطال ، وتأخيرات ، وتلعثم ، وانخفاض معدل الإطارات في الثانية ، وما إلى ذلك مهما يكن. للقيام بذلك:
- يضعط Ctrl + Shift + Esc مفاتيح لفتح ملف مدير المهام.
- الآن ، انقر فوق العمليات علامة التبويب> لتحديد المهام التي تعمل بلا داع في الخلفية وتستهلك موارد النظام الكافية.
- انقر فوق إنهاء المهمة لإغلاقه> افعل الشيء نفسه لجميع المهام غير الضرورية.
- بمجرد الانتهاء من ذلك ، أعد تشغيل النظام لتطبيق التغييرات.
6. اضبط الأداء العالي في خيارات الطاقة
في حالة تشغيل نظام Windows في الوضع المتوازن في خيارات الطاقة ، لا يعمل النظام والأجهزة بكامل طاقتها. للعب المكثف ، يمكنك ضبط وضع الأداء العالي للحصول على نتائج أفضل. ومع ذلك ، سيستهلك وضع الأداء العالي استخدامًا أعلى للبطارية إذا كنت تستخدم جهاز كمبيوتر محمول. لفعل هذا:
- اضغط على قائمة البدأ > النوع لوحة التحكم وانقر عليها من نتيجة البحث.
- الآن ، اذهب إلى الأجهزة والصوت > تحديد خيارات الطاقة.
- انقر فوق أداء عالي لتحديده.
- تأكد من إغلاق النافذة وإغلاق جهاز الكمبيوتر الخاص بك بالكامل. للقيام بذلك ، انقر فوق قائمة البدأ > اذهب إلى قوة > اغلق.
- بمجرد إيقاف تشغيل الكمبيوتر ، يمكنك تشغيله مرة أخرى.
7. تفعيل وضع اللعبة
في بعض الأحيان ، يتطلب نظام اللعبة تشغيل ميزة مخصصة لوضع اللعبة. في هذه الحالة ، قد تعمل لعبتك بشكل صحيح دون أي إخطارات متقطعة والتي يمكن أيضًا تحسين عدد معدل الإطارات.
- يضعط نظام التشغيل Windows + I مفاتيح لفتح إعدادات Windows.
- انقر فوق الألعاب > افتح ملف نوع اللعبة خيار.
- تاكد من يُمكَِن ال نوع اللعبة تبديل.
8. قم بتشغيل Elden Ring في وضع التوافق
في بعض الأحيان ، قد تتسبب أيضًا المشكلات المتعلقة بوضع التوافق لملف اللعبة الذي يتم تشغيله على جهاز الكمبيوتر في حدوث تعارض في دقة الشاشة. يجب عليك دائمًا تشغيل اللعبة في وضع التوافق إذا كان إصدار نظام التشغيل Windows أعلى من ذلك بكثير. للقيام بذلك:
- انقر على اليمين على ال أونديسيمبر ملف اختصار exe على جهاز الكمبيوتر الخاص بك.
- الآن ، حدد ملكيات > انقر فوق التوافق فاتورة غير مدفوعة.
- تأكد من النقر فوق تشغيل هذا البرنامج في وضع التوافق ل: مربع الاختيار تحت وضع التوافق خيار لتمكينه.
- يمكنك الاختيار نظام التشغيل Windows 7/8 من القائمة المنسدلة وانقر فوق يتقدم.
- أخيرًا ، انقر فوق نعم لحفظ التغييرات.
9. تفعيل جدولة GPU المسرَّعة بالأجهزة
يجدر أيضًا التوصية بتمكين خيار جدولة تسريع وحدة معالجة الرسومات (GPU) على جهاز الكمبيوتر الذي يعمل بنظام Windows (إذا كان متاحًا). لنفعل ذلك:
- اضغط على نظام التشغيل Windows + I مفاتيح على لوحة المفاتيح لفتح إعدادات Windows.
- الآن ، اذهب إلى نظام > انقر فوق عرض > توجه إلى شاشات متعددة.
- يختار إعدادات الرسومات > شغله ال جدولة GPU المسرَّعة بالأجهزة خيار.
- أخيرًا ، أعد تشغيل النظام لتطبيق التغييرات.
10. اضبط إعدادات الرسومات داخل اللعبة
إعلان
من خلال ضبط إعدادات الرسومات داخل اللعبة ، ستتمكن من إصلاح مواطن الخلل الرسومية والتلعثم وإسقاط الإطارات إلى حد ما. لنفعل ذلك:
- قم بتشغيل Steam أو Epic Games Launcher على جهاز الكمبيوتر الخاص بك> افتح ملف أونديسيمبر لعبة.
- بمجرد بدء اللعب ، اضغط على مفتاح الهروب للعودة إلى القائمة الرئيسية.
- الآن ، انقر فوق خيارات > اذهب إلى فيديو > تحت أساسي علامة التبويب ، مجموعة وضع العرض ل نوافذ أو ملء الشاشة.
- تعيين دقة العرض على النحو الموصى به ، مهما كانت الدقة التي تدعمها الشاشة أو جهاز العرض.
- يحاول إيقاف تشغيل Vertical Sync (V-Sync) الخيار أو العكس للتحقق من الأداء.
- بعد ذلك ، توجه إلى متقدم علامة التبويب> تحديد متوسط أو مرتفع أو مرتفع للغاية ل اختيار مسبق حسب مواصفات جهاز الكمبيوتر.
11. زيادة ذاكرة الوصول العشوائي الافتراضية
شيء آخر يمكنك القيام به هو زيادة ذاكرة الوصول العشوائي الافتراضية على جهاز الكمبيوتر يدويًا لتحسين عدد FPS إلى حد ما. على الرغم من أن بعض اللاعبين قد لا يجدونها مفيدة في بعض السيناريوهات ، يجب أن تجربها كحل بديل.
- اذهب إلى هذا الكمبيوتر (جهاز الكمبيوتر) و انقر على اليمين عليه من سطح المكتب / مستكشف الملفات.
- ثم انقر فوق ملكيات.
- اضغط على إعدادات النظام المتقدمة الخيار من الشريط الجانبي الأيسر.
- ثم انقر فوق خيارات الأداء تحت متقدم فاتورة غير مدفوعة.
- اذهب إلى متقدم علامة التبويب> انقر فوق يتغير تحت ذاكرة افتراضية.
- قم بإلغاء التحديدإدارة حجم ملف ترحيل الصفحات تلقائيًا لجميع محركات الأقراص خيار.
- حدد محرك الأقراص حيث قمت بتثبيت اللعبة. (على سبيل المثال محرك الأقراص C)
- ثم انقر فوق حجم مخصص الخيار> النوع 20000 على كل من الحجم الأولي والحد الأقصى مجالات.
- أخيرًا ، انقر فوق تعيين ثم انقر فوق نعم.
- بمجرد الانتهاء من ذلك ، أعد تشغيل الكمبيوتر وحاول تشغيل اللعبة.
12. تحديث Undecember
يخطئ معظمنا بعدم التحقق من آخر تحديثات تصحيح اللعبة وتثبيتها بشكل دوري. إذا كنت أحدهم ، فتأكد من تثبيت آخر التحديثات المتاحة أو المعلقة للحصول على استقرار وتحسينات أفضل. لنفعل ذلك:
- افتح ال بخار العميل> اذهب إلى مكتبة.
- انقر فوق أونديسيمبر من قائمة الألعاب المثبتة في الجزء الأيمن.
- الآن ، سيبحث العميل تلقائيًا عن التحديث المتاح.
- سترى خيار التحديث> انقر فوقه إذا كان هناك تحديث متوفر.
- انتظر بضع دقائق لإكمال عملية التحديث.
- بمجرد الانتهاء ، تأكد من إغلاق عميل Steam.
- أخيرًا ، أعد تشغيل جهاز الكمبيوتر الخاص بك لتطبيق التغييرات وتشغيل اللعبة مرة أخرى.
13. قم بتمكين وضع الألعاب وشريط اللعبة وتعطيل الالتقاط
تأكد من تشغيل Xbox Game Mode على جهاز الكمبيوتر الشخصي الذي يعمل بنظام Windows ، سواء كنت تستخدم Windows 10 أو 11. سيعزز في النهاية تجربة اللعب أثناء اللعب. لنفعل ذلك:
- اضغط على مفتاحي Windows + I في لوحة المفاتيح للفتح إعدادات Windows.
- انقر فوق الألعاب > تحديد نوع اللعبة.
- ثم حدد قم بتشغيله. من خلال القيام بذلك ، ستتمكن من تحسين جهاز الكمبيوتر الخاص بك للعب عن طريق إيقاف تشغيل الأشياء في الخلفية.
- بعد ذلك ، ارجع إلى قسم الألعاب مرة أخرى> قم بتشغيل Xbox Game Bar. [إذا كان ممكّنًا بالفعل ، فحاول إيقاف تشغيله وتحقق من المشكلة]
- سوف تحتاج إلى إيقاف اللقطات لتحسين أداء الألعاب قليلاً.
14. حدد مخصص GPU
يجدر التوصية بتحديد بطاقة رسومات مخصصة إذا كنت تستخدم وحدة معالجة رسومات خارجية. سيسمح تحديد وحدة معالجة الرسومات المخصصة للألعاب للاعبين على أجهزة الكمبيوتر باكتساب معدلات إطارات أعلى وتجربة رسومية أفضل من وحدة معالجة الرسومات المدمجة.
- اضغط على قائمة البدأ > ابحث عن إعدادات الرسومات والدخول فيه.
- داخل هذا ، تأكد من أن التطبيق سطح المكتب تم تحديد> انقر فوق تصفح.
- سيتم فتح نافذة File Explorer ، وتوجه إلى مجلد Steam أو Epic Games Launcher المثبت.
- اضغط على بخار أو Epic Games Launcher ملف exe للتطبيق وإضافته إلى القائمة.
- الآن ، انقر فوق خيارات من Steam أو Epic Games Launcher> انقر فوق أداء عالي.
- انقر فوق يحفظ، ثم حاول تشغيل اللعبة مرة أخرى للتحقق من المشكلة.
15. التحقق من ملفات اللعبة وإصلاحها
ربما تصبح ملفات اللعبة تالفة أو مفقودة لأسباب غير متوقعة وتسبب لك الكثير من المتاعب. يجب عليك اتباع الخطوات أدناه للتحقق بسهولة من ملفات اللعبة التي بها مشكلات وإصلاحها عبر Steam أو Epic Games Launcher. للقيام بذلك:
- قم بتشغيل ملف بخار العميل> انقر فوق مكتبة.
- انقر على اليمين على أونديسيمبر من قائمة الألعاب المثبتة.
- الآن ، انقر فوق ملكيات > اذهب إلى ملفات محلية.

- انقر فوق تحقق من سلامة ملفات اللعبة.
- سيتعين عليك انتظار العملية حتى تكتمل.
- بمجرد الانتهاء من ذلك ، أعد تشغيل جهاز الكمبيوتر الخاص بك.
16. تعيين مهمة غير العضو كأولوية عالية
في بعض الأحيان ، قد لا يتعرف نظام Windows الخاص بك على تطبيق اللعبة المتعطش للموارد و قد تستغرق عمليات التشغيل غير الضرورية في الخلفية الكثير من موارد النظام مثل وحدة المعالجة المركزية وذاكرة الوصول العشوائي بدون إذن. هذا يعني أنه كلما احتاجت لعبتك إلى قدر أكبر من موارد وحدة المعالجة المركزية وذاكرة الوصول العشوائي لتعمل بشكل أكثر سلاسة ، يفشل نظام Windows بشكل سيء. لذلك ، يجب عليك تعيين مهمة اللعبة المحددة يدويًا كأولوية عالية في إدارة المهام. لنفعل ذلك:
- اضغط على Ctrl + Shift + Esc مفاتيح لفتح مدير المهام.
- الآن ، انقر فوق تفاصيل علامة التبويب> انقر على اليمين على ال أونديسيمبر مهمة اللعبة لتوسيعها.
- ثم انقر فوق يضع أولويات > تحديد عالي.
17. أعد تثبيت Undecember
إذا لم تنجح أي من الطرق معك ، فحاول إلغاء تثبيت لعبة Undecember وإعادة تثبيتها على جهاز الكمبيوتر الخاص بك.
- افتح ال بخار العميل> اذهب إلى مكتبة > انقر على اليمين على أونديسيمبر من الجزء الأيمن.
- انقر فوق الغاء التثبيت واتبع التعليمات التي تظهر على الشاشة لإكمالها.
- بمجرد الانتهاء من ذلك ، تأكد من إغلاق Steam ، وأعد تشغيل الكمبيوتر.
- أخيرًا ، قم بتشغيل Steam وقم بتثبيت اللعبة مرة أخرى.
هذا كل شيء يا رفاق. نفترض أن هذا الدليل كان مفيدًا لك. لمزيد من الاستفسارات ، يمكنك التعليق أدناه.