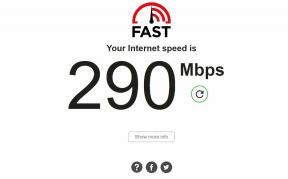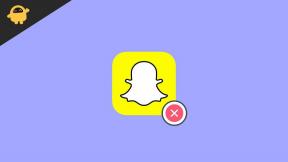إصلاح: Sonic Frontiers تستمر في التعطل عند بدء التشغيل على جهاز الكمبيوتر
Miscellanea / / April 29, 2023
Sonic Frontiers هي لعبة منصة 2022 تم تطويرها بواسطة Sonic Team ونشرتها Sega. بشخصية Sonic the Hedgehog ، يستكشف اللاعب جزر Starfall الغامضة لجمع Chaos Emeralds بعد انفصال Sonic وأصدقائه عند السقوط من خلال ثقب دودي. في هذه الأثناء ، يبدو أن هناك العديد من اللاعبين قد بدأوا في الإبلاغ عن استمرار Sonic Frontiers في حل المشكلات عند بدء التشغيل على جهاز الكمبيوتر ، وهو أمر محبط بالتأكيد.
الآن ، إذا كنت أيضًا أحد ضحايا هذه المشكلة ، فاتبع دليل تحري الخلل وإصلاحه لإصلاحه. فيما يتعلق بتعطل بدء التشغيل أو مشكلة عدم تشغيل اللعبة على جهاز الكمبيوتر ، قد يواجه اللاعبون نفس المشكلة لعدة أسباب. لحسن الحظ ، شاركنا هنا بعض الحلول التي يمكن أن تكون مفيدة. في الوقت الحاضر ، تحتوي كل لعبة كمبيوتر تقريبًا على مشكلات متعددة مثل الأعطال والتأخيرات والتلعثم وانخفاض معدل الإطارات وما إلى ذلك.

محتويات الصفحة
- لماذا تتحطم Sonic Frontiers؟
-
إصلاح: Sonic Frontiers تحافظ على التعطل عند بدء التشغيل على جهاز الكمبيوتر
- 1. تحقق من متطلبات النظام
- 2. قم بتشغيل اللعبة كمسؤول
- 3. تعطيل تحسينات ملء الشاشة
- 4. تحديث برنامج تشغيل GPU
- 5. تحديث ويندوز
- 6. فرض استخدام وحدة معالجة الرسومات المخصصة
- 7. أغلق مهام الخلفية غير الضرورية
- 8. إصلاح ملفات اللعبة
- 9. قم بتحديث لعبة Sonic Frontiers
- 10. قم بإيقاف تشغيل تطبيقات تراكب الطرف الثالث
- 11. قم بإيقاف تشغيل جدار حماية Windows وبرامج مكافحة الفيروسات
- 12. ضبط خيارات إدارة الطاقة
- 13. أعد تثبيت Microsoft Visual C ++ Runtime
- 14. قم بإجراء تمهيد نظيف
- 15. استعادة الوضع الافتراضي لوحدة المعالجة المركزية أو وحدة معالجة الرسومات
لماذا تتحطم Sonic Frontiers؟
يواجه الكثير من لاعبي أجهزة الكمبيوتر مشكلة بدء التشغيل المتعطل لأسباب متعددة ، مثل مشكلات التوافق مع جهاز الكمبيوتر ، وبرامج نظام قديمة ، وإصدار لعبة قديم ، ومهام الطرف الثالث غير الضرورية ، ومشكلات تطبيقات بدء التشغيل ، والمزيد. لكن قد لا يكتشف اللاعبون المتأثرون ما يحدث. في هذه الحالة ، من الأفضل إلقاء نظرة سريعة على الأسباب المدرجة أدناه والتي يمكن أن تكون مفيدة قبل اتباع الدليل.
- مشاكل التوافق مع مواصفات الكمبيوتر
- نسخة لعبة قديمة
- قاذفة ألعاب قديمة
- برامج تشغيل الرسومات التي عفا عليها الزمن
- مشكلات إصدار DirectX
- مهام تشغيل الخلفية غير الضرورية
- منع برامج مكافحة الفيروسات أو جدار الحماية
- مشاكل تطبيق بدء التشغيل
- مشكلات Microsoft Visual C ++ Redistributables ،
- CPU / GPU فيركلوكيد
- مشاكل تطبيقات التراكب
إصلاح: Sonic Frontiers تحافظ على التعطل عند بدء التشغيل على جهاز الكمبيوتر
كما تعلم الأسباب المحتملة ، فقد حان الوقت للدخول في دليل تحري الخلل وإصلاحه أدناه. يمكنك اتباع الحلول أدناه بشكل فردي حتى يتم إصلاح المشكلة تمامًا. قد تواجه مشكلة التعطل بسبب عدة جوانب أخرى ، مثل التعارض مع ملفات اللعبة أو مشكلات البرامج / الأجهزة على جهاز الكمبيوتر. لذلك ، من الأفضل الخوض في الأساليب أدناه.
1. تحقق من متطلبات النظام
أولاً ، تحقق من متطلبات اللعبة من خلال تكوين جهاز الكمبيوتر لديك لتحديد ما إذا كانت متوافقة بشكل كافٍ. في بعض الأحيان ، يمكن أن تزعجك مشكلات التوافق كثيرًا. إذا لم تكن التهيئة الخاصة بك محدثة ، فقم بالترقية لجعلها متوافقة. لقد قدمنا الحد الأدنى من متطلبات النظام والموصى بها أدناه لتسهيل الأمر عليك. يمكنك التخطي إلى الطريقة التالية إذا كان جهاز الكمبيوتر الخاص بك يلبي جميع المتطلبات.
الإعلانات
الحد الأدنى من المتطلبات:
- يتطلب معالج 64 بت ونظام تشغيل
- نظام التشغيل: نظام التشغيل Windows 10
- المعالج: Intel Core i5-3470 أو AMD Ryzen 5 1400
- ذاكرة: 8 جيجا رام
- الرسومات: NVIDIA GeForce GTX 660 بسعة 2 جيجابايت أو AMD Radeon HD 7870 بسعة 2 جيجابايت
- برنامج DirectX: الإصدار 11
- تخزين: 30 جيجا مساحة متوفرة
- ملاحظات إضافية: 720 بكسل منخفض بمعدل 30 إطارًا في الثانية. يتطلب وحدة المعالجة المركزية التي تدعم مجموعة تعليمات AVX و SSE4
متطلبات الموصى بها:
- يتطلب معالج 64 بت ونظام تشغيل
- نظام التشغيل: نظام التشغيل Windows 10
- المعالج: Intel Core i5-6600 أو AMD Ryzen 5 2600
- ذاكرة: 12 جيجا بايت رام
- الرسومات: NVIDIA GeForce GTX 1070 بسعة 8 جيجابايت أو AMD Radeon RX Vega 56 بسعة 8 جيجابايت
- برنامج DirectX: الإصدار 11
- تخزين: 30 جيجا مساحة متوفرة
- ملاحظات إضافية: 1080p عالية @ 60 إطارًا في الثانية. يتطلب وحدة المعالجة المركزية التي تدعم مجموعة تعليمات AVX و SSE4
2. قم بتشغيل اللعبة كمسؤول
تأكد من تشغيل ملف تطبيق اللعبة على جهاز الكمبيوتر الخاص بك باعتباره وصول المسؤول للسماح بوصول التحكم في حساب المستخدم (UAC) إلى النظام. في بعض الحالات ، يتطلب نظامك إذن وصول UAC لتشغيل برنامج مهم جدًا. باتباع الخطوات أدناه ، سيتعين عليك السماح بوصول المشرف لمرة واحدة ولن يطلب منك الأمر نفسه مرة أخرى. لنفعل ذلك:
- انتقل إلى المثبت الحدود الصوتية دليل اللعبة.
- صالنقر بزر الماوس الأيمن في ملف التطبيق على جهاز الكمبيوتر الخاص بك.
- انقر فوق ملكيات > انقر فوق التوافق فاتورة غير مدفوعة.

- اضغط على شغل هذا البرنامج كمسؤول مربع الاختيار لتمكينه.
- بمجرد الانتهاء ، انقر فوق يتقدم وثم نعم لحفظ التغييرات.
- أخيرًا ، ما عليك سوى النقر نقرًا مزدوجًا فوق ملف تطبيق اللعبة لتشغيله.
إذا كنت تقوم بتشغيل اللعبة عبر عميل Steam ، فقم بتنفيذ نفس الخطوات لعميل اللعبة المعني أيضًا.
3. تعطيل تحسينات ملء الشاشة
في بعض الأحيان ، يؤدي إيقاف تشغيل تحسينات ملء الشاشة بواسطة نظام Windows لملف تطبيق اللعبة المحدد إلى إصلاح ملف مشاكل التوافق لبعض أجهزة الكمبيوتر. على الرغم من أنه يتم تعطيله افتراضيًا ، إلا أنه يجب عليك التحقق منه للتأكد من تحسين وضع ملء الشاشة لم يتم تمكينه. لفعل هذا:
- افتح ال بخار العميل> انقر فوق مكتبة.
- انقر على اليمين على الحدود الصوتية > انقر فوق يدير.
- انقر فوق تصفح الملفات المحلية > توجه إلى الحدود الصوتية مجلد مثبت.
- صالنقر بزر الماوس الأيمن على برنامج Sonic Frontiers.exe > انقر فوق ملكيات.
- اذهب إلى التوافق علامة التبويب> تأكد من النقر فوق تعطيل تحسينات ملء الشاشة لتحديده.
- بمجرد الانتهاء ، انقر فوق يتقدم وثم نعم لحفظ التغييرات.
4. تحديث برنامج تشغيل GPU
شيء آخر يجب عليك فعله هو تحديث إصدار برنامج تشغيل الرسومات على جهاز الكمبيوتر الخاص بك باتباع الخطوات أدناه. إذا كان هناك تحديث متاح ، فتأكد من تثبيته. يمكن أن يتسبب برنامج تشغيل GPU القديم في حدوث العديد من المشكلات في بدء تشغيل البرنامج ، كما هو الحال في الألعاب أو حتى أثناء جلسات اللعب. لا تبدو لعبتك مثيرة للشفقة فحسب ، بل لن يتمكن جهاز الكمبيوتر الخاص بك من العمل بكامل طاقته بسبب تعارض الرسومات. للقيام بذلك:
- اضغط على فوز + X مفاتيح لفتح قائمة الوصول السريع.
- انقر فوق مدير الجهاز من القائمة.
- نقرتين متتاليتين على محولات أجهزة العرض لتوسيعه.

- انقر على اليمين على بطاقة الرسومات المخصصة النشطة أو التي تستخدمها.
- الآن ، انقر فوق تحديث السائق > انقر فوق ابحث تلقائيًا عن السائقين.
- سيتحقق الآن تلقائيًا من التحديث المتاح ثم تنزيل أحدث إصدار وتثبيته.
- فقط انتظر الأمر نفسه وأعد تشغيل الكمبيوتر لتطبيق التغييرات.
إذا لم يكن هناك تحديث متاح لوحدة معالجة الرسومات الخاصة بك ، فيمكنك الانتقال إلى موقع الويب الرسمي لبطاقة الرسومات من الروابط أدناه والبحث عن طراز رسوماتك يدويًا. تأكد من تنزيل وتثبيت أحدث برنامج تشغيل GPU لرقم الطراز الخاص بك وفقًا للشركة المصنعة.
- Nvidia GPU
- وحدة معالجة الرسومات AMD
- إنتل GPU
5. تحديث ويندوز
إذا كنت تستخدم إصدارًا قديمًا من Windows أو رقم إصدار لفترة من الوقت ، فتأكد من اتباع الخطوات أدناه للتحقق من ذلك. حاول دائمًا تثبيت آخر تحديث للنظام حتى تتمكن من الحصول على أحدث تصحيح أمني وتحسين الأداء وإصلاحات الأخطاء والميزات الإضافية والمزيد.
- اضغط على فوز + أنا مفاتيح لفتح إعدادات.
- انقر فوق تحديث ويندوز > انقر فوق تحقق من وجود تحديثات.

- إذا كان هناك تحديث متاح ، انقر فوق التنزيل والتثبيت.
- انتظر حتى تكتمل عملية التحديث.
- بمجرد الانتهاء من ذلك ، أعد تشغيل جهاز الكمبيوتر الخاص بك لتطبيق التغييرات. إذا استمر تحطم Sonic Frontiers في الظهور ، فلا داعي للقلق.
بالإضافة إلى ذلك ، يجب عليك أيضًا البحث عن التحديثات الاختيارية باتباع الخطوات أدناه لأنه في بعض الأحيان زوجين قد تظهر هنا تحديثات برنامج التشغيل أو تحديثات تصحيح الأمان التي يمكن أن تساعدك في إصلاح العديد من الأخطاء أو المشكلات مهما يكن.
- اضغط على فوز + أنا مفاتيح لفتح إعدادات.
- انقر فوق تحديث ويندوز > انقر فوق خيارات متقدمة.
- قم بالتمرير لأسفل لتحديد موقع خيارات اضافية.
- انقر فوق تحديثات اختيارية > إذا كان هناك تحديث متاح ، يمكنك تحديد التحديث.
- الآن ، انقر فوق تحميل ملف التثبيت ثم انتظر بعض الوقت لإكمالها.
- أخيرًا ، أعد تشغيل النظام يدويًا.
6. فرض استخدام وحدة معالجة الرسومات المخصصة
يُنصح بشدة باستخدام بطاقة الرسومات المخصصة (الخارجية) دائمًا على سطح المكتب للألعاب والتطبيقات الثقيلة حتى تتمكن من الحصول على أداء رسومات أعلى طوال الوقت. للقيام بذلك:
إعلان
بالنسبة لوحدة معالجة الرسومات Nvidia:
- انقر على اليمين على شاشة سطح المكتب الفارغة> فتح لوحة تحكم نفيديا.
- اذهب إلى إعدادات ثلاثية الأبعاد > انقر فوق إدارة الإعدادات ثلاثية الأبعاد.
- يفتح إعدادات البرنامج > تحديد الحدود الصوتية من القائمة.
- يختار يفضل معالج الرسوميات لهذا البرنامجمن القائمة.
- بمجرد الانتهاء ، يمكنك رؤيتها على أنها معالج Nvidia عالي الأداء.
- تأكد من حفظ التغييرات وإعادة تشغيل الكمبيوتر.
بالنسبة لوحدة معالجة الرسومات AMD:
- انقر على اليمين على شاشة سطح المكتب الفارغة> فتح إعدادات راديون.
- رئيس لأكثر من إعدادات إضافية > اذهب إلى التفضيلات.
- انقر فوق قوة > انقر فوق إعدادات تطبيق الرسومات القابلة للتحويل.
- يختار الحدود الصوتية من القائمة. [إذا كانت اللعبة غير مرئية ، فحدد أضف التطبيق لتضمين اللعبة]
- بمجرد الانتهاء ، حدد أداء عالي من إعدادات الرسومات.
- أخيرًا ، أعد تشغيل الكمبيوتر لتطبيق التغييرات.
7. أغلق مهام الخلفية غير الضرورية
يوصى بإغلاق جميع مهام التشغيل غير الضرورية في الخلفية على نظامك باتباع الخطوات أدناه لأنه سيتم استخدام المزيد من موارد النظام كلما ارتفع أداء النظام لديك يسقط. قد لا تلاحظ ذلك بشكل جذري عندما تواجه تأخيرات في اللعبة ، أو انخفاض معدل الإطارات ، أو تقطع ، وما إلى ذلك. لكن هذه الطريقة يجب أن تكون مفيدة لك من نواح كثيرة.
- اضغط على Ctrl + Shift + Esc مفاتيح لفتح مدير المهام.

- انقر فوق العمليات وتحقق من المهمة التي تستهلك موارد أكبر.
- ما عليك سوى النقر فوق العملية المحددة وتحديد إنهاء المهمة لإغلاقه بقوة.
- تأكد من القيام بنفس الخطوات لكل عملية تطبيق لجهة خارجية تستهلك موارد أعلى.
- بمجرد الانتهاء من ذلك ، أغلق مدير المهام ، وأعد تشغيل الكمبيوتر.
8. إصلاح ملفات اللعبة
لا داعي للقول إن المشكلات المتعلقة بملفات الألعاب التالفة أو المفقودة على جهاز الكمبيوتر قد تواجه تعطلًا في تشغيل اللعبة كثيرًا دون أي رسالة خطأ مناسبة في بعض الحالات. في حالة حدوث ذلك ، تبدأ لعبتك في التحميل لبضع ثوان ثم يتم إغلاقها تلقائيًا أو لا يتم تشغيلها عند كل ذلك ، فمن الأفضل التحقق من ملفات اللعبة المثبتة وإصلاحها على جهاز الكمبيوتر باتباع الخطوات أدناه. قام بعض اللاعبين بالفعل بإصلاح تعطل Scron على أجهزة الكمبيوتر الخاصة بهم.
- قم بتشغيل ملف بخار العميل> انقر فوق مكتبة.
- انقر على اليمين على الحدود الصوتية من القائمة.
- انقر فوق ملكيات > اذهب إلى ملفات محلية.

- انقر فوق تحقق من سلامة ملفات اللعبة.
- قد تستغرق هذه العملية بعض الوقت حتى تكتمل. لذا ، تحلى ببعض الصبر.
- بمجرد الانتهاء من ذلك ، تأكد من إعادة تشغيل الكمبيوتر لتطبيق التغييرات.
9. قم بتحديث لعبة Sonic Frontiers
يجب أن نوصيك أيضًا بالتحقق من تحديث اللعبة يدويًا من جانبك عبر عميل Steam للتأكد من عدم وجود إصدار قديم للعبة يتعارض مع بدء تشغيل اللعبة. يمكن أن يؤدي إصدار تصحيح اللعبة القديم إلى العديد من المشكلات المحتملة التي قد تؤدي إلى حدوث أعطال على الإطلاق. لفعل هذا:
- يفتح بخار وتذهب إلى مكتبة.
- انقر فوق الحدود الصوتية من الجزء الأيمن.
- سيبحث Steam تلقائيًا عن التحديث المتاح.
- إذا كان هناك تحديث متاح ، انقر فوق تحديث.
- تأكد من الانتظار لبعض الوقت حتى يكتمل التحديث.
- بمجرد الانتهاء من ذلك ، تأكد من إعادة تشغيل الكمبيوتر لتطبيق التغييرات.
- أخيرًا ، قد لا تواجه مشكلة Sonic Frontiers Crashing على جهاز الكمبيوتر.
10. قم بإيقاف تشغيل تطبيقات تراكب الطرف الثالث
تتعارض في الغالب مع الخلفية التي تشغل تطبيقات تراكب تابعة لجهات خارجية يمكن أن تؤدي إلى العديد من المشكلات مع بدء تشغيل اللعبة لأنها تستهلك الكثير من موارد النظام تمامًا مثل العمليات متى بدأت لعبة. على الرغم من عدم تشغيل اللعبة ، يبدأ تطبيق التراكب ويعمل حتى تغلقه يدويًا. في حين أن بعض تطبيقات التراكب قد تبدأ أيضًا في العمل أثناء تشغيل النظام في البداية. لذلك ، حاول تعطيل تطبيقات التراكب يدويًا.
تعطيل Discord Overlay:
- افتح ال الخلاف app> انقر فوق علامة الترس (الإعدادات) في الأسفل.
- يختار تراكب تحت إعدادات التطبيقات > شغله ال تفعيل التراكب داخل اللعبة.
- انقر فوق ألعاب > تحديد الحدود الصوتية.
- تاكد من أطفأ ال تفعيل التراكب داخل اللعبة تبديل.
- بمجرد الانتهاء من ذلك ، أعد تشغيل جهاز الكمبيوتر الخاص بك لتطبيق التغييرات.
تعطيل Xbox Game Bar:
- اضغط على فوز + أنا مفاتيح لفتح إعدادات.
- الآن ، انقر فوق الألعاب > اذهب إلى لعبة بار.
- قم بإيقاف تشغيل سجل مقاطع اللعبة ولقطات الشاشة والبث باستخدام شريط اللعبة خيار.
- بمجرد الانتهاء من ذلك ، احفظ التغييرات وأعد تشغيل الكمبيوتر لتطبيق التغييرات.
تعطيل تراكب تجربة Nvidia GeForce:
- قم بتشغيل ملف تجربة Nvidia GeForce app> اذهب إلى إعدادات.
- انقر فوق عام > إبطال ال تراكب داخل اللعبة خيار.
- بمجرد الانتهاء من ذلك ، أعد تشغيل الكمبيوتر لتطبيق التغييرات.
تعطيل Steam Overlay:
- افتح ال بخار العميل> انقر فوق مكتبة.
- انقر على اليمين على الحدود الصوتية > انقر فوق ملكيات.
- انقر فوق عام > أطفأ ال قم بتمكين Steam Overlay أثناء اللعب خيار.
- بمجرد الانتهاء من ذلك ، أعد تشغيل الكمبيوتر لتغيير التأثيرات.
بعض لاعبي أجهزة الكمبيوتر أو المستخدمين المتقدمين يستخدمون أيضًا بعض تطبيقات التراكب الأخرى مثل MSI Afterburner و Rivatuner و RGB وما إلى ذلك. إذا كنت تستخدم أيًا من برامج الماوس أو لوحة المفاتيح الأخرى أو أي أداة RGB ليست ضرورية كثيرًا أثناء اللعب ، فمن الأفضل إيقاف تشغيلها. بمجرد الانتهاء من ذلك ، حاول تشغيل لعبة Sonic Frontiers للتحقق مما إذا كانت مشكلة التعطل لا تزال تزعجك أم لا.
11. قم بإيقاف تشغيل جدار حماية Windows وبرامج مكافحة الفيروسات
هناك احتمالات كبيرة بأنك تستخدم حماية Windows Firewall الافتراضية على جهاز الكمبيوتر الخاص بك ، ولكن في بعض الأحيان قد يؤدي تعطيلها مؤقتًا قبل تشغيل أي لعبة إلى تقليل مشكلات تعطل بدء التشغيل كثيرًا. لفعل هذا:
- اضغط على قائمة البدأ > النوع جدار حماية Windows Defender وافتحه.
- بعد ذلك ، انقر فوق قم بتشغيل جدار حماية Windows Defender أو إيقاف تشغيله من الجزء الأيمن.
- حدد ملف قم بإيقاف تشغيل جدار حماية Windows Defender (غير مستحسن) خيار لجميع المجالات.
- بمجرد الانتهاء ، انقر فوق نعم لحفظ التغييرات> أعد تشغيل الكمبيوتر لتطبيق التغييرات.
بالإضافة إلى ذلك ، تأكد من إيقاف تشغيل برنامج مكافحة الفيروسات Windows Defender على جهاز الكمبيوتر الخاص بك للتأكد من عدم وجود برنامج مكافحة فيروسات يحظر ملفات اللعبة. لنفعل ذلك:
- اضغط على فوز + أنا مفاتيح لفتح إعدادات.
- انقر فوق التحديث والأمان > انقر فوق أمن Windows.
- انقر فوق افتح أمن Windows > اذهب إلى الحماية من الفيروسات والتهديدات.

- الآن ، انقر فوق إدارة الإعدادات > فقط أطفأ ال الحماية في الوقت الحقيقي تبديل.
- إذا طُلب منك ، انقر فوق نعم للمضي قدما.
- قد يصلح Sonic Frontiers Crashing على جهاز الكمبيوتر الخاص بك.
ملحوظة: إذا كنت تستخدم أي برنامج مكافحة فيروسات تابع لجهة خارجية على جهاز الكمبيوتر الخاص بك ، فتأكد من إيقاف تشغيله من قائمة الإعدادات الخاصة به.
12. ضبط خيارات إدارة الطاقة
من الأفضل تعيين خيار الطاقة عالي الأداء على جهاز الكمبيوتر الخاص بك قبل ممارسة الألعاب للحصول على الإمكانات الكاملة لـ لأن Windows يفضل التشغيل في وضع الطاقة المتوازن الافتراضي لتوفير الطاقة وتقديم أداء متوسط لليوم مهمة. لكن الألعاب أو التطبيقات الثقيلة تتطلب وضعًا عالي الأداء يستهلك طاقة إضافية ولكنه يوفر أداءً مذهلاً. للقيام بذلك:
- اضغط على قائمة البدأ > النوع لوحة التحكم وافتحه.
- انقر فوق الأجهزة والصوت > تحديد خيارات الطاقة.
- يختار أداء عالي إنتهيت.
- أخيرًا ، أعد تشغيل الكمبيوتر لتطبيق التغييرات.
13. أعد تثبيت Microsoft Visual C ++ Runtime
إذا لم يكن نظام Windows الخاص بك مثبتًا عليه Microsoft Visual C ++ Redistributables أو حتى مثبتًا بالفعل ، فتأكد من إعادة تثبيته يدويًا باتباع الخطوات أدناه.
- افتح ال قائمة البدأ > النوع التطبيقات والميزات وافتحه.
- اضغط على Microsoft Visual C ++ برنامج (برامج) من القائمة واحدًا تلو الآخر.
- انقر فوق الغاء التثبيت واتبع التعليمات التي تظهر على الشاشة.
- بمجرد إلغاء تثبيت جميع برامج Visual C ++ ، أعد تشغيل الكمبيوتر.
- الآن ، انتقل إلى موقع Microsoft الرسمي وتنزيل أحدث إصدار من Microsoft Visual C ++ Runtime.
- تأكد من تثبيته على جهاز الكمبيوتر الخاص بك وأعد تشغيل النظام لتغيير التأثيرات.
14. قم بإجراء تمهيد نظيف
ادعى العديد من المستخدمين أن إجراء تمهيد نظيف على جهاز الكمبيوتر قد أصلح مشكلة تمهيد النظام لأن بعض التطبيقات أو المهام تبدأ في البداية. تعمل هذه المهام طوال الوقت وتستهلك الكثير من موارد النظام. يجب عليك اتباع الخطوات أدناه للقيام بذلك:
- اضغط على Win + R. مفاتيح لفتح يجري صندوق المحادثة.
- يكتب مسكونفيغ وضرب يدخل لفتح أعدادات النظام.
- اذهب إلى خدمات > انقر فوق اخفي كل خدمات مايكروسوفت لتمكينها.

- الآن ، انقر فوق أوقف عمل الكل بحيث يتم إيقاف تشغيل بقية الخدمات.
- انقر فوق يتقدم وثم نعم لحفظ التغييرات.
- بعد ذلك ، انتقل إلى بدء > انقر فوق افتح مدير المهام.
- اضغط على بدء علامة التبويب> تأكد من تحديد المهمة المحددة التي لها تأثير بدء تشغيل أعلى.
- الآن ، انقر فوق إبطال لإيقاف تشغيله.
يرجى الملاحظة: قم بنفس الخطوات لكل برنامج له تأثير بدء تشغيل أعلى باستثناء خدمة الصوت أو الرسومات.
- أخيرًا ، تأكد من إعادة تشغيل جهاز الكمبيوتر الخاص بك لتطبيق التغييرات. يجب أن يصلح Sonic Frontiers Crashing على جهاز الكمبيوتر.
15. استعادة الوضع الافتراضي لوحدة المعالجة المركزية أو وحدة معالجة الرسومات
في بعض الأحيان ، قد تتسبب وحدة المعالجة المركزية (CPU) أو وحدة معالجة الرسومات (GPU) في جهاز الكمبيوتر في حدوث تعارض مع الأجهزة الأخرى مما قد يؤدي إلى حدوث مشكلة عنق الزجاجة. من الأفضل تعطيل أو استعادة وحدة المعالجة المركزية (CPU) / وحدة معالجة الرسومات (GPU) فيركلوكيد مؤقتًا إلى إعدادات المصنع الافتراضية حتى تتمكن من التحقق من السبب المحتمل وراء مشكلة التعطل. هناك العديد من الأدوات المتاحة عبر الإنترنت لضبط وحدة المعالجة المركزية أو وحدة معالجة الرسومات على الكمبيوتر الشخصي مثل MSI Afterburner و Riva Tuner و AMD Ryzen Master و EVGA Precision X وما إلى ذلك.
هذا كل شيء يا رفاق. نفترض أن هذا الدليل كان مفيدًا لك. لمزيد من الاستفسارات ، يمكنك التعليق أدناه.