كيفية تجاوز كلمة مرور مسؤول Windows 10 عند قفله
Miscellanea / / April 29, 2023
لقد نسيت كلمة مرور مسؤول Windows 10 وتم قفل جهاز الكمبيوتر الخاص بك. هذا هو حساب المسؤول الوحيد لديك. ليس لديك قرص إعادة تعيين كلمة المرور أو أي طريقة أخرى لإعادة تعيين كلمة المرور الخاصة بك. أنت لا تريد أن تفقد أي ملفات على جهاز الكمبيوتر الخاص بك. لذلك أنت تتساءل عما إذا كان هناك طريقة لذلك تجاوز كلمة مرور مسؤول Windows 10 عند الإغلاق من الكمبيوتر.
أنت الآن في المكان الصحيح. ستوضح هذه المقالة طريقتين بسيطتين ولكن فعالتين لتجاوز كلمة مرور مسؤول Windows 10 وإلغاء قفل جهاز الكمبيوتر الخاص بك.
- الطريقة الأولى: تجاوز كلمة مرور مسؤول Windows 10 بالبرنامج
- الطريقة 2: تجاوز كلمة مرور Windows 10 باستخدام موجه الأوامر
محتويات الصفحة
-
الطريقة الأولى: تجاوز كلمة مرور مسؤول Windows 10 بالبرنامج
- الخطوة الأولى: إنشاء قرص إعادة تعيين كلمة المرور.
- الخطوة 2: قم بتشغيل جهاز الكمبيوتر المقفل من القرص.
- الخطوة 3: تجاوز كلمة مرور مسؤول Windows 10.
-
الطريقة 2: تجاوز كلمة مرور مسؤول Windows 10 باستخدام موجه الأوامر
- الخطوة 1: التمهيد لخيارات بدء التشغيل المتقدمة.
- الخطوة 2: استبدل Utilman.exe بـ CMD.exe.
- الخطوة 3: تجاوز كلمة مرور مسؤول Windows 10.
- من السهل تجاوز كلمة مرور مسؤول Windows 10 عند قفلها
الطريقة الأولى: تجاوز كلمة مرور مسؤول Windows 10 بالبرنامج
باستخدام أداة متخصصة مثل iSumsoft Windows Password Refixer لحل مشاكل كلمة مرور Windows عادةً ما ينتج عنه ضعف النتيجة بنصف الجهد. هذه واحدة من أفضل أدوات إعادة تعيين كلمة مرور Windows 10 ، مما يسمح لك بتجاوز كلمة مرور Windows 10 في بضع دقائق دون فقدان البيانات. ببساطة اتبع الخطوات أدناه.
الخطوة الأولى: إنشاء قرص إعادة تعيين كلمة المرور.
نظرًا لأن جهاز الكمبيوتر الخاص بك مقفل ، فأنت بحاجة إلى إنشاء قرص إعادة تعيين كلمة المرور له باستخدام iSumsoft Windows Password Refixer على كمبيوتر آخر يعمل. إذا لم يكن لديك جهاز كمبيوتر آخر ، فاستعير واحدًا من صديق.
على كمبيوتر آخر يعمل ، قم بتنزيل وتثبيت iSumsoft Windows Password Refixer.
قم بتشغيل iSumsoft Windows Password Refixer وحدد جهاز USB.
الإعلانات

أدخل محرك أقراص USB في الكمبيوتر وانقر فوق الزر "بدء النسخ".

انقر فوق "نعم" عندما يُطلب منك ذلك ، وسيقوم البرنامج بإنشاء قرص إعادة تعيين كلمة مرور Windows لك في ثوانٍ.
الإعلانات

الخطوة 2: قم بتشغيل جهاز الكمبيوتر المقفل من القرص.
أدخل قرص إعادة تعيين كلمة المرور (USB) في جهاز الكمبيوتر المقفل الذي تريد تجاوز كلمة مرور مسؤول Windows 10 عليه.
ابدأ تشغيل الكمبيوتر أو أعد تشغيله ، وبمجرد ظهور الشاشة الأولى ، اضغط مع الاستمرار على Boot Menu (قائمة التمهيد) المفتاح (عادةً Esc أو F12 أو F11 أو F10 ، اعتمادًا على الشركة المصنعة للكمبيوتر) للوصول إلى التمهيد قائمة طعام.
الإعلانات
في قائمة التمهيد ، اختر جهاز USB كجهاز التمهيد الأساسي وسيتم تمهيد الكمبيوتر من محرك أقراص USB.

الخطوة 3: تجاوز كلمة مرور مسؤول Windows 10.
سيظهر برنامج iSumsoft Windows Password Refixer على شاشتك بعد انتهاء جهازك من التمهيد من قرص إعادة تعيين كلمة المرور.
حدد نظام Windows 10 الخاص بك ، ثم حساب المسؤول الذي تريد تجاوز كلمة المرور الخاصة به ، ثم انقر فوق إعادة تعيين كلمة المرور.
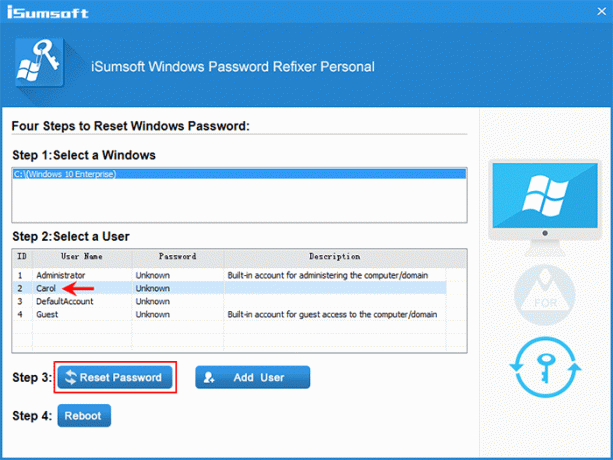
إعلان
انقر فوق نعم عندما يُطلب منك ذلك ، وسيتم حذف كلمة مرور حساب Windows 10 الخاص بك على الفور.

انقر فوق إعادة التشغيل ، وعندما يُطلب منك ذلك ، انقر فوق "نعم" وقم بإزالة محرك أقراص USB على الفور. سيقوم جهاز الكمبيوتر الخاص بك بعد ذلك بالتمهيد إلى نظام التشغيل Windows 10.
عندما تكون في شاشة تسجيل الدخول إلى Windows 10 ، يمكنك تسجيل الدخول دون إدخال كلمة مرور.
الطريقة 2: تجاوز كلمة مرور مسؤول Windows 10 باستخدام موجه الأوامر
إذا كنت تأمل في تجاوز كلمة مرور مسؤول Windows 10 الخاصة بك دون استخدام أي برنامج تابع لجهة خارجية ، فإن خدعة موجه الأوامر تناسبك. سواء تم تسجيل دخولك أو إغلاقك ، يتيح لك موجه الأوامر إعادة تعيين أو تجاوز كلمات مرور حساب Windows المحلي المنسية دون فقد البيانات. إليك كيفية تجاوز كلمة مرور مسؤول Windows 10 باستخدام موجه الأوامر عندما تكون مقفلاً.
الخطوة 1: التمهيد لخيارات بدء التشغيل المتقدمة.
تأكد من إيقاف تشغيل جهاز الكمبيوتر الخاص بك.
اضغط على زر الطاقة لتشغيل جهاز الكمبيوتر الخاص بك ، وبمجرد رؤية شعار Windows ، اضغط مع الاستمرار على زر الطاقة حتى يتم إيقاف تشغيل جهاز الكمبيوتر الخاص بك.
كرر العملية المذكورة أعلاه ، وسيقوم جهاز الكمبيوتر الخاص بك بالتمهيد إلى شاشة تحضير الإصلاح التلقائي.
اختر خيارات متقدمة وسيقوم جهاز الكمبيوتر بالتمهيد إلى شاشة خيارات بدء التشغيل المتقدمة.

تلميحات: إذا تعذر على جهاز الكمبيوتر الخاص بك التمهيد إلى شاشة خيارات بدء التشغيل المتقدمة من خلال الخطوات المذكورة أعلاه ، فستحتاج إلى استخدام قرص تثبيت Windows لتشغيل جهاز الكمبيوتر الخاص بك.
الخطوة 2: استبدل Utilman.exe بـ CMD.exe.
في شاشة خيارات بدء التشغيل المتقدمة ، اختر استكشاف الأخطاء وإصلاحها> الخيارات المتقدمة> استرداد صورة النظام.

عندما يظهر معالج "إعادة صورة جهاز الكمبيوتر الخاص بك" ، اختر إلغاء ، ثم التالي.

في الصفحة التالية ، انقر فوق خيارات متقدمة ، واختر تثبيت برنامج تشغيل ، ثم انقر فوق موافق.

سيظهر مربع حوار مفتوح. اختر هذا الكمبيوتر ، ثم حدد موقع محرك نظام التشغيل وافتحه حيث تم تثبيت Windows 10 الخاص بك.

عندما تكون في محرك أقراص نظام التشغيل ، افتح المجلد Windows \ System32 ، وحدد موقع الملف Utilman ، وأعد تسميته إلى Utilman1. لعرض التغييرات ، يجب أن تضغط على F5 لتحديث المجلد.

حدد موقع ملف cmd وأعد تسميته Utilman. يؤدي القيام بذلك إلى استبدال تطبيق إدارة الأدوات المساعدة Utilman.exe ، والذي يتم استخدامه لتكوين خيارات إمكانية الوصول ، باستخدام تطبيق موجه الأوامر CMD.exe.

استمر في النقر على "إلغاء" لإغلاق جميع النوافذ على الشاشة وستعود إلى شاشة "تحديد خيار". هذه المرة ، اختر متابعة للسماح لجهاز الكمبيوتر الخاص بك بالتمهيد إلى Windows 10.

الخطوة 3: تجاوز كلمة مرور مسؤول Windows 10.
عندما تكون في شاشة تسجيل الدخول إلى Windows 10 ، انقر فوق رمز محو الوصول (إمكانية الوصول) في الزاوية اليمنى السفلية. سيؤدي هذا إلى إظهار نافذة موجه الأوامر بدلاً من قائمة إمكانية الوصول.
في نافذة موجه الأوامر ، اكتب net اسم المستخدم كلمة المرور، واضغط على Enter. سيؤدي ذلك إلى تجاوز كلمة مرور Windows 10 المنسية وتعيين كلمة مرور جديدة. تحتاج إلى استبدال "اسم المستخدم"في الأمر بالاسم الفعلي لحساب المسؤول الخاص بك ، و"كلمة المروربكلمة المرور الجديدة المطلوبة ، على سبيل المثال net user Carol 123456.

بعد ذلك ، يمكنك تسجيل الدخول إلى Windows 10 باستخدام كلمة مرور المسؤول الجديدة. إذا كنت بحاجة إلى إعادة الأداة المساعدة Ease of Access إلى حيث كانت ، فما عليك سوى الانتقال إلى مجلد Windows \ System32 على محرك نظام التشغيل الخاص بك وإعادة تسمية ملف Utilman إلى CMD وملف Utilman1 إلى Utilman.
من السهل تجاوز كلمة مرور مسؤول Windows 10 عند قفلها
عندما تنسى كلمة مرور مسؤول Windows 10 ويتم قفل جهاز الكمبيوتر الخاص بك ، فلا داعي للقلق حقًا. هذا لأنه من السهل تجاوز كلمة مرور Windows 10 باستخدام حيل موجه الأوامر المضمنة في Windows أو أداة برمجية خاصة مثل iSumsoft Windows Password Refixer. يعني التجاوز أيضًا تغيير كلمة المرور أو إزالتها دون معرفة كلمة المرور القديمة. والأهم من ذلك أنه لن يتسبب في فقد البيانات أو أي ضرر للنظام.


![كيفية الدخول في وضع الاسترداد على Elephone H1 [مخزون ومخصص]](/f/d4f43884ff128574a92b354e35a02989.jpg?width=288&height=384)
![How to Install Stock ROM on QMobile Noir i1 [Firmware File / Unbrick]](/f/97ef66671de610a87e0daf0b93fb75a6.jpg?width=288&height=384)