كيفية إرسال iMessage على iPhone 11 و 11 Pro و 11 Pro Max
Miscellanea / / August 05, 2021
إذا كنت لا تعرف ، فإن iMessage هو تطبيق / خدمة مراسلة فورية تم تطويرها بواسطة Apple نفسها. أفضل جزء من خدمات Apple هو أنها تعمل جميعًا بشكل جيد على معظم أجهزة Apple سواء كنت تستخدم iPhone أو iPad أو Apple Watch أو Mac. لهذا السبب يحب الناس أجهزة Apple ونظامها البيئي. باستخدام تطبيق iMessage ، يمكنك إرسال أو استقبال الرسائل النصية وملفات الوسائط وما إلى ذلك إلى مستخدم iMessage آخر. تحقق من الدليل البسيط حول كيفية إرسال iMessage على آيفون 11و 11 Pro و 11 Pro Max.
يعمل تطبيق iMessage عبر اتصال بالإنترنت إما باستخدام Wi-Fi أو بيانات الجوال. يتم دائمًا تشفير الرسائل وتظهر في فقاعات النص الأزرق التي تبدو رائعة وسهلة الفهم أيضًا. أفضل جزء هو أنك لست بحاجة إلى حزمة SMS أو رصيد حساب لإرسال رسائل نصية عبر iMessage. حاليًا ، تحاول Google أيضًا تنفيذ ميزة RCS Messaging لمعظم أجهزة Android بمساعدة شركات الجوال. يمكن أيضًا مزامنة iMessage مع حساب iCloud الخاص بك.
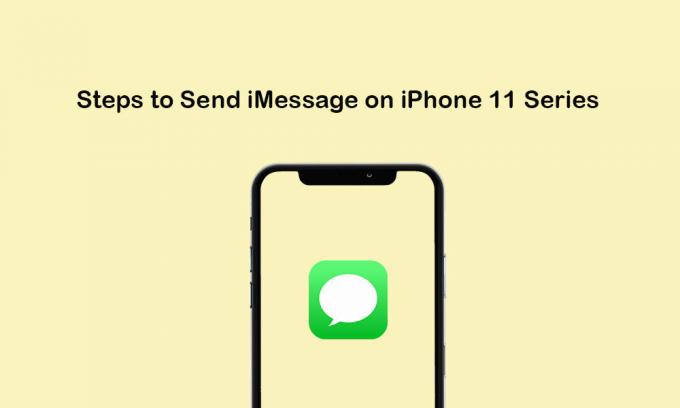
جدول المحتويات
- 1 ابدأ مع iMessage
- 2 قم بإعداد iMessage على جهاز iPhone 11/11 Pro / 11 Pro Max
- 3 خطوات إرسال iMessage على iPhone 11 و 11 Pro و 11 Pro Max
- 4 خطوات إرسال رسالة iMessage جماعية من سلسلة iPhone 11
- 5 خطوات حذف iMessage من جهاز iPhone 11/11 Pro / 11 Pro Max
ابدأ مع iMessage
لا يأتي تطبيق iMessage ممكّنًا مسبقًا على أجهزة iOS. لذلك ، يحتاج المستخدمون إلى تمكينه يدويًا أثناء إعداد الجهاز. إذا كنت قد تخطيت عملية إعداد iMessage في المرحلة الأولية ، فأنت بحاجة إلى تنشيطها لاحقًا عبر الإعدادات (إذا كنت تريد استخدام iMessage).
هناك بعض المعلومات المذكورة أدناه:
- يعمل iMessage بشكل كامل على اتصال Wi-Fi أو بيانات الهاتف المحمول إذا تم إرساله عبر جهاز iOS أو أجهزة Apple الأخرى.
- إذا أرسلت iMessage إلى جهاز غير تابع لشركة Apple ، فسيتم محاسبته وفقًا لرسوم الرسائل القصيرة.
- مطلوب معرف Apple صالح أو رقم هاتف محمول صالح لاستخدام iMessage بالكامل.
- هناك لونان متاحان مثل iMessage ، سيكون اللون أزرق. بينما ستظهر رسائل SMS / MMS القياسية باللون الأخضر.
- سيشير رمز الفقاعة إلى أن المستلم يكتب.
- في حالة عدم تسليم iMessage ، ستظهر أيقونة تعجب حمراء.
قم بإعداد iMessage على جهاز iPhone 11/11 Pro / 11 Pro Max
- من الشاشة الرئيسية ، انتقل إلى إعدادات iPhone.
- اضغط على الرسائل >> قم بتشغيل ملف "iMessage" تبديل.
- قم بالتمرير لأسفل وتشغيل / إيقاف تشغيل ملف "إرسال كرسائل قصيرة SMS" اختيار. بعد تمكين هذا الخيار ، سيتم إرسال iMessage الخاص بك عبر رسالة نصية إذا كانت الخدمة متاحة أو لن يكون هناك اتصال بالإنترنت.
- يمكنك أيضًا تحديد "وضع صورة منخفضة الجودة" لتقليل استخدام بيانات الجوال. ولكن إذا كنت تستخدم Wi-Fi دائمًا ، فلن يكون هذا الخيار مطلوبًا.
- الآن ، انتقل إلى تطبيق iMessage وابدأ في استخدامه.
خطوات إرسال iMessage على iPhone 11 و 11 Pro و 11 Pro Max
تعمل الرسائل القصيرة / رسائل الوسائط المتعددة دائمًا تلقائيًا وفقًا لإعدادات الشبكة وإعدادات شركة الاتصالات وخطط شركة الاتصالات والمزيد. بشكل عام ، تعتبر رسالة iMessage بمثابة رسالة نصية عندما يتعلق الأمر بأجهزة Apple من Apple. ولكن بالنسبة للأجهزة غير التابعة لـ Apple ، ستصبح iMessage عبارة عن رسائل SMS / MMS.
الآن ، دعنا نلقي نظرة سريعة على خطوات إرسال iMessage على أجهزة iPhone 11 series الخاصة بك.
- من الشاشة الرئيسية على iPhone ، اضغط على تطبيق الرسائل.
- الآن ، من أجل إنشاء رسالة ، انقر فوق الرسالة الجديدة (
 ) الموجود في الركن الأيمن العلوي من الشاشة.
) الموجود في الركن الأيمن العلوي من الشاشة. - اضغط على أيقونة (+) لاختيار جهة اتصال أو أدخل رقم الهاتف أو عنوان البريد الإلكتروني يدويًا. يمكنك أيضًا إرسال الرسالة إلى عدة مستلمين.
- اكتب محتوى رسالتك >> اضغط على أيقونة إرسال لإرسال الرسالة.
- هذا هو.
ملحوظة:
يمكنك أيضًا إرسال الصور أو مقاطع الفيديو أو الرسائل الصوتية أو أي مرفقات للتطبيق.
- اضغط على أيقونة الكاميرا لإرفاق الصور ومقاطع الفيديو.
- اضغط على أيقونة الميكروفون لإرسال رسالة صوتية.
- يمكنك النقر على أيقونة متجر التطبيقات لإرسال مرفقات التطبيق أيضًا.
خطوات إرسال رسالة iMessage جماعية من سلسلة iPhone 11
كما يوحي الاسم ، باستخدام iMessage ، يمكنك إرسال رسائل جماعية أيضًا. يتضمن إرسال أو استقبال الصور ومقاطع الفيديو والرسائل الصوتية ومشاركة الموقع وما إلى ذلك. يمكنك أيضًا إضافة أو إزالة أشخاص من المجموعة ، وكتم الإخطارات ، وحتى مغادرة المجموعة تمامًا مثل تطبيقات المراسلة الأخرى. لذلك ، دعنا نتحقق من الخطوات أدناه لإرسال iMessage.
- من الشاشة الرئيسية ، انقر فوق تطبيق الرسائل.
- حدد الرسالة الجديدة (
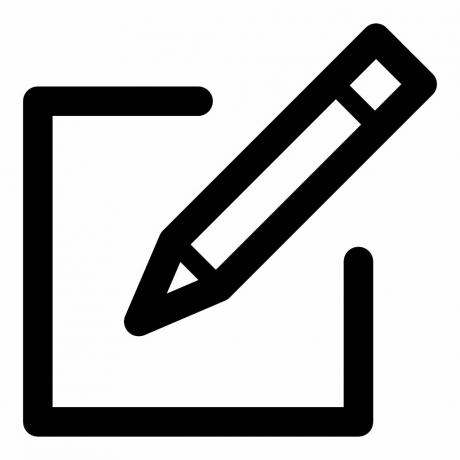 ) أيقونة.
) أيقونة. - بعد ذلك ، انقر فوق الرمز (+) لإضافة مستلمين من جهات الاتصال الخاصة بك أو إضافة أرقام الهواتف أو عناوين البريد الإلكتروني يدويًا.
- الآن ، فقط اكتب رسالتك وانقر على أيقونة إرسال.
ملحوظة:
عند إرسال رسالة وسائط متعددة من جهاز iPhone الخاص بك ، ما عليك سوى التحقق مما إذا كانت وظيفة رسائل الوسائط المتعددة ممكّنة أم لا اذهب إلى إعدادات الجهاز >> الرسائل >> قم بتمكين رسائل الوسائط المتعددة.
خطوات حذف iMessage من جهاز iPhone 11/11 Pro / 11 Pro Max
إذا كنت ترغب في تحرير بعض المساحة أو تريد فقط إزالة الرسائل القديمة غير الضرورية ، فيمكنك اتباع الخطوات أدناه لحذف الرسائل.
- اضغط على تطبيق الرسائل >> حدد الرسائل من القائمة.
- بعد ذلك ، انقر فوق المزيد >> انقر فوق حذف للتأكيد.
- إذا كنت تريد حذف جميع الرسائل ، فما عليك سوى تحديد حذف الكل.
- يمكنك أيضًا حذف سلسلة رسائل بمجرد سحبها إلى الجانب الأيسر.
- سيظهر خيار الحذف >> اضغط على حذف واضغط على حذف مرة أخرى للتأكيد.
ملحوظة:
يمكنك استعادة الرسائل المحذوفة من النسخة الاحتياطية فقط.
هذا كل ما في الأمر يا رفاق. نأمل أن تكون قد وجدت هذا الدليل مفيدًا. لأية استفسارات ، لا تتردد في طرحها في التعليقات أدناه.
يحب Subodh كتابة المحتوى سواء كان متعلقًا بالتكنولوجيا أو غير ذلك. بعد الكتابة على مدونة التكنولوجيا لمدة عام ، أصبح شغوفًا بها. يحب اللعب والاستماع إلى الموسيقى. بصرف النظر عن التدوين ، فهو يتسبب في إدمان أجهزة كمبيوتر الألعاب وتسريبات الهواتف الذكية.



