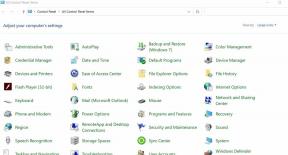يتعطل جهاز iPhone 11 بشكل عشوائي ويتعطل على الشاشة السوداء ، كيف أصلحه؟
Miscellanea / / August 05, 2021
أنت الآن هنا وتقرأ هذا المقال مما يعني أن جهاز iPhone 11 الخاص بك يتعطل بشكل عشوائي ويتعطل على الشاشة السوداء بعد الحصول على آخر تحديث لنظام iOS 13.2.3 يمكننا القول أن iOS 13 هو واحد من أكثر الإصدارات شهرةً بل وأكثرها تعقيدًا التي أصدرتها Apple على الإطلاق. ومع ذلك ، فإنه يجلب الكثير من الميزات الجديدة والمفيدة إلى النظام التي لا يمكننا تفويتها أيضًا. إذا كنت أحدهم وتريد إصلاح هذه المشكلة في أقرب وقت ممكن ، فراجع الدليل الكامل أدناه.
استكشاف الأخطاء وإصلاحها في آيفون 11 في معظم الحالات هي نفسها تقريبًا إذا حدثت المشكلة من نهاية البرنامج. لقد شاركنا هنا إجمالي 5 طرق أو خطوات يمكنك تجربتها واحدة تلو الأخرى لإصلاح هذه المشكلة. الآن ، دون إضاعة المزيد من الوقت ، دعنا ننتقل إلى الدليل.
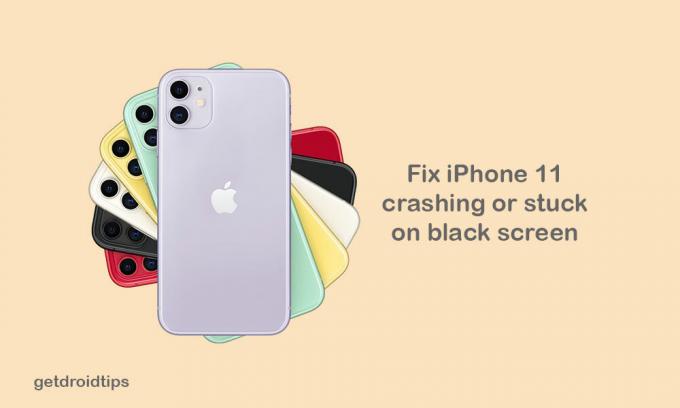
جدول المحتويات
-
1 خطوات لإصلاح تعطل iPhone 11 بشكل عشوائي ويتعطل على الشاشة السوداء
- 1.1 الخطوة 1: فرض إعادة تشغيل iPhone 11
- 1.2 الخطوة 2: إدارة تخزين iPhone
- 1.3 الخطوة 3: إلغاء تثبيت أو تحديث تطبيقات الطرف الثالث
- 1.4 الخطوات 4: إعادة تعيين جميع الإعدادات على iPhone (إصلاح iPhone 11 بشكل عشوائي يتعطل)
- 1.5 الخطوات الخامسة: استعادة نظام iOS عبر iTunes
خطوات لإصلاح تعطل iPhone 11 بشكل عشوائي ويتعطل على الشاشة السوداء
إذا كان جهاز iPhone 11 الخاص بك يواجه مشكلات مع شاشة سوداء أثناء التمهيد أو تعطله بشكل عشوائي ، فيمكنك أولاً تجربته بعض الطرق التقليدية مثل فرض إعادة التشغيل ، وإدارة تخزين الجهاز ، وإلغاء تثبيت أو تحديث تطبيقات الطرف الثالث ، إلخ
الخطوة 1: فرض إعادة تشغيل iPhone 11
نعم ، نعلم أن هذا يبدو بسيطًا ولكنه فعال جدًا أيضًا. في بعض الأحيان ، يمكن أن تتسبب مشكلة البطارية أو تطبيقات الطرف الثالث السيئة في حدوث هذه الأنواع من المشاكل على جهازك.
- بادئ ذي بدء ، اضغط على زر رفع الصوت وحرره بسرعة.
- ثم اضغط على زر خفض مستوى الصوت وحرره بسرعة.
- أخيرًا ، اضغط مع الاستمرار على زر Power / Side لحوالي 10-15 ثانية. سيظهر شعار Apple ، ثم يمكنك تحرير الزر الجانبي.
لذلك ، سيتم إعادة تشغيل جهاز iPhone الخاص بك تلقائيًا.
الخطوة 2: إدارة تخزين iPhone
في بعض الأحيان ، يمكن ملء وحدة التخزين الداخلية لجهاز iPhone بسرعة كبيرة قد لا تعرفها في استخدامات الحياة اليومية. لذلك ، تأكد من مسح التخزين إذا كان أي ملف غير ضروري قد ملأ التخزين.
- اذهب إلى قائمة إعدادات iPhone.
- توجه إلى الجنرال.
- اضغط على تخزين iPhone.
- بعد ذلك ، سترى تخزين الذاكرة المستخدمة والمتاحة. اضغط عليها لعرض مزيد من المعلومات عنها.
- نأمل أن يساعدك ذلك كثيرًا.
الخطوة 3: إلغاء تثبيت أو تحديث تطبيقات الطرف الثالث
في الغالب ، يمكن لبعض تطبيقات الجهات الخارجية أن تأكل الكثير من ذاكرة الوصول العشوائي وتعمل في الخلفية طوال الوقت. لذلك ، يمكن أن يحدث تعطل النظام وعدم الاستجابة من حين لآخر. من الأفضل تحديث جميع تطبيقات الجهات الخارجية على جهاز iPhone أو حتى إلغاء تثبيت أي تطبيق إذا لم تجد ذلك مفيدًا.
- انتقل إلى متجر التطبيقات على جهاز iPhone الخاص بك.
- اضغط على خيار اليوم في الأسفل.
- ثم اضغط على أيقونة ملف تعريف المستخدم في الزاوية اليمنى العليا من الشاشة (تفاصيل الحساب).
- قم بالتمرير لأسفل إلى خيار التحديثات المتوفرة.
- يمكنك تحديث التطبيقات الفردية من خلال النقر على زر التحديث بجانب اسم التطبيق.
- يمكنك أيضًا تحديث تطبيقات متعددة في نفس الوقت. اضغط على خيار تحديث الكل لجميع تحديثات التطبيق.
الخطوات 4: إعادة تعيين جميع الإعدادات على iPhone (إصلاح iPhone 11 بشكل عشوائي يتعطل)
إذا أصبح تحديث البرنامج عربات التي تجرها الدواب أو تم إغلاق بعض التطبيقات أو البيانات بقوة أو iPhone 11 بشكل عشوائي تعطل ، يجب عليك إعادة ضبط الجهاز لمرة واحدة لمسح جميع ذاكرة التخزين المؤقت أو الملفات المؤقتة لتشغيل الجهاز بسلاسة.
- اضغط على قائمة الإعدادات على جهاز iPhone الخاص بك.
- اذهب إلى الجنرال.
- قم بالتمرير لأسفل قليلاً واضغط على إعادة تعيين.
- اضغط على إعادة تعيين جميع الإعدادات.
- أدخل رمز المرور الخاص بك لمواصلة العملية.
- قم بتأكيده من خلال النقر على خيار إعادة تعيين جميع الإعدادات.
- انتظر حتى تكتمل العملية.
- بمجرد الانتهاء من ذلك ، سيتم إعادة تشغيل جهاز iPhone الخاص بك وسيتعين عليك إعداد الجهاز.
الخطوات الخامسة: استعادة نظام iOS عبر iTunes
ومع ذلك ، لم يتم إصلاح iPhone الخاص بك؟ الآن ، يجب عليك استعادة iOS لجهازك باستخدام iTunes على جهاز الكمبيوتر الخاص بك. تأكد من أنك قمت بالفعل بعمل نسخة احتياطية من إصدار سابق من iOS ثم يمكنك استعادة iPhone من النسخة الاحتياطية السابقة.
- قم بتوصيل جهاز iPhone الخاص بك بالكمبيوتر باستخدام كابل البرق.
- افتح iTunes على جهاز الكمبيوتر أو Finder على جهاز Mac.
- بعد ذلك ، اضغط على زر رفع الصوت وحرره بسرعة أثناء توصيل جهازك.
- ثم اضغط بسرعة وحرر زر خفض الصوت.
- الآن ، اضغط مع الاستمرار على زر Power / Side حتى يظهر وضع الاسترداد أو Connect to iTunes على جهاز الكمبيوتر.
- لا تحرر زر التشغيل حتى الآن إذا كان بإمكانك رؤية شعار Apple. الآن ، يجب عليك تشغيل جهاز iPhone في وضع الاسترداد.
- ستتلقى رسالة فورية لتحديث أو استعادة iPhone الخاص بك في iTunes.
- اختر خيار الاستعادة لحذف بيانات الجهاز. ثم استعد البيانات التي تم نسخها احتياطيًا من iTunes على جهاز الكمبيوتر الخاص بك.
- الآن ، اتبع التعليمات التي تظهر على الشاشة لإنهاء مهمة الاستعادة.
- انتظر بعض الوقت لتشغيل جهاز iPhone الخاص بك في النظام السابق مرة أخرى.
نفترض أنك وجدت هذا الدليل مفيدًا. يمكنك التعليق أدناه لأية استفسارات.
يحب Subodh كتابة المحتوى سواء كان متعلقًا بالتكنولوجيا أو غير ذلك. بعد الكتابة في مدونة التكنولوجيا لمدة عام ، أصبح شغوفًا بها. يحب اللعب والاستماع إلى الموسيقى. بصرف النظر عن التدوين ، فهو يسبب الإدمان على أجهزة كمبيوتر الألعاب وتسريبات الهواتف الذكية.