كيفية تشغيل Android على Linux باستخدام Virtual Machine
Miscellanea / / August 04, 2021
الإعلانات
في هذا الدليل ، سوف نعرض لك خطوات تشغيل Android على Linux بمساعدة Virtual Machine. بينما يمكن تنفيذ المهمة المذكورة بواسطة المحاكيات أيضًا ، إلا أن النتائج كانت أفضل بكثير مع VM ، من حيث الأداء والميزات. دعنا الآن نتناول أجزاء "لماذا" و "كيف" من هذا الدليل. واحدة من أكبر الامتيازات التي تجعلك ترغب في تنفيذ ما سبق ذكره هي حقيقة أنه يمكنك تشغيل تطبيقات وألعاب Android المفضلة لديك مباشرة على إعداد Linux الخاص بك.
بقدر ما سيتم تنفيذ هذه المهمة ، حسنًا ، سنستخدم جهازًا افتراضيًا وصورة ISO لنظام Android-x86. في وقت كتابة هذا التقرير ، كان Android Pie 9.0 هو أحدث صورة متاحة. ومن ثم فإننا نرتب هذا البناء نفسه. في حين أن الخطوات بأكملها قد تبدو شاقة في البداية ، فإن الجهود تستحق المكافآت. لذلك ، دعنا نتابع الدليل حول كيفية تشغيل Android على Linux بمساعدة Virtual Machine. اتبع التعليمات.

جدول المحتويات
-
1 كيفية تشغيل Android على Linux باستخدام Virtual Machine
- 1.1 المتطلبات الأساسية
- 1.2 الخطوة 1: إعداد الجهاز الظاهري
- 1.3 الخطوة 2: تكوين Virtual Machine لنظام Android
- 1.4 الخطوة 3: قم بتشغيل Android على Linux
كيفية تشغيل Android على Linux باستخدام Virtual Machine
لتبدأ ، هناك بعض الملفات التي تحتاج إلى تنزيلها. لذا توجه إلى قسم المتطلبات أدناه ، واحصل على الملفات المطلوبة ، ثم تابع خطوات التعليمات.
الإعلانات
المتطلبات الأساسية
- أولاً ، قم بتنزيل صورة Android 9 ISO المطابقة للبنية: Android-x86
- بعد ذلك ، قم بتنزيل Virtual Box لإعداد Linux الخاص بك: VirtualBox لمضيفي Linux.
هذا هو. يمكنك الآن متابعة الخطوات لتشغيل Android على Linux.
الخطوة 1: إعداد الجهاز الظاهري
- قم بتشغيل Virtual Box على نظام Linux الخاص بك وانقر فوق New.
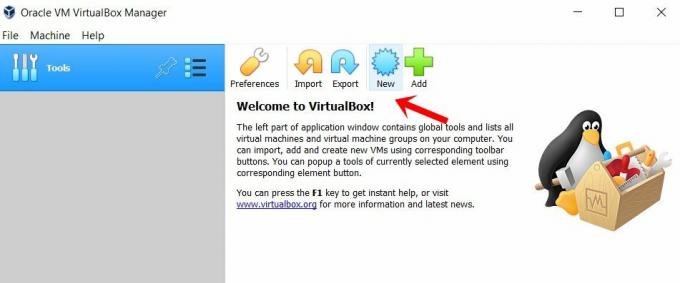
- الآن أعطه اسمًا من اختيارك ، لنفترض أنه Android. ثم اختر Linux كنوع وتحت الإصدار ، حدد Linux آخر (64 بت). انقر فوق {التالي.

- سيكون عليك الآن تخصيص ذاكرة وصول عشوائي (RAM) ، ويوصى بـ 2 جيجابايت على الأقل. بعد ذلك ، انقر فوق التالي مرة أخرى.
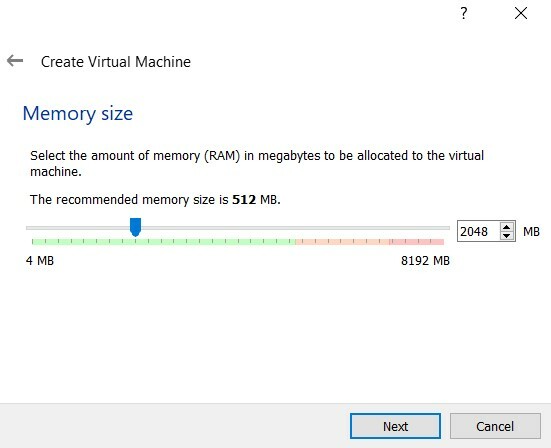
- في قسم القرص الصلب ، حدد إنشاء قرص ثابت افتراضي الآن وانقر فوق إنشاء.
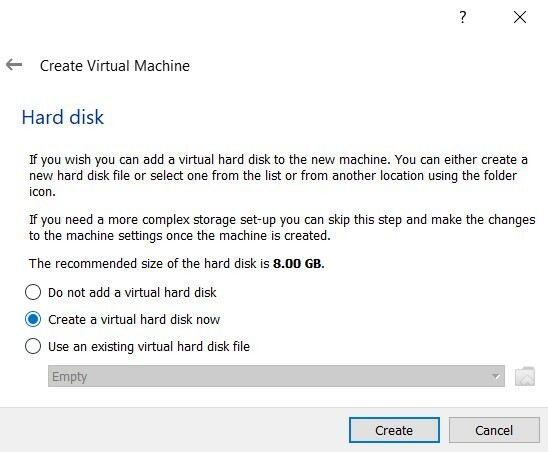
- حدد VDI تحت نوع ملف القرص الصلب وانقر على "التالي".
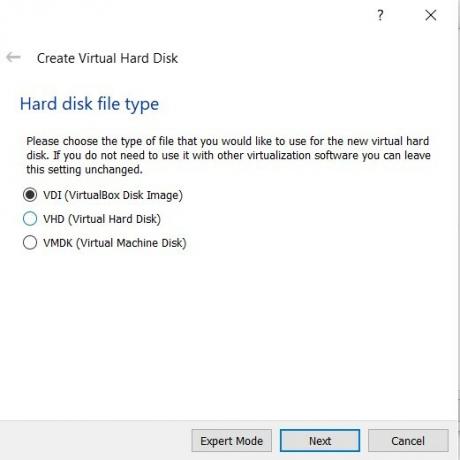
- ضمن التخزين على القرص الثابت الفعلي ، حدد تخصيص ديناميكيًا وانقر فوق التالي.
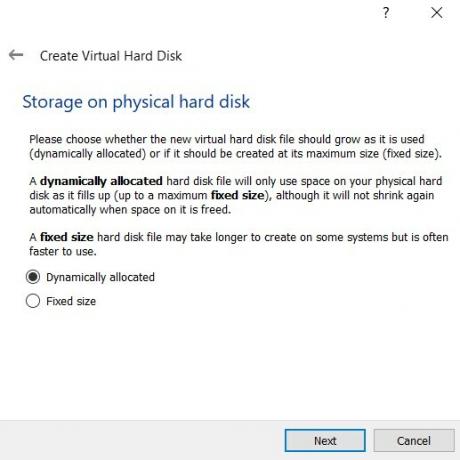
- سيكون عليك الآن تخصيص مساحة التخزين لصورة ISO لنظام Android-x86. امنحه 10 غيغابايت على الأقل وانقر فوق إنشاء.

باستخدام هذا ، قمت بإعداد Virtual Machine بنجاح لتشغيل Android على Linux. انتقل الآن إلى المجموعة التالية من التعليمات لإجراء تحسينات أخرى.
الخطوة 2: تكوين Virtual Machine لنظام Android
- توجه إلى الشاشة الرئيسية لـ Virtual Machine وحدد Android (أو الاسم الذي قدمته) من القائمة اليسرى. ثم انقر فوق النظام من القائمة اليمنى.
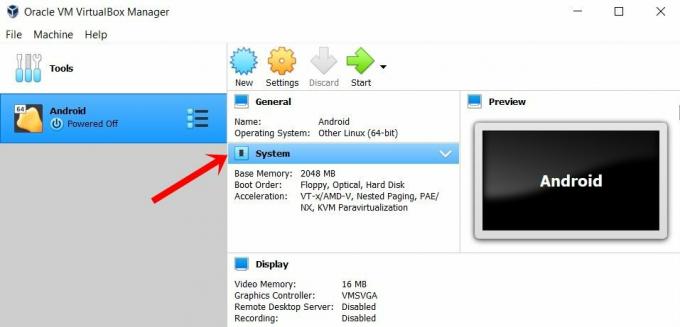
- انتقل إلى علامة التبويب المعالج وقم بتخصيص مركزين على الأقل.
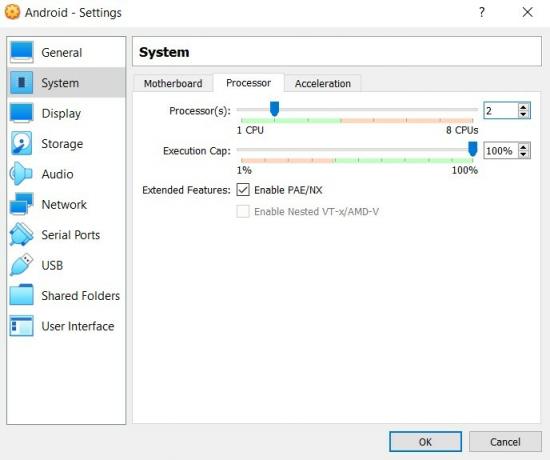
- بعد ذلك ، انتقل إلى قسم التسريع وحدد KVM ضمن واجهة Paravirtualization.
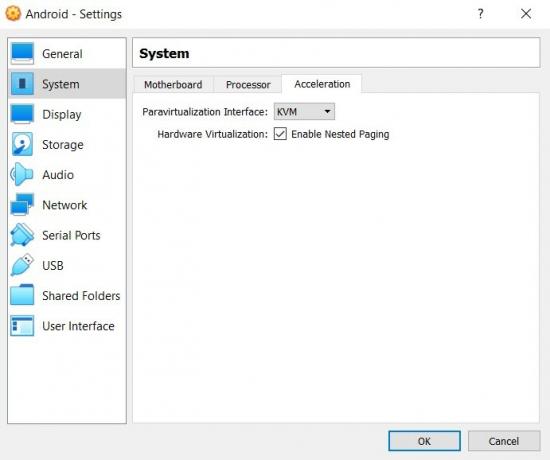
- هذا كل شيء من علامة تبويب النظام. انتقل الآن إلى قسم العرض من القائمة اليسرى وقم بتغيير "وحدة التحكم في الرسومات" إلى "VBoxSVGA".
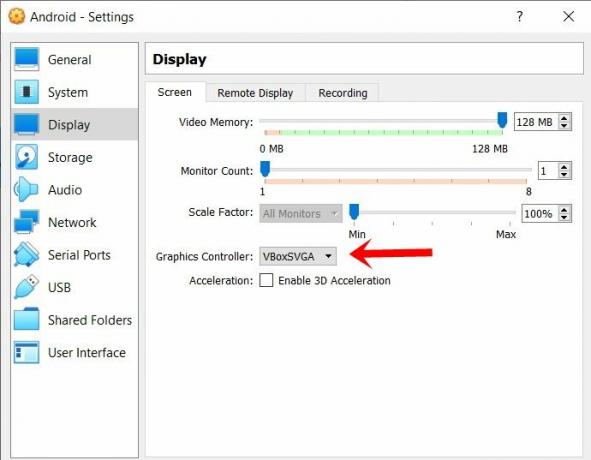
- انتقل الآن إلى قسم التخزين وحدد Empty ضمن جهاز التخزين. ثم انقر فوق رمز القرص الموجود في أقصى اليمين وحدد "اختيار ملف القرص" من القائمة.
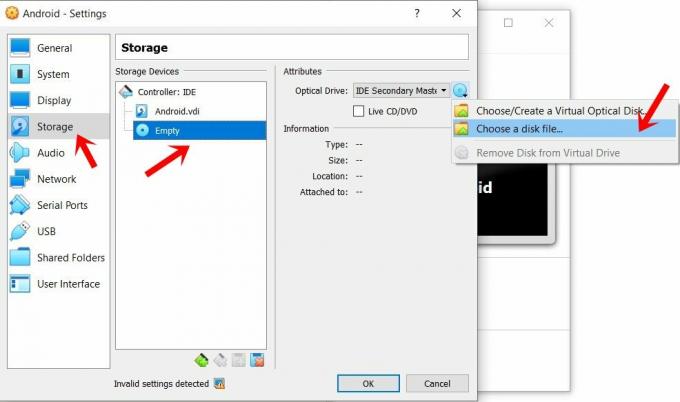
- حدد صورة ISO لنظام Android-x86 وانقر على "موافق". كانت هذه التكوينات المطلوبة. يمكنك الآن متابعة الخطوات لتشغيل Android على إعداد Linux الخاص بك.
الخطوة 3: قم بتشغيل Android على Linux
- انتقل إلى القائمة الرئيسية لـ Virtual Box وحدد Android من القائمة اليسرى.
- ثم انقر فوق سهم البدء الموجود في شريط القوائم العلوي.
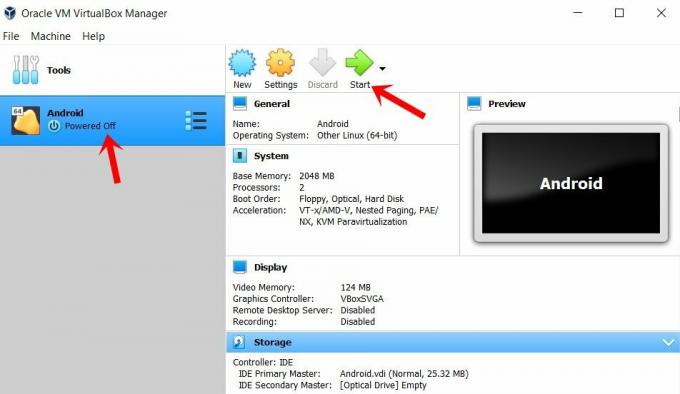
- من شاشة القائمة الزرقاء التي تظهر ، حدد خيارات متقدمة.
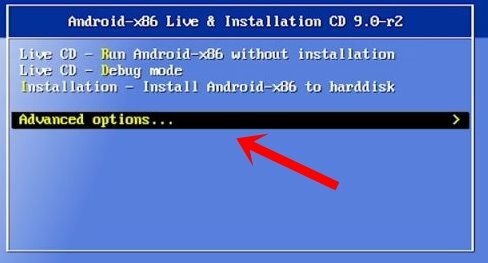
- ثم حدد "Auto_Installation- تثبيت تلقائي على القرص الصلب المحدد"
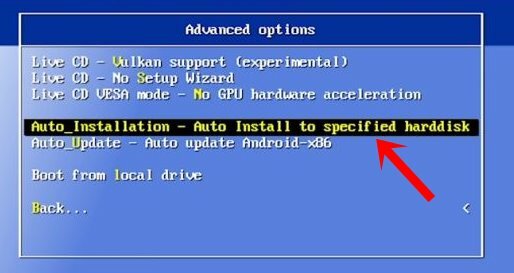
- حدد نعم من مربع الحوار Auto Installer الذي يظهر.
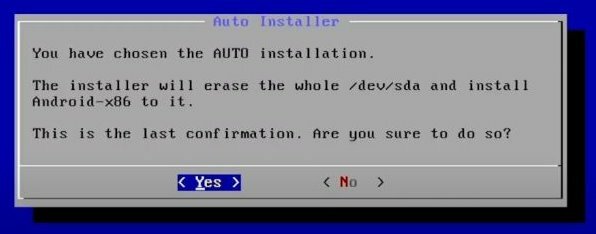
- أخيرًا ، حدد Run Android-x86 واضغط على Enter.
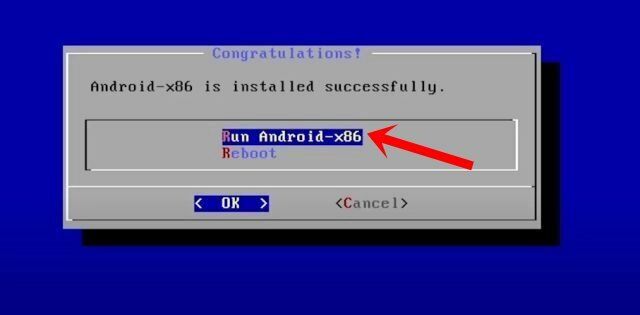
هذا هو. كانت هذه هي خطوات تشغيل Android على Linux الخاص بك باستخدام Virtual Machine. يمكنك الآن التوجه إلى متجر Play ، وتسجيل الدخول باستخدام حساب Google الخاص بك ، والاستفادة الكاملة من النظام البيئي مفتوح المصدر. علاوة على ذلك ، إذا كان لديك أي استفسارات تتعلق بالإرشادات المذكورة أعلاه ، فأخبرنا بذلك في التعليقات. التقريب ، هنا بعض مفيدة بنفس القدر نصائح وحيل iPhone, نصائح وحيل للكمبيوتر الشخصيو و نصائح وخدعة Android التي تستحق اهتمامك أيضًا.



![كيفية تثبيت Stock ROM على Vivo Y17W [ملف فلاش للبرامج الثابتة / Unbrick]](/f/33a8d8de4f14a31ff39817ce88a01cee.jpg?width=288&height=384)