كيفية نقل رسائل البريد الإلكتروني تلقائيًا إلى مجلد في Outlook
Miscellanea / / August 04, 2021
الإعلانات
إنه أمر مزعج عندما تضيع الرسائل الإلكترونية المهمة من رئيسك في كومة من الرسائل الإلكترونية الجديدة. يمكنك البحث في كل مرة في البريد الوارد ، في محاولة للعثور على هذا البريد المحدد. ولكن هناك طريقة أخرى للقيام بذلك بدون كل الأعمال اليدوية. نظرًا لأن هذه عملية تلقائية ، فإنها توفر بعض الوقت. ومن ثم يساعدك هذا على استخدام هذا الوقت للقيام بأعمال منتجة أخرى.
على الرغم من أن هذه المقالة تدور حول إنشاء القواعد التي تنقل رسائلك إلى المكان المطلوب بناءً على المحدد المعايير ، لذلك في هذه المقالة ، دعنا نرى كيفية إنشاء القواعد ونقل رسائل بريد إلكتروني معينة تلقائيًا إلى مجلد فيه الآفاق.
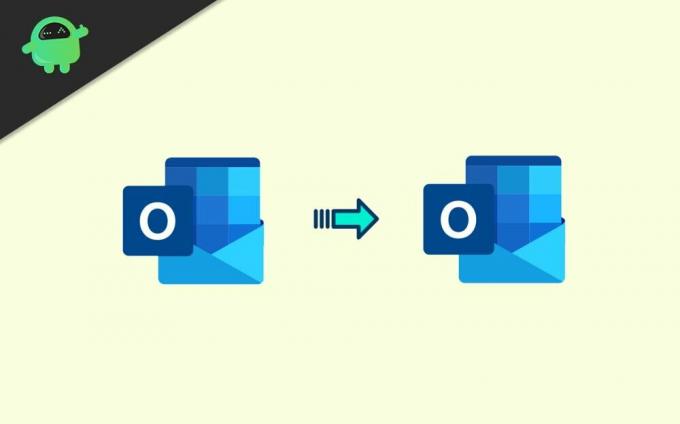
جدول المحتويات
-
1 كيفية نقل رسائل البريد الإلكتروني تلقائيًا إلى مجلد في Outlook؟
- 1.1 القواعد المخصصة
- 2 لبرنامج Outlook Web
- 3 خاتمة
كيفية نقل رسائل البريد الإلكتروني تلقائيًا إلى مجلد في Outlook؟
من أجل استخدام ميزات مثل نقل رسائل البريد الإلكتروني تلقائيًا إلى مجلد في Outlook ، تحتاج إلى إنشاء بعض القواعد. لذلك ، دعنا نرى كيفية إنشاء قواعد لأحدث الإصدارات المستخدمة من Microsoft Outlook.
الإعلانات
- أولاً ، افتح البريد الوارد من المرسل الذي ترغب في نقله تلقائيًا.
- افتح ال الرسائل علامة التبويب وانقر فوق قواعد ثم انقر فوق إنشاء قاعدة.

- حدد المعايير التي يجب أن تلبي. على سبيل المثال ، يمكنك تحديد "الموضوع يحتوي على " وتحديد الكلمات التي يجب أن تتطابق.
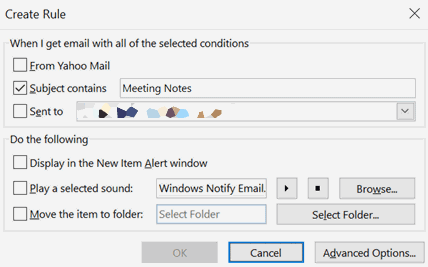
- تحت "قم بما يلي ، " تحديد "نقل العنصر إلى مجلد" وحدد المجلد الذي ترغب في نقل رسائل البريد الإلكتروني إليه.
من الآن فصاعدًا ، إذا تلقيت رسائل بريد إلكتروني من المرسل تفي بالمعايير ، فستقوم هذه القاعدة تلقائيًا بنقل البريد إلى المجلد. أيضًا ، يمكنك تحديد تطبيق قواعده على الرسائل الموجودة في البريد الوارد في الموجه التالي.
القواعد المخصصة
بصرف النظر عن القواعد الخاصة بالمرسل ، يمكنك أيضًا تعيين بعض القواعد المخصصة. على سبيل المثال ، إذا تلقيت رسائل بريد إلكتروني من أشخاص في قسم المبيعات ، فيمكنك تعيينها للانتقال تلقائيًا إلى مجلد "المبيعات". لتحقيق ذلك ،
- افتح الصفحة الرئيسية > قواعد واختر إدارة القواعد والتنبيهات.
- الآن من قائمة القواعد ، انقر فوق قانون جديد.
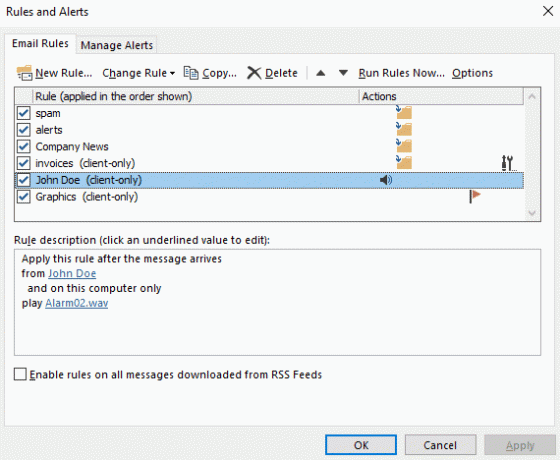
- الآن من معالج القواعد ، يمكنك اختيار القوالب الموجودة ، والتي تعد مفيدة جدًا أيضًا. ومع ذلك ، يمكنك تعيين قاعدة جديدة من البداية إذا كنت بحاجة إلى قاعدة معقدة للغاية.

- في هذه الحالة ، دعنا نختار الخيار فئة البقاء المنظم. ثم حدد المعايير الخاصة بك والمجلد الهدف.
(ملحوظة: لتعديل القيم ، انقر فوق النص المميز ، وقم بتوفير القيمة في الخطوة 2. الصورة أعلاه تمثل المفهوم فقط.) - احفظ القاعدة ، وإذا لزم الأمر ، تقدم بطلب الآن لتنظيم الرسائل الموجودة.
هذا هو. يمكنك نقل رسائل البريد الإلكتروني إلى المجلد المحدد باستخدام هذه القواعد.
لبرنامج Outlook Web
فماذا إذا كنت تستخدم Outlook web؟ الإعدادات متشابهة أيضًا ، لكن الطريقة التي تصل بها إلى الإعدادات تتغير في إصدارات الويب.
- افتح ال إعدادات على شاشتك وانقر فوق عرض جميع إعدادات التوقعات.

- الآن ، انقر فوق قواعد تحت بريد الخيارات وانقر فوق قانون جديد لإضافة قاعدة جديدة.
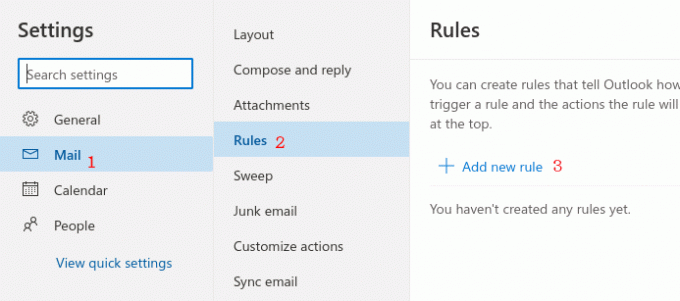
- قم بتعيين قاعدتك من هذه النافذة باستخدام الإعدادات.> أولاً ، قم بتعيين اسم لهذه القاعدة الجديدة لتحديدها لاحقًا.
> ثم انقر فوق الشرط وحدد الشرط الذي ستقوم بتعيينه لهذه القاعدة الجديدة. هنا أريد نقل التيار الكهربائي من بعض المرسلين. لذلك أختار "من" وحدد تلك الأسماء أو عناوين البريد.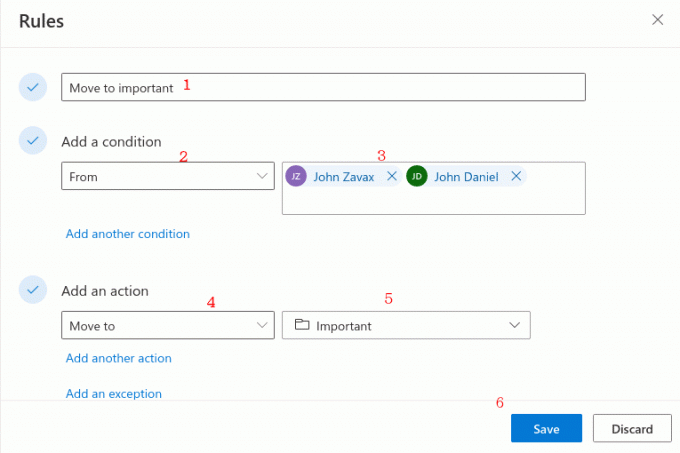 > أخيرًا ، حدد الإجراء المطلوب القيام به هنا. في هذا المثال ، أنقل رسائل البريد الإلكتروني هذه إلى مجلد (باسم هام).
> أخيرًا ، حدد الإجراء المطلوب القيام به هنا. في هذا المثال ، أنقل رسائل البريد الإلكتروني هذه إلى مجلد (باسم هام).
خاتمة
هذه هي الطريقة التي يمكنك بها نقل رسائل البريد الإلكتروني تلقائيًا إلى مجلد معين. هذه الخطوات سهلة ومفيدة للغاية للإنتاجية. لذلك إذا كانت مؤسستك تستخدم outlook ، فإن هذا الإعداد الخاص سيساعدك على إدارة أو تنظيم بريدك الإلكتروني بكفاءة عالية.
الإعلانات
اختيار المحرر:
- كيفية إصلاح استجابة الخادم: 421 لا يمكن الاتصال بخادم SMT / SMTP؟
- أفضل اختصارات لوحة مفاتيح Outlook لنظامي التشغيل Windows و Mac
- Apple Mail مقابل Outlook: ما هو تطبيق البريد الإلكتروني الأفضل لنظام التشغيل macOS؟
- كيفية إصلاح رمز الخطأ: 0x800CCC6F أثناء إرسال رسائل البريد الإلكتروني من Outlook؟
- إصلاح خطأ Outlook 0x800CCCDD هل أغلق خادم IMAP الاتصال؟
راهول طالب في علوم الكمبيوتر وله اهتمام كبير في مجال موضوعات التكنولوجيا والعملات المشفرة. يقضي معظم وقته إما في الكتابة أو الاستماع إلى الموسيقى أو السفر إلى أماكن غير مرئية. يعتقد أن الشوكولاتة هي الحل لجميع مشاكله. الحياة تحدث ، والقهوة تساعد.

![كيفية تثبيت AOSP Android 9.0 Pie على Ulefone S11 [GSI Phh-Treble]](/f/0e95540b5cf39e55132d6b2e88a47512.jpg?width=288&height=384)

