كيفية تمكين سجل الحافظة على جهاز Chromebook؟
Miscellanea / / August 04, 2021
الإعلانات
مع كل تحديث لجهاز Chromebook ، نحصل على المزيد والمزيد من الميزات المشابهة لسطح المكتب. في البداية ، جاء Chromebook كجهاز مخصص للأعمال المكتبية الخفيفة أو بعض الأعمال المدرسية إذا كنت لا تريد حمل جهاز كمبيوتر محمول باهظ الثمن في حقيبتك طوال الوقت. مع كل تحديث للبرامج ، نرى ميزات تضعف الخطوط بين جهاز Chromebook وجهاز كمبيوتر محمول يعمل بنظام Windows.
إحدى هذه الميزات المفيدة في الكثير من المواقف هي "محفوظات الحافظة". يمكنك تحديد العديد من الصور والنصوص وفتح محفوظات الحافظة لنقلها أو نسخها في مكان آخر. إنه ليس آخر ملف أو نص تم نسخه فقط يمكنك اختيار نقله أو نسخه. يمكنك أيضًا نقل الملفات القديمة أو المحتوى. وهذا كله ممكن عندما يكون لديك وصول إلى محفوظات الحافظة. إذن كيف يمكنك تمكين سجل الحافظة في Chromebook؟ دعنا نكتشف في هذا المقال.
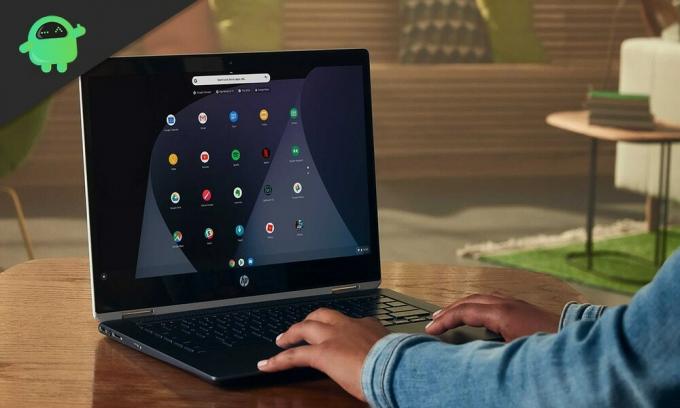
كيفية تمكين سجل الحافظة في جهاز Chromebook؟
لتمكين ميزة سجل الحافظة واستخدامها ، تحتاج إلى التأكد من تشغيل Chromebook على نظام التشغيل Chrome OS 86 (مستقر) أو أحدث. ولا يهم ما إذا كان لديك Chromebook الذي أصدرته المدرسة أو الجهاز العادي. طالما لديك Chrome OS 86 أو إصدار أحدث يعمل عليه ، يمكنك استخدام ميزة Clipboard History.
الإعلانات
لتمكين محفوظات الحافظة في Chromebook ، تحتاج إلى تشغيل هذه الميزة يدويًا بالانتقال إلى قسم Chrome flags.
- أولاً ، افتح "chrome: // flags" في Chrome.
- ثم ابحث عن "الحافظة" في شريط البحث هنا.
- في النتائج ، سترى خيار "تجربة الإنتاجية: تمكين الحافظة المحسّنة". بجواره ، يوجد مربع منسدل. انقر فوق ذلك ، ومن تلك القائمة المنسدلة ، حدد خيار "ممكّن".
- حتى الآن ، يمكنك فقط استخدام محفوظات الحافظة للنص. يجب عليك تمكين دعم الصورة أيضًا من الأعلام. للقيام بذلك ، في "chrome: // flags" ابحث عن "نسخ الصور" وسيظهر خيار "تمكين نسخ الصور من تطبيق الملفات". هنا أيضًا ، يجب عليك تحديد الخيار ممكّن من القائمة المنسدلة.
- انتقل الآن إلى الموقع الذي تريد لصق ملف النص أو الصورة فيه واضغط على اختصار البحث + V. سيؤدي هذا إلى إظهار نافذة محفوظات الحافظة. كبديل ، يمكنك النقر بزر الماوس الأيمن على موقع الوجهة واختيار الخيار "الحافظة". سيؤدي ذلك أيضًا إلى إظهار نافذة الحافظة ، وبعد ذلك يمكنك اختيار ملف النص أو الصورة الذي تريده نسخ.
قد يكون هناك شيء آخر مفيد عندما يتعلق الأمر بتاريخ الحافظة أو معلومات الحافظة بشكل عام. يتوافق Chromebook بشكل وثيق مع جهاز Android ، وإذا أردت ، يمكنك حتى إرسال معلومات الحافظة إلى جهاز Android ببضع نقرات فقط.
- مرة أخرى ، افتح "chrome: // flags" في Chrome.
- ثم ابحث عن "Enable Shared" في شريط البحث هنا.
- سترى خيار "تمكين إشارات ميزة الحافظة المشتركة ليتم التعامل معها" في النتائج. بجواره ، يوجد مربع منسدل. انقر فوق ذلك ، ومن تلك القائمة المنسدلة ، حدد خيار "ممكّن".
- حدد الآن أي نص في جهاز Chromebook وانقر عليه بزر الماوس الأيمن. سترى خيار "نسخ إلى هاتف Android" هنا. سيؤدي النقر فوق ذلك إلى إرسال بيانات الحافظة النصية المحددة إلى هاتفك الذكي الذي يعمل بنظام Android. ستتلقى إشعارًا بذلك على هاتف Android الذكي الخاص بك.
هذه هي الطريقة التي يمكنك بها الوصول إلى محفوظات الحافظة على جهاز Chromebook الخاص بك وحتى مشاركتها إذا لزم الأمر. ولكن هذه إضافة جديدة إلى نظام التشغيل Chrome OS ، لذلك لا تزال هناك بعض أوجه القصور. الشيء الرئيسي هو قيود الوصول إلى التاريخ. اعتبارًا من الآن ، يمكن للمرء فقط فتح محفوظات الحافظة لخمسة عناصر. ليس أكثر من ذلك. في الواقع ، في المستقبل ، سنرى خيارات متعددة ، ولكن اعتبارًا من الآن ، خمسة هي كل ما هو معروض.
هذا هو كل شيء عن تمكين واستخدام ميزة محفوظات الحافظة على جهاز Chromebook. إذا كانت لديك أي أسئلة أو استفسارات حول هذا الدليل ، فقم بالتعليق أدناه وسنعاود الاتصال بك. تأكد أيضًا من مراجعة مقالاتنا الأخرى على نصائح وحيل iPhone ،نصائح وحيل Android, نصائح وحيل للكمبيوتر الشخصي، وأكثر من ذلك بكثير لمزيد من المعلومات المفيدة.
مهووس بالتكنولوجيا يحب الأدوات الجديدة ويحرص دائمًا على معرفة أحدث الألعاب وكل ما يحدث في عالم التكنولوجيا وحوله. لديه اهتمام كبير بأجهزة Android وأجهزة البث.



