كيفية إزالة بقايا البرامج على Windows؟
Miscellanea / / August 04, 2021
الإعلانات
نظرًا لكوننا مستخدمًا للكمبيوتر الشخصي ، فإننا نقوم بتثبيت التطبيقات وإلغاء تثبيتها طوال الوقت. علاوة على ذلك ، تعمل لوحة التحكم عادةً تجاه الأخير. لتجاوز المشكلات المتعلقة بأداء جهاز الكمبيوتر ، قد تحتاج أيضًا إلى إزالة الملفات المؤقتة والملفات المتبقية التي تتناثر على القرص. وهذا هو السبب في أنها مثالية لإزالة بقايا البرامج من النوافذ بمجرد إلغاء تثبيت أي برنامج.
اليوم ، لدينا دليل معنا حول كيفية إزالة بقايا البرامج على Windows؟ وسنساعدك في تنظيف جهازك وزيادة أدائه.
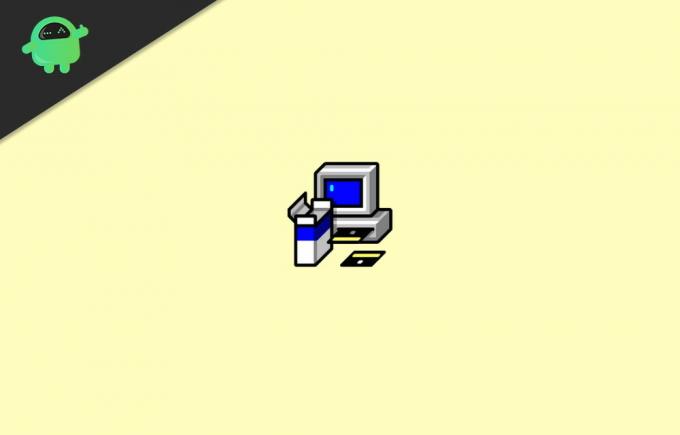
جدول المحتويات
- 1 كيفية إزالة بقايا البرامج على نظام التشغيل Windows؟
-
2 الطريقة الأولى: برامج الطرف الثالث
- 2.1 Revo Uninstaller Pro
- 2.2 برنامج IObit Uninstaller
-
3 الطريقة 2: إزالة بقايا البرامج يدويًا
- 3.1 الخطوة 1: استخدم لوحة التحكم لإلغاء تثبيت برنامج
- 3.2 الخطوة 2: تحقق من مجلدات AppData وملفات البرنامج
- 3.3 الخطوة 3: حاول تنظيف سجل Windows الخاص بك
- 3.4 الخطوة 4: حذف الملفات المؤقتة
- 4 خاتمة
كيفية إزالة بقايا البرامج على نظام التشغيل Windows؟
هناك طرق مختلفة حول كيفية إزالة بقايا البرامج على Windows. بعد إلغاء تثبيت أي برنامج على النوافذ ، فإنه يترك بقايا وملفات مؤقتة. يمكن أن تتسبب هذه الملفات في حدوث فوضى وقد تؤدي إلى إبطاء جهاز الكمبيوتر الخاص بك. إذن ، إليك بعض الطرق التي يمكنك من خلالها إزالة بقايا البرامج هذه بسهولة.
الإعلانات
الطريقة الأولى: برامج الطرف الثالث
Revo Uninstaller Pro
Revo Uninstaller Pro هو برنامج يوفر جميع السمات التي تحتاجها للتخلص من بقايا البرامج. تسجل أداة Uninstaller كل ما يتم تثبيته على نظامك.
إلى جانب قائمة الإعدادات ومجموعة متنوعة من العروض ، قد تتمكن من رؤية جميع البيانات في منطقة واحدة. يتضمن ذلك إدخالات السجل وميزات التطبيق وروابط موقع الويب الخاص بالمشغل.
إنها تعتمد خوارزميات عالية المستوى تتسم بالمرونة ، ومحددة جيدًا ، وفعالة في البحث عن بقايا إعدادات Windows ، وإضافات البيانات ، وبرامج التشغيل ، وإعدادات التطبيق ، إلخ. نسخة محمولة من هذا التطبيق متاحة أيضًا في السوق لراحتك.
برنامج IObit Uninstaller
IObit Uninstaller هو منظف سريع لنظامك يحقق سحره في بعض التطبيقات غير المرغوب فيها وتطبيقات Windows وما إلى ذلك. إنه يوفر إلغاء تثبيت غير معقد ومسح تلقائي للبقايا لضمان الإزالة الكاملة.
الطريقة 2: إزالة بقايا البرامج يدويًا
إذا لم تنجح الطريقة المذكورة أعلاه معك ، فجربها يدويًا. فيما يلي ، نقدم دليلاً كاملاً حول كيفية إزالة بقايا التطبيقات:
الإعلانات
الخطوة 1: استخدم لوحة التحكم لإلغاء تثبيت برنامج
- اضغط على مفتاح Windows وابحث عن لوحة التحكم.
- ثم اضغط على لوحة التحكم.
- ثم توجه إلى قسم البرامج.
- اضغط على خيارات البرامج والميزات.
- الآن قم بالتمرير لأسفل وحاول اكتشاف البرنامج الذي تريد إلغاء تثبيته.

- ثم ، انقر فوق إلغاء التثبيت وانتظر حتى تتم عملية إلغاء التثبيت.
الخطوة 2: تحقق من مجلدات AppData وملفات البرنامج
- اضغط على مفتاح Windows + مفتاح S.
- في مربع البحث اكتب ،٪ programfiles٪.
- على الفور ، سيتم فتح مجلد "كتالوجات البرامج".
- إذا كان هناك أي مجلد يسمى البرنامج غير المثبت ، فاحذفه.

- الآن مرة أخرى ، في مربع البحث اكتب ،٪ appdata٪. ثم سيتم فتح مجلد AppData.
- مرة أخرى ، إذا وجدت مجلدًا باسم البرنامج غير المثبت ، فاحذفه.
الخطوة 3: حاول تنظيف سجل Windows الخاص بك
كن حذرًا جدًا أثناء تعديل السجل لأن خطوة واحدة خاطئة كافية لاستفزاز جهاز الكمبيوتر الخاص بك للخروج عن نطاق السيطرة. ومن ثم ، فإننا نشجعك بشدة على تطبيق أداة معينة للإشراف على السجل.
اضغط على مفتاح Windows + مفتاح R واكتب رجديت. سيتم فتح محرر التسجيل.

اكتب المفاتيح الواردة أدناه واحدًا تلو الآخر
الإعلانات
HKEY_CURRENT_USER \ البرمجيات
HKEY_LOCAL_MACHINE \ SOFTWARE
HKEY_USERS \. الافتراضي \ البرمجيات
صحافة CTRL + F للبحث عن مفتاح البرنامج الذي قمت بإلغاء تثبيته للتو.
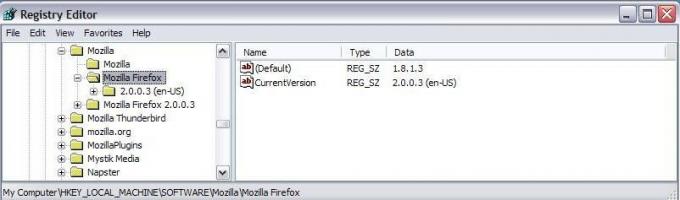
الخطوة 4: حذف الملفات المؤقتة
- اضغط على مفتاح شعار Windows + مفتاح S.
- في مربع البحث ، اكتب "٪ temp٪" ثم اضغط على زر الإدخال واحذف كل شيء.
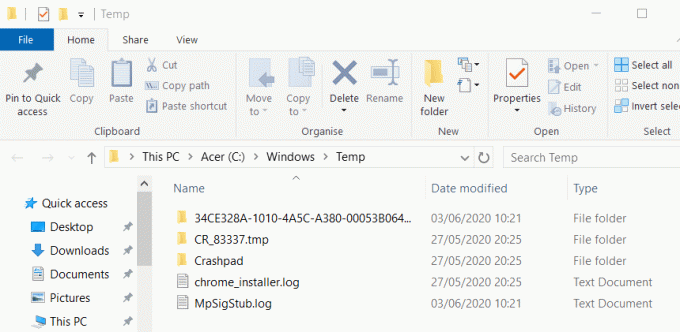
- ثم مرة أخرى ، في مربع البحث ، اكتب "temp" واحذف كل شيء من هذا المجلد أيضًا.
- هذا كل شيء ، الآن لن تبقى أي آثار للبرامج المحذوفة على جهاز الكمبيوتر الخاص بك
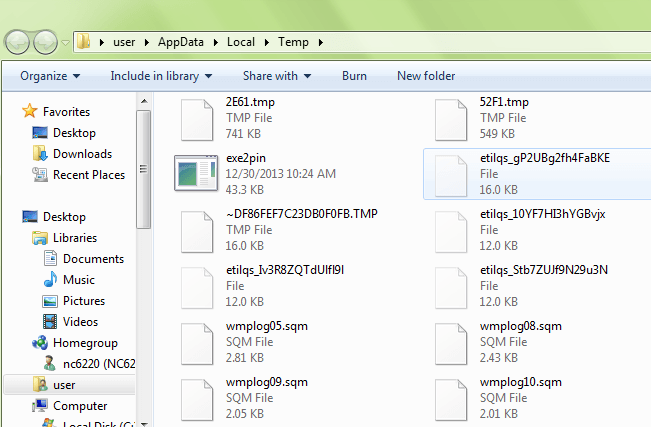
خاتمة
إذا قمت بتثبيت وإلغاء تثبيت مجموعة متنوعة من البرامج في فترة زمنية منتظمة ، فإننا نوصيك بتجربة أي برنامج لإلغاء التثبيت. بهذه الطريقة ، يمكنك توفير وقتك الثمين والمضي قدمًا في إنتاجيتك. ومع ذلك ، في حالة رغبتك فقط في إزالة بقايا البرامج لعدد محدود من البرامج ، فيمكنك القيام بذلك يدويًا.
الطريقة اليدوية معقدة بعض الشيء ، ولكن بمجرد أن تتعود عليها ، ستبدو بسيطة بالنسبة لك. في حال شعرت بأي مشكلة أثناء اتباع الدليل ، تأكد من التعليق أدناه. سأكون سعيدا لمساعدتك.
اختيار المحرر:
- يحافظ Windows 10 على تغيير المتصفح الافتراضي ، وكيفية الإصلاح؟
- كيفية إصلاح رمز خطأ الإرسال الفاشل 1231
- إصلاح تم استرداد Windows من خطأ غير متوقع في إيقاف التشغيل
- كيفية إصلاح Discord Mic لا يعمل
- أوقف Microsoft Teams من بدء التشغيل عند بدء التشغيل
- كيفية إصلاح Bluetooth Delay على Windows 10
راهول طالب في علوم الكمبيوتر وله اهتمام كبير بمجال موضوعات التكنولوجيا والعملات المشفرة. يقضي معظم وقته إما في الكتابة أو الاستماع إلى الموسيقى أو السفر في أماكن غير مرئية. يعتقد أن الشوكولاتة هي الحل لجميع مشاكله. الحياة تحدث ، والقهوة تساعد.

![كيفية تثبيت Stock ROM على Fly FS526 Power Plus 2 [ملف البرنامج الثابت]](/f/fc2640b8fd09643effa3659fa94341e8.jpg?width=288&height=384)
![How to Install Stock ROM on SYH Leader L8 [Firmware Flash File / Unbrick]](/f/501f1fec9d786bc38ef0a2de92d625a5.jpg?width=288&height=384)
