كيفية تحويل فيديو بطيء الحركة إلى فيديو عادي على iPhone و iPad
Miscellanea / / August 04, 2021
الإعلانات
يعد تسجيل مقطع الحركة البطيئة على iPhone أحد أكثر الميزات البارزة التي تجعل مقطع حفلتك يبدو نابضًا بالحياة. ولكن ماذا لو احتجت في أي وقت إلى تحويل فيديو الحركة البطيئة إلى فيديو عادي على جهاز iPad و iPhone؟ انتظر ، ونحن هنا لحل هذه المشكلة نظرًا لأن لدينا طريقة سريعة وسهلة لتحويل الفيديو البطيء إلى فيديو عادي على iPhone و iPad.
إن إنشاء أفضل فيديو بالحركة البطيئة ليس بالمهمة السهلة. في حال كنت ترغب في جعل لقطة حفلتك أكثر جاذبية من التصوير البطيء بالنسبة لك. في هذه المقالة ، سنوضح لك كيف يمكنك تحرير مقاطع الفيديو بالحركة البطيئة على جهاز iPhone و iPad مجانًا.
اقرأ هذه المقالة حتى النهاية وتعرف على كيفية تحرير مقاطع الفيديو بالحركة البطيئة على جهاز iPhone الخاص بك مجانًا دون تنزيل أي تطبيق. قد يكون هناك سؤالان آخران يدوران في ذهنك ، لذلك دون إضاعة اللغط ، فلنبدأ بدليلنا الكامل.
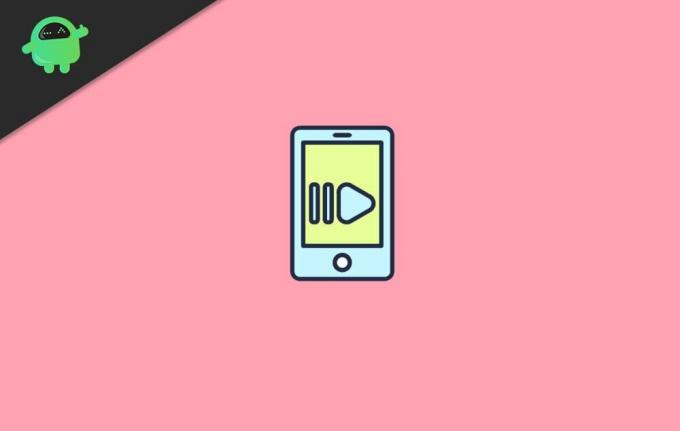
الإعلانات
جدول المحتويات
-
1 تحويل مقاطع الفيديو البطيئة إلى فيديو عادي على iPhone و iPad؟
- 1.1 خطوات لتغيير مقاطع الفيديو البطيئة إلى فيديو عادي
- 1.2 تم إجراء تغييرات عكسية على فيديو الحركة البطيئة
- 2 خاتمة
تحويل مقاطع الفيديو البطيئة إلى فيديو عادي على iPhone و iPad؟
من السهل جدًا تحويل أي شيء تم التقاطه بالحركة البطيئة إلى فيديو بسرعة عادية على iPhone. حصل تطبيق الصور على محول فيديو رمزي بطيء الحركة يمكنك استخدامه لتعديل صور سيلفي بالحركة البطيئة إلى مقاطع تقليدية ببراعة.
خطوات لتغيير مقاطع الفيديو البطيئة إلى فيديو عادي
ومع ذلك ، فإن تطبيق صور الأسهم يحول مقاطع الفيديو دون أي تدهور في الجودة. اتبع الإجراء الوارد أدناه:
ابدأ تطبيق الصور على جهاز iPad أو iPhone. الآن ، انقر فوق علامة التبويب الألبومات الموجودة أسفل النافذة.
بعد ذلك ، انتقل عبر قسم أنواع الوسائط وانقر على خيار Slo-mo.

الإعلانات
الخطوة التالية ، اختر الفيديو الذي تريد تحويله إلى فيديو تقليدي على جهاز iPhone أو iPad. بعد ذلك ، انقر فوق الزر تحرير الموجود في الزاوية اليمنى العليا من النافذة.
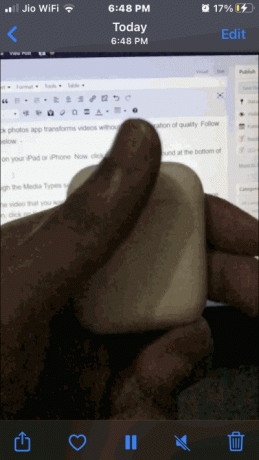
الآن ، ستلاحظ شريط تمرير بخطوط عمودية في الجزء السفلي من الفيديو. تمثل الخطوط العمودية المعبأة بإحكام الموضوعة على الأطراف اليمنى واليسرى السرعة العادية ، بينما تمثل الخطوط الوسطى التي بها مساحة كبيرة بين الخطوط الرأسية سرعة بطيئة.
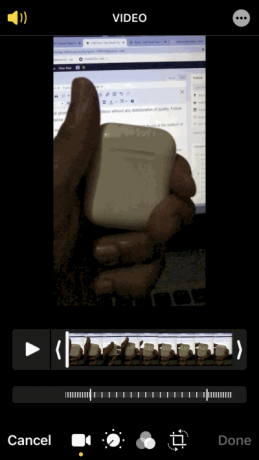
الإعلانات
لتحويل فيديو الحركة البطيئة ، ما عليك فعله هو ببساطة سحب شريط التمرير لضمان وضع الخطوط العمودية بإحكام أو وضعها عن قرب.
عندما تنتهي من التحرير ، ما عليك سوى النقر على زر التشغيل لمعاينته والتأكد من الضغط على زر تم الموجود في الزاوية اليمنى من الشاشة بعد معاينته. هذا هو! الآن تم تحويل الفيديو البطيء الخاص بك بنجاح إلى فيديو عادي.
تم إجراء تغييرات عكسية على فيديو الحركة البطيئة
إذا كنت ترغب في أي وقت في عكس هذه العملية لإعادة الفيديو بالحركة البطيئة ، فما عليك سوى فتح هذا الفيديو مرة أخرى والنقر فوق الزر تحرير.
بعد ذلك ، ستلاحظ ظهور زر "تراجع" في الأسفل. لذا اضغط عليها.
انقر فوق الزر "العودة إلى الزر الأصلي" من القائمة المنبثقة للتأكيد.
خاتمة
في الوقت الحالي ، الجميع مجنون بشأن هذه الميزة المثيرة ، ولماذا لا لأن مقاطع iPhone البطيئة المسجلة بمعدل 120 إطارًا في الثانية أو 240 إطارًا في الثانية لا تصدق مشاهدتها. حتى بعد تحويل الفيديو الخاص بك إلى فيديو عادي ، لا يزال يتم تقديم نفسه في فئة الحركة البطيئة.
إذا كنت تعتقد أن هذه العملية تقلل من الجودة الكلية للفيديو ، فلا داعي للقلق بشأن ذلك لأنه بعد التحويل ، لا يقلل من جودة الفيديو الخاص بك.
لسوء الحظ ، بمساعدة تطبيق الصور ، لا يمكنك تحويل مقاطع فيديو iPhone القياسية الملتقطة بمعدل 24 أو 30 إطارًا في الثانية لحركة بطيئة ، ولكن بالنسبة لهذا النوع من الفيديو ، يمكنك استخدام iMovie أو أي تطبيقات iPhone أو iPad مناسبة أخرى لهذا العمل. هذا كل ما لدينا من أجلك حول كيفية تحويل فيديو بطيء الحركة إلى فيديو عادي على iPhone و iPad. نأمل أن يساعدك هذا الدليل.
اختيار المحرر:
- كيفية إصلاح الصور المنقطة والصور في Windows؟
- كيفية التعرف على الخطوط والبحث عنها من الصور
- أفضل تطبيقات قارئ أخبار RSS لنظامي Android و iPhone
- تعرض أداة الطقس لنظام iOS موقعًا خاطئًا | كيف تصلح؟
- كيفية تشغيل الترجمات أو إيقاف تشغيلها على CBS All Access
راهول طالب في علوم الكمبيوتر وله اهتمام كبير في مجال موضوعات التكنولوجيا والعملات المشفرة. يقضي معظم وقته إما في الكتابة أو الاستماع إلى الموسيقى أو السفر في أماكن غير مرئية. يعتقد أن الشوكولاتة هي الحل لجميع مشاكله. الحياة تحدث ، والقهوة تساعد.


![How to Install Stock ROM on XGody G10 [Firmware Flash File / Unbrick]](/f/fd828c1797fbf7c3ea2117c60017fa2d.jpg?width=288&height=384)
