كيفية تعطيل زر إظهار كلمة المرور في نظام التشغيل Windows 10؟
Miscellanea / / August 04, 2021
الإعلانات
أثناء تسجيل الدخول إلى حساب Windows الخاص بك على جهاز الكمبيوتر الخاص بك ، إذا قمت بتمكين كلمة مرور ، فربما تكون قد لاحظت رمز عين صغير بجانبها. إذا قمت بالنقر فوقه ، فسيظهر كلمة المرور. ميزة مفيدة بالفعل. ومع ذلك ، قد يجدها الناس غير ضرورية ويكرهونها. علاوة على ذلك ، تخلق هذه الميزة فرصة لأي شخص لسرقة كلمة مرور Windows 10 الخاصة بك.
إذا كنت لا تعجبك الميزة لأي سبب وترغب في إزالة أو تعطيل زر الكشف عن كلمة المرور في Windows 10. ثم عليك فقط اتباع التعليمات المذكورة أدناه للقيام بذلك.
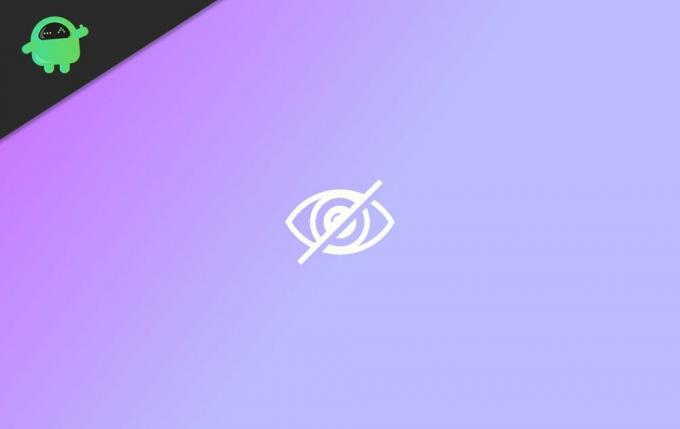
تعطيل زر كشف كلمة المرور باستخدام إعدادات نهج المجموعة
تتيح لك إعدادات نهج المجموعة تعديل وتخصيص الكثير من ميزات Windows. إنه يشبه محرر التسجيل تمامًا ، ولكن يتم استخدام محرر نهج المجموعة لتمكين الميزات أو تعطيلها بدلاً من تعيين قيمة إلى وظيفة ، وما إلى ذلك. وبالتالي ، يمكنك سياسة المجموعة لتعطيل زر كشف كلمة المرور في تسجيل الدخول إلى Window 10. بعد اتباع هذه الخطوات ، إذا لم تنجح ، فحاول إعادة تشغيل جهاز الكمبيوتر الخاص بك.
الإعلانات
الخطوة 1) أولاً ، اضغط على Windows مفتاح + R. على لوحة المفاتيح لفتح مربع الحوار "تشغيل" ثم اكتب gpedit.msc واضغط على Enter أو انقر فوق حسنا زر.
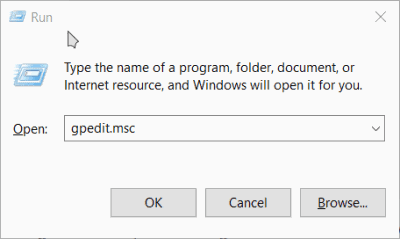
الخطوة 2) بمجرد فتح نافذة إعدادات نهج المجموعة ، هناك في الجزء الأيمن قم بتوسيع ملف القوالب الإدارية الفئة. ثم اضغط على السهم الجانبي بجانب الخيار مكونات Windows لتوسيعه ، أخيرًا انقر فوق واجهة مستخدم بيانات الاعتماد.

الخطوه 3) بعد تحديد خيار واجهة مستخدم بيانات الاعتماد ، انتقل إلى الجزء الأيمن من النافذة وانقر نقرًا مزدوجًا على الخيار الأول لا تعرض زر كشف كلمة المرور.
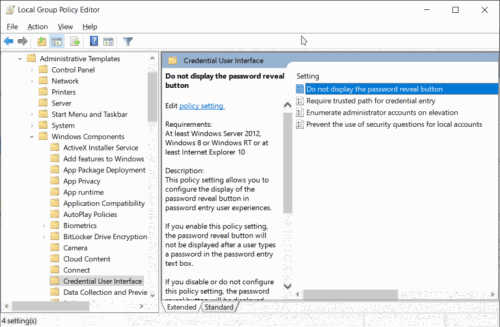
الإعلانات
الخطوة 4) ستفتح نافذة أخرى. هناك تحقق من معاق زر. ثم انقر فوق تطبيق الزر أدناه لتأكيد الإعدادات.
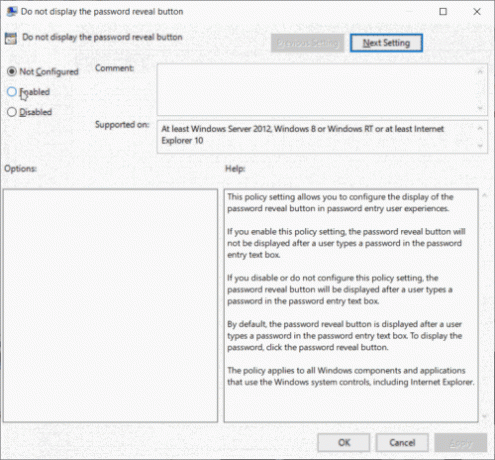
لإغلاق النافذة ، انقر فوق الزر "موافق". بعد ذلك ، يمكنك تسجيل الخروج والتحقق مما إذا كان زر كشف كلمة المرور لا يزال موجودًا.
الإعلانات
تعطيل زر Windows 10 Power Reveal باستخدام محرر التسجيل
في بعض إصدارات Windows ، قد لا يكون لديك محرر نهج المجموعة ، وبعد ذلك يمكنك استخدام محرر التسجيل لتعطيل زر كشف كلمة المرور.
الخطوة 1) أول؛ y ، اضغط على Windows مفتاح + R. على لوحة المفاتيح لفتح مربع الحوار "تشغيل" ، ثم اكتب رجديت واضغط على Enter لفتح محرر التسجيل.
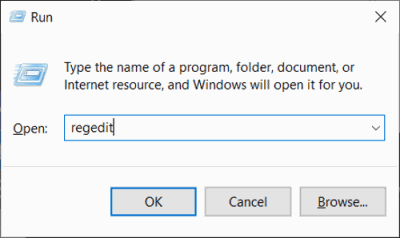
الخطوة 2) الآن ، انتقل إلى المسار التالي كما هو مذكور أدناه. يمكنك فقط نسخ المسار إلى شريط عنوان التسجيل والضغط على Enter.
HKEY_LOCAL_MACHINE \ البرامج \ السياسات \ Microsoft \ Windows \ CredUI

الخطوه 3) انقر بزر الماوس الأيمن فوق ملف CredUI المجلد ، حرك الماوس فوق جديد، واختر مفتاح من الخيار. ثم قم بتسمية المفتاح الجديد باسم CredUI واضغط على زر Enter.
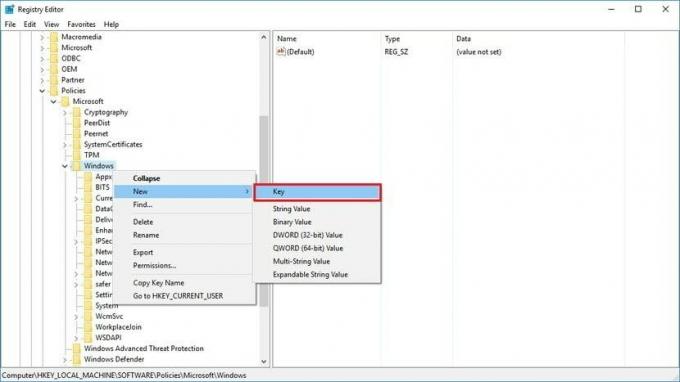
الخطوة 4) الآن ، في الجزء الأيمن ، انقر بزر الماوس الأيمن على المساحة الفارغة ، وحوم فوق جديد ، وحدد ملف قيمة DWORD (32 بت) اختيار. أعطه اسم القيمة كـ DisablePasswordReveal ، أدخل بيانات القيمة كـ 1, وتأكد من أنك قمت بفحص السداسي عشري اختيار.

اضغط على حسنا زر لتأكيد الإعدادات. ثم أعد تشغيل جهاز الكمبيوتر الخاص بك. سيتم تعطيل زر كشف كلمة المرور الآن.
خاتمة
يمكن أن يوفر لك زر الكشف عن كلمة المرور من أعداء الخصوصية غير المعروفين الذين يحاولون القيام بتصفح الكتف لسرقة كلمات المرور الخاصة بك. ومع ذلك ، قد تكون الميزة غير مريحة قليلاً وليست مناسبة بالضرورة إذا كنت تعمل في بيئة آمنة. ومع ذلك ، لا يزال يُنصح بعدم تعطيل زر الكشف عن كلمة المرور في نظام التشغيل Windows 10 لأنه موجود لحماية بياناتك الشخصية فقط.
اختيار المحرر:
- كيفية تمكين أو تعطيل مربع حوار تأكيد الحذف على نظام التشغيل Windows 10؟
- كيفية إعادة ضبط جهاز Chromebook على إعدادات المصنع
- ما هو قرص استرداد Windows 10 وكيفية إنشائه؟
- كيفية استخدام KMSpico والتنزيل بأمان
- كيفية ضغط أي ملف فيديو على نظام التشغيل Windows 10 أو Mac
راهول طالب في علوم الكمبيوتر وله اهتمام كبير بمجال موضوعات التكنولوجيا والعملات المشفرة. يقضي معظم وقته إما في الكتابة أو الاستماع إلى الموسيقى أو السفر إلى أماكن غير مرئية. يعتقد أن الشوكولاتة هي الحل لجميع مشاكله. الحياة تحدث ، والقهوة تساعد.



