كيفية استخدام Spotify في ألعاب الكمبيوتر على نظام التشغيل Windows 10
Miscellanea / / August 04, 2021
الإعلانات
في بعض الأحيان ، عندما تلعب لعبة وترغب في استخدام تطبيق Spotify ، تحتاج إلى التبديل بين لعبتك أو الأغنية. بمعنى آخر ، تحتاج إلى استخدام alt + tab للتبديل بين اللعبة وتطبيق Spotify. قد يكون هذا مزعجًا ويقطع لعبتك. يحتوي Windows 10 على ميزة رائعة تسمى شريط الألعاب ، مما يجعل تجربة الألعاب أفضل. تتيح ميزة Gamebar الجديدة للمستخدمين استخدام Spotify في ألعاب الكمبيوتر أثناء لعب اللعبة نفسها.
تحتوي هذه الأداة على العديد من الميزات مثل تسجيل الشاشة ولقطات الشاشة والبث المباشر ، وبهذا ، تحتوي أيضًا على ميزة عنصر واجهة المستخدم التي يمكنك استخدامها لأغاني Spotify. سيساعدك هذا في استخدام تطبيق Spotify أثناء ممارسة الألعاب. يمكنك استخدام ميزة عنصر واجهة مستخدم شريط اللعبة لتبديل الأغاني أثناء ممارسة الألعاب. إذا كنت تستخدم هذا ، فلن تحتاج إلى التبديل إلى التطبيق في كل مرة.

كيفية استخدام Spotify في ألعاب الكمبيوتر على نظام التشغيل Windows 10
كما ذكرنا سابقًا ، فإن شريط اللعبة عبارة عن ميزة Windows 10 ، والأكثر تحديدًا تم تضمينه في Windows 10 في نهاية عام 2019. لذلك إذا كنت تعمل على نظام تشغيل Windows أقدم أو إصدار قديم من Windows 10 أولاً ، فأنت بحاجة إلى أحدث نافذة في نظامك.
الإعلانات
خطوات استخدام Spotify في ألعاب الكمبيوتر الشخصي على Windows 10:
لبدء العملية ، أولاً ، افتح شريط اللعبة باستخدام نوافذ الاختصار + مفتاح g. يمكنك أيضًا استخدام شريط البحث أو Cortana للبحث عن شريط اللعبة أيضًا.

عند فتح شريط اللعبة ، سترى زر قائمة عناصر واجهة المستخدم ، كما هو موضح في الصورة أدناه. اضغط عليها للمضي قدما.

انقر على زر عنصر واجهة المستخدم لفتح قائمة منسدلة بكل الأدوات المتاحة. هنا تحتاج إلى العثور على Spotify من القائمة والنقر عليها.
الإعلانات
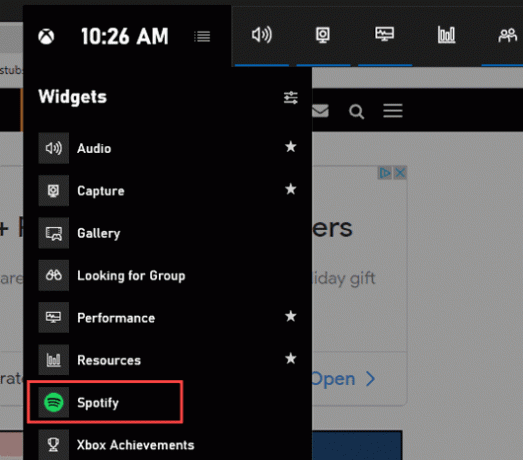
بعد ذلك ، ستظهر نافذة Spotify المنبثقة على شاشتك. هنا تحتاج إلى إدخال كلمة المرور واسم المستخدم لتسجيل الدخول. بعد إدخال التفاصيل ، انقر فوق تسجيل الدخول للمتابعة.

الإعلانات
بعد ذلك ، تحتاج إلى منح الوصول إلى شريط اللعبة لاستخدام حساب Spotify الخاص بك والتحكم فيه. تحتاج إلى النقر فوق الزر "السماح" في النافذة التالية بعد تسجيل الدخول.

أخيرًا ، سترى أداة Spotify عائمة في كل مرة تفتح فيها شريط اللعبة. ستحتوي هذه الأداة على عناصر تحكم في التشغيل بالإضافة إلى خيارات الجهاز. ليس ذلك فحسب ، بل سيكون للأداة أيضًا قائمة محفوظات قابلة للتوسيع "تم تشغيلها مؤخرًا".

يمكنك أيضًا إضافة خيار Spotify مباشرة إلى شريط اللعبة. للقيام بذلك ، افتح قائمة عناصر واجهة شريط اللعبة تمامًا كما كان من قبل. انقر الآن على أيقونة النجمة على الجانب الأيمن من Spotify.

هذا كل شئ! الآن ستتم إضافة خيار Spotify إلى شريط اللعبة.
استنتاج
في الختام ، كان هذا هو الدليل لاستخدام تطبيق Spotify أثناء لعب أي لعبة على نظام التشغيل Windows 10. يمكنك الوصول إلى الأداة العائمة أثناء لعب اللعبة بالضغط على اختصار windows + g. إذا قمت بإضافة اختصار Spotify إلى شريط اللعبة ، فيمكنك النقر فوق رمز Spotify للوصول إلى الأداة.
يعد هذا خيارًا أفضل لأن الأداة ستبقى مخفية ، وستظهر فقط عند النقر فوق الرمز. بهذه الطريقة ، لن يظهر على شاشتك مباشرة.
اختيار المحرر:
- إصلاح سهل لمشكلة البحث في Spotify لا تعمل
- كيفية إصلاح المشكلة البطيئة لتطبيق Spotify Desktop
- لا يمكنني تشغيل الموسيقى على تطبيق Spotify | كيف تصلح؟
- Spotify Premium Mod APK | هل Modded APK آمن للتنزيل؟
- كيفية استخدام مشغل الويب Spotify؟
راهول طالب في علوم الكمبيوتر وله اهتمام كبير بمجال موضوعات التكنولوجيا والعملات المشفرة. يقضي معظم وقته إما في الكتابة أو الاستماع إلى الموسيقى أو السفر في أماكن غير مرئية. يعتقد أن الشوكولاتة هي الحل لجميع مشاكله. الحياة تحدث ، والقهوة تساعد.



