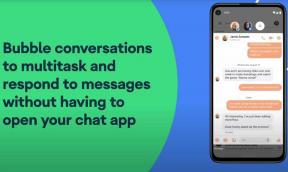كيفية إصلاح مشكلة شاشة Windows 10 Yellow Tint
Miscellanea / / August 04, 2021
الإعلانات
بعد التحديث الأخير لنظام التشغيل Windows 10 ، يشكو العديد من المستخدمين من أن شاشاتهم ذات لون أصفر. هل واجهتك مشكلة أيضًا مع الشاشة ذات اللون الأصفر؟ لا تقلق. لقد واجهت مشكلة مماثلة حيث حصلت على لون أصفر على شاشتي كان مزعجًا للغاية.
لحسن الحظ ، تمكنت من إصلاحه بمساعدة ملفات تعريف Windows للرؤية الليلية وتصحيح الألوان. لكن في بعض السيناريوهات ، لا يزال اللون المصفر باقياً. إذا استمرت مشكلة الشاشة الملونة باللون الأصفر حتى بعد إيقاف تشغيل الوضع الليلي ، فقد تكون هذه المقالة مفيدة لك.

جدول المحتويات
-
1 إصلاح مشكلة شاشة Windows 10 Yellow Tint
- 1.1 الطريقة الأولى: قم بإيقاف تشغيل إعداد الإضاءة الليلية
- 1.2 الطريقة الثانية: تحديث برنامج تشغيل بطاقة الرسومات
- 1.3 الطريقة الثالثة: إضافة ملف تعريف لون افتراضي جديد
- 1.4 الطريقة الرابعة: ضبط إعدادات تحسين اللون
- 1.5 الطريقة الخامسة: تحقق من إعدادات ألوان OSD الخاصة بـ VDU
- 1.6 الطريقة 6: إزالة تطبيقات الرؤية الليلية
- 2 استنتاج
إصلاح مشكلة شاشة Windows 10 Yellow Tint
هناك عدة أسباب وراء حصولك على مشكلة عرض اللون الأصفر على سطح المكتب أو الكمبيوتر المحمول. في بعض السيناريوهات ، يرجع ذلك إلى الإعدادات الخاطئة للإضاءة الليلية التلقائية أو بسبب تصحيح الألوان السيئ. فيما يلي بعض طرق استكشاف الأخطاء وإصلاحها التي يمكنك من خلالها حل هذه المشكلة بسهولة.
الإعلانات
الطريقة الأولى: قم بإيقاف تشغيل إعداد الإضاءة الليلية
يعد الضوء الليلي ميزة رائعة في نظام التشغيل Windows المدمج لحماية عيون المستخدم. في هذه الميزة ، تصبح الشاشة خافتة قليلاً وتظهر بلون مصفر لحماية أعيننا من الضوء الأزرق الضار. إنه جيد في الليل ، ولكن إذا لم تكن الإعدادات التلقائية للضوء الليلي في التكوين الصحيح ، فقد تظهر لونًا مصفرًا مزعجًا للغاية في النهار.
إليك كيفية تعطيل أو إيقاف تشغيل الإضاءة الليلية في نظام التشغيل Windows 10:
انقر فوق شريط مهام Windows 10 ، واكتب "عرض" في مربع البحث.
افتح ال "اعدادات العرض" نافذة ، انقر فوق تغيير إعدادات العرض.

الإعلانات
ابحث عن خيار "الإضاءة الليلية" وانقر عليه لإيقاف تشغيله في حالة تشغيله.
الطريقة الثانية: تحديث برنامج تشغيل بطاقة الرسومات
في بعض الأحيان ، يمكن إصلاح مشكلات العرض المختلفة عن طريق تحديث برامج تشغيل بطاقة الرسومات. نوصي المستخدمين بالتحقق مما إذا كان هناك أي تحديث لبرنامج تشغيل بطاقة الرسومات لجهاز الكمبيوتر الخاص بك.
اقرأ أيضًا: أفضل 5 برامج لتنظيف أجهزة الكمبيوتر لنظام التشغيل Windows 10 (2020)
افتح شريط البحث وابحث عن مدير الجهاز. افتحه.
الإعلانات

ستظهر نافذة جديدة مع جميع الأجهزة المتصلة والأجهزة الطرفية ، وسيتم أيضًا إدراج Ghrapic cad هنا.

ابحث عن بطاقة الرسوم الخاصة بك ، وانقر بزر الماوس الأيمن ، واختر خيار تحديث برنامج التشغيل.

ملحوظة: إذا كان لديك العديد من بطاقات الرسوم المثبتة على جهاز الكمبيوتر الخاص بك ، فأنت بحاجة إلى تحديثها جميعًا واحدة تلو الأخرى.
الطريقة الثالثة: إضافة ملف تعريف لون افتراضي جديد
ابحث عن إدارة الألوان في لوحة البحث.
اختر خيار Color Management من قائمة النتائج.

اختر ملف تعريف طراز الجهاز الظاهري sRGB من شاشة ملف تعريف الألوان ، وانقر فوق موافق.

بعد ذلك ، اختر خيار ملف تعريف طراز الجهاز الظاهري sRGB من نافذة إدارة الألوان ، وانقر على خيار تعيين كملف تعريف افتراضي.
الطريقة الرابعة: ضبط إعدادات تحسين اللون
من الممكن ألا تكون إعدادات ألوان بطاقة الرسومات الخاصة بك في إعداداتها الافتراضية. تحتاج إلى استعادة إعدادات اللون إلى الإعدادات الافتراضية. قد يصلح مشكلة عرض اللون الأصفر.
لضبط إعدادات تحسين اللون ، تحتاج إلى تكوين إعدادات اللون باستخدام خدمة تكوين بطاقة الرسومات.

للحصول على معلومات عن تكوين إعدادات الألوان ، انقر بزر الماوس الأيمن فوق سطح المكتب> ثم خصائص الرسومات> ثم تحسين العرض واللون لفتح نافذة التكوين. اتبع نفس الشيء مع NVIDIA و AMD لاستعادة إعدادات اللون إلى الوضع الافتراضي.
ملحوظة: تأتي بعض الشاشات مزودة بملف تعريف ألوان مدمج أو لوحة تصحيح ألوان ، لذا تحقق من طراز شاشتك وقم بإصلاح تصحيح اللون للون الأصفر إذا لزم الأمر.
الطريقة الخامسة: تحقق من إعدادات ألوان OSD الخاصة بـ VDU
تتضمن وحدات VDU الخاصة بسطح المكتب أيضًا بعض إعدادات التحكم في اللون الإضافية مثل التباين والتشبع وجاما وتدرج اللون ودرجة حرارة اللون وخيارات صبغة اللون الموجودة في قائمة OSD. تحتاج إلى التحقق من كيفية تكوين إعدادات ألوان العرض على الشاشة الخاصة بك وإجراء التعديلات اللازمة.
الطريقة 6: إزالة تطبيقات الرؤية الليلية
تميل بعض التطبيقات ، مثل Flux and Owl vision ، إلى الإعلان لأنها "قريبة من العمل" وتضيف لونًا مصفرًا إلى الشاشة. هذا لحماية عيون المستخدم لأن الضوء الأزرق يمكن أن يعطل أنماط نوم الإنسان.

لتجنب أو إصلاح Windows 10 Yellow Tint Display الناتج عن هذه التطبيقات ، تحتاج ببساطة إلى إيقاف تشغيلها أو إلغاء تثبيتها تمامًا. نظرًا لأن Windows 10 يأتي بالفعل مع الوضع الليلي المدمج ، فإن هذه التطبيقات ليست ذات فائدة كبيرة الآن.
استنتاج
هذه بعض الطرق للتخلص من مشكلة عرض الصبغة الصفراء التي تواجهها. إذا كنت تستخدم الوضع الليلي المدمج في Windows ، فتأكد من إبقائه على الإعدادات التلقائية وجدولة توقيته حتى لا يتسبب في مثل هذه المشكلات.
اختيار المحرر:
- تمكين الإضاءة الخلفية للوحة المفاتيح في نظام التشغيل Windows 10؟
- كيف تغير الخطوط في أوراق جوجل؟
- تغيير مشغل الفيديو الافتراضي على متصفحك؟
- ما هو Conhost.exe وهل هو آمن؟
- كيفية تعطيل تحديثات متجر Windows التلقائية؟
راهول طالب في علوم الكمبيوتر وله اهتمام كبير بمجال موضوعات التكنولوجيا والعملات المشفرة. يقضي معظم وقته إما في الكتابة أو الاستماع إلى الموسيقى أو السفر في أماكن غير مرئية. يعتقد أن الشوكولاتة هي الحل لجميع مشاكله. الحياة تحدث ، والقهوة تساعد.