كيفية تغيير حجم الصور المتعددة بسرعة على نظام التشغيل Windows 10؟
Miscellanea / / August 04, 2021
الإعلانات
هل تتطلع إلى تغيير حجم صور Windows المتعددة دون المرور بمتاعب فتح محرر صور احترافي لكل صورة؟ يمكنك القيام بذلك الآن في Windows 10. الأمر بسيط مثل اختيار صور متعددة في Windows Explorer واستخدام النقر بزر الماوس الأيمن فوقه. ولكن هذا ليس كل شيء. هناك بعض الأشياء التي تحتاج إلى تثبيتها في نظام Windows 10 الخاص بك.
يعد خيار تغيير حجم الصور المتعددة ممكنًا بسبب أداة PowerToys المساعدة. مجموعة أدوات Microsoft المجانية ، و "Image Resizer" هو أحد وحداتها. يسمح لك أداة تغيير حجم الصور بتغيير حجم الصور المتعددة مباشرة من مستكشف Windows إلى حجم تم تكوينه مسبقًا أو حجم مخصص ببضع نقرات فقط. كيف تحصل على أداة PowerToys المساعدة ، وكيف يمكنك تغيير حجم صور متعددة باستخدامها؟ دعنا نكتشف في هذا المقال.
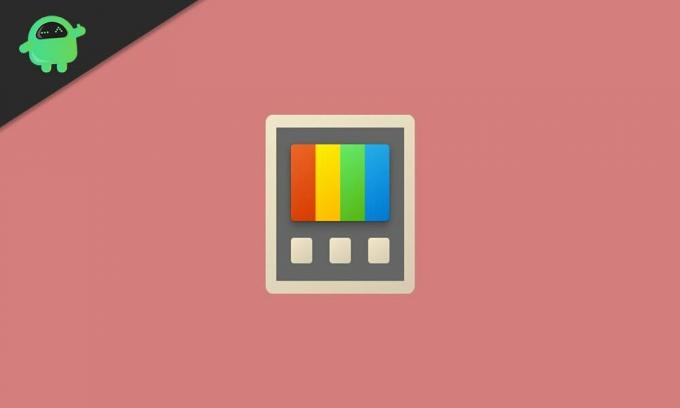
كيفية تغيير حجم الصور المتعددة في Windows 10؟
أولاً ، سنرى كيف يمكنك الحصول على الأداة المساعدة PowerToys وتمكين وحدة Image Resizer. ثم سنصل إلى العملية برمتها.
الإعلانات
- قم بتنزيل أداة PowerToys المساعدة من موقع Microsoft على الويب.
- سترى الملف القابل للتنزيل كملف .EXE على الصفحة. قم بتنزيل أحدث إصدار منه.
- قم بتثبيت PowerToys باستخدام الإعداد ثم افتحها بالنقر المزدوج فوق رمز سطح المكتب.
- انقر فوق علامة التبويب Image resizer في الجزء الأيسر من نافذة PowerToys وقم بتمكين التبديل لـ "Enable Image Resizer" في الجزء الأيمن.
الآن تم تمكين الوحدة النمطية ، لذلك أنت الآن جاهز لتغيير حجم صور متعددة مباشرة من مستكشف Windows.
- انتقل إلى الموقع حيث لديك ملفات الصور المتعددة التي تحتاج إلى تحريرها.
- حدد جميع ملفات الصور الضرورية وانقر عليها بزر الماوس الأيمن. سترى خيار "تغيير حجم الصور". انقر عليه.
- ستظهر الآن نافذة لتغيير حجم الصورة مع العديد من خيارات الملف الشخصي ذات الأحجام المختلفة. يمكنك إما اختيار أحد الخيارات المكونة مسبقًا أو تحديد حجم مخصص حسب رغبتك.
- بمجرد الانتهاء من اختيارك ، انقر فوق "تغيير الحجم" ، وستكتمل العملية.
سيتم حفظ الصور التي تم تغيير حجمها مباشرة كملفات المصدر. لن يكون لديك ملفات مكررة بعد تغيير الحجم. إذا كنت ترغب في تغيير الحجم مع الاحتفاظ بالملف المصدر كما هو ، فمن الأفضل إنشاء نسخة من الملف المصدر قبل فتح أداة تغيير حجم الصورة.
هناك بعض التعديلات الإضافية التي يمكنك تجربتها باستخدام أداة تغيير حجم الصورة. افتح PowerToys ، وانقر فوق علامة التبويب Image resizer في الجزء الأيسر من نافذة PowerToys. سترى تكوينات لأحجام الصور والتشفير والملف. سترى ملفات تعريف أحجام مختلفة في أحجام الصور ، والتي يمكنك تعديلها بأي طريقة تريدها وحتى إضافة ملف تعريف حجم جديد ينتهي بك الأمر باستخدامه كثيرًا.
في قسم الترميز ، يمكنك تعيين المشفر الاحتياطي ، وهو في الأساس التنسيق الذي سيتم فيه حفظ الصورة التي تم تغيير حجمها إذا كانت هناك أية مشكلات في حفظ الملف بتنسيق الصورة المصدر. يمكنك أيضًا تعيين مستوى الجودة أو تداخل PNG أو ضغط TIFF هنا. أخيرًا ، في قسم الملف ، نقوم بتهيئة الطريقة التي نرغب بها في حفظ ملف الصورة الذي تم تغيير حجمه. بشكل افتراضي ، يتم تعيينه للحفظ باسم الملف المصدر إلى جانب الحجم الجديد.
لذلك فإن هذا كله يتعلق بتغيير حجم الصور المتعددة بسرعة مباشرة من مستكشف Windows في Windows 10. أناإذا كان لديك أي أسئلة أو استفسارات حول هذا الدليل ، فقم بالتعليق أدناه وسنعاود الاتصال بك. تأكد أيضًا من مراجعة مقالاتنا الأخرى على نصائح وحيل iPhone ،نصائح وحيل Android, نصائح وحيل للكمبيوتر الشخصي، وأكثر من ذلك بكثير لمزيد من المعلومات المفيدة.
مهووس بالتكنولوجيا يحب الأدوات الجديدة ويحرص دائمًا على معرفة أحدث الألعاب وكل ما يحدث في عالم التكنولوجيا وحوله. لديه اهتمام كبير بأجهزة Android وأجهزة البث.


![قائمة أفضل ROM مخصص لـ Sony Xperia Z3 Compact [محدث]](/f/6ffecd2bf02774c74d2e864bc72fa0cb.jpg?width=288&height=384)
