كيفية نقل كل شيء من iPhone القديم إلى iPhone الجديد
Miscellanea / / August 04, 2021
الإعلانات
ليس من الأخبار أن مستخدمي iPhone يحبون في الغالب ترقية هواتفهم من وقت لآخر. ومع ذلك ، عندما تفعل ذلك ، ستحتاج أيضًا إلى نقل بياناتك من iPhone القديم إلى الجديد. الآن ، يتعطل معظم الأشخاص أثناء نقل بياناتهم بين الأجهزة. ذلك لأن معظم المستخدمين ليسوا على دراية بعملية القيام بذلك.
أتذكر أنني اشتريت هاتفًا ذكيًا جديدًا وكنت مرتبكًا بشأن كيفية نقل جميع جهات الاتصال ومقاطع الفيديو والصور والبيانات الأخرى الخاصة بي من iPhone القديم إلى جهاز iPhone الجديد. كانت أفضل فرصة لي هي iTunes ولكن هذا نوع من التعقيد ويستغرق وقتًا طويلاً أيضًا. ولكن سرعان ما وجدت طريقة سهلة لنقل جميع بياناتي من iPhone القديم إلى iPhone الجديد.
إذا كنت أيضًا عالقًا في موقف مشابه ، فنحن نأمل أن نحصل على حل لمشكلتك. تحتوي هذه المقالة على بعض الطرق التي يمكنك من خلالها نقل بياناتك بسهولة بين أجهزة Apple الخاصة بك على الفور.
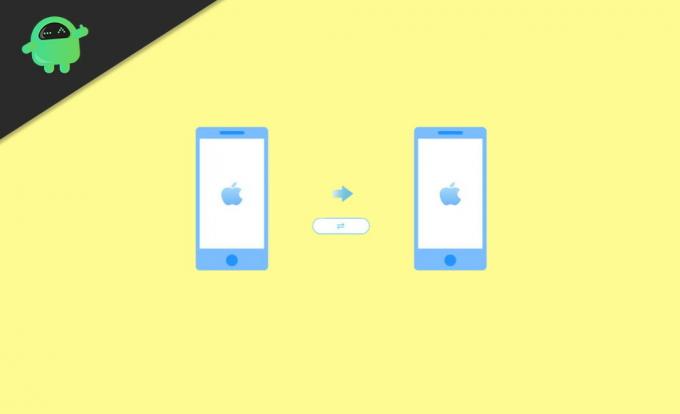
الإعلانات
جدول المحتويات
-
1 كيف تنقل كل شيء من iPhone القديم إلى iPhone الجديد؟
- 1.1 الطريقة الأولى: نقل البيانات باستخدام البدء السريع
- 1.2 الطريقة الثانية: نقل البيانات باستخدام iCloud
- 1.3 الطريقة الثالثة: نقل البيانات باستخدام iTunes
- 2 استنتاج
كيف تنقل كل شيء من iPhone القديم إلى iPhone الجديد؟
أولاً ، هناك ثلاث طرق لنقل جميع بياناتك من جهازك القديم إلى جهاز iPhone الجديد. يمكن للفرد نقل كل شيء باستخدام QuickStart أو iCloud أو iTunes.
الطريقة الأولى: نقل البيانات باستخدام البدء السريع
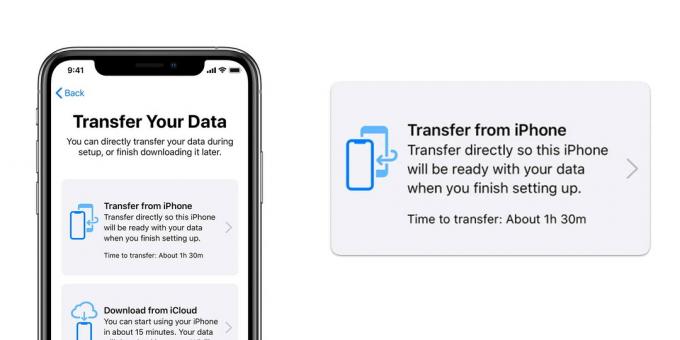
- أولاً ، اجعل كل من iPhone الخاص بك أقرب إلى بعضهما البعض.
- قم بتشغيل Bluetooth على جهاز iPhone القديم الخاص بك وقم بتشغيل الجهاز الجديد.
- سيعرض هذا شاشة البدء السريع على جهاز iPhone القديم ويطلب منك الإعداد لجهاز جديد.
- انقر فوق متابعة.
- سيعرض iPhone الجديد الخاص بك على الفور رسمًا متحركًا على الشاشة. امسح هذه الصورة بجهاز iPhone القديم.
- بمجرد توصيل الهواتف ، انتظر لفترة حتى يتم ترحيل البيانات والإعدادات المطلوبة عبر الأجهزة. تأكد من إبقاء جهازي iPhone قريبين.
- أدخل الآن كلمة المرور ومعرف Apple الخاص بك من القديم إلى iPhone الجديد الخاص بك.
- أكمل إعداد Face ID و Touch ID على جهازك الجديد.
- أخيرًا ، سيسألك عما إذا كنت تريد استعادة البيانات من جهازك القديم و iCloud الأخير. انقر فوق "موافق" لاستعادة كل شيء على iPhone الجديد الخاص بك.
- بشكل افتراضي ، ستكون الإعدادات مثل الموقع ، و Siri ، وما إلى ذلك ، على هاتفك الجديد هي نفس إعدادات هاتفك القديم. ومع ذلك ، يمكنك تغييرها متى شئت.
الطريقة الثانية: نقل البيانات باستخدام iCloud

لنقل الملفات عبر iCloud ، يجب عليك أولاً نسخ جميع بياناتك احتياطيًا من iCloud إلى جهاز iPhone القديم. للنسخ الاحتياطي ، ما عليك سوى اتباع الخطوات أدناه:
- قم بتوصيل جهاز iPhone الخاص بك بشبكة Wi-Fi موثوقة.
- انتقل إلى إعدادات جهازك.
- اضغط على اسمك وانتقل إلى iCloud.
- الآن حدد iCloud Backup وانقر على النسخ الاحتياطي الآن.
- انتظر لحظة ، وبمجرد اكتمال النسخ الاحتياطي على جهاز iPhone القديم ، فقد حان الوقت لإعداد الجهاز الجديد.
- قم بتشغيل جهاز iPhone الجديد وابدأ بتحديد منطقتك ولغتك المفضلة.
- اتبع التعليمات التي تظهر على الشاشة حتى تصل إلى قسم التطبيقات والبيانات.
- بعد ذلك ، حدد "استعادة من نسخة iCloud الاحتياطية" وقم بتسجيل الدخول باستخدام معرف Apple الخاص بك.
- حدد الآن آخر نسخة احتياطية تم إجراؤها على جهاز iPhone القديم.
- أخيرًا ، ستبدأ بياناتك في النقل من iPhone القديم إلى الجديد.
- انتظر حتى تكتمل العملية وتابع الخطوات الإضافية لإكمال إعداد جهاز iPhone الخاص بك.
الطريقة الثالثة: نقل البيانات باستخدام iTunes

الإعلانات
- انتقل إلى تطبيق iTunes.
- قم بتوصيل الجهاز القديم بجهاز كمبيوتر.
- اتبع الخطوات كما هو مذكور على الشاشة وانقر على أيقونة iPhone على شريط الأدوات.
- من أجل نقل جميع كلمات المرور المحفوظة بالإضافة إلى بعض البيانات الأخرى ، ما عليك سوى النقر على الخيار "تشفير النسخ الاحتياطي".
- الآن قم بتعيين كلمة مرور لملف النسخ الاحتياطي وانقر فوق النسخ الاحتياطي الآن.
- بمجرد اكتمال النسخ الاحتياطي ، قم بتشغيل iPhone الجديد الخاص بك.
- من الخطوة الأولى نفسها ، اتبع التعليمات الواردة على الشاشة.
- عندما تصل إلى قسم التطبيقات والبيانات ، انقر فوق استعادة من نسخة iTunes الاحتياطية.
- قم بتوصيل الجهاز الجديد بجهاز الكمبيوتر الخاص بك.
- افتح iTunes وحدد رمز iPhone على شاشة جهاز الكمبيوتر الخاص بك.
- انقر فوق خيار استعادة النسخ الاحتياطي وحدد آخر ملف نسخ احتياطي.
- نظرًا لأن ملف النسخ الاحتياطي محميًا بكلمة مرور ، أدخل كلمة المرور للوصول إلى الملف.
- احتفظ بجهاز iPhone الخاص بك متصلاً بجهاز الكمبيوتر حتى تكتمل عملية نقل الملفات.
- بمجرد الانتهاء من ذلك ، اتبع بقية التعليمات بعناية وأكمل إعداد جهازك.
استعادة محادثات Whatsapp وبيانات التطبيق الأخرى
ستجلب لك جميع الطرق المذكورة أعلاه رسائل جهات الاتصال والصور والإعدادات الأخرى إلى جهاز iPhone الجديد. ومع ذلك ، في حالة رغبتك في نقل جميع محفوظات دردشة Whatapp وبيانات التطبيق الأخرى ، فإننا نقوم بذلك نوصيك باستخدام خيار WhatsApp للنسخ الاحتياطي والاستعادة من خلال الانتقال إلى Whatsapp> Settings> Chat دعم.
يمكنك أيضًا تجربة خدمات نقل البيانات الأخرى مثل Ease US Mobimove أو Dr.fone. إنهم يتقاضون رسومًا قليلة لكنهم يجعلون العملية برمتها سهلة.
استنتاج
لذا كما ترى ، فإن نقل البيانات من جهاز iPhone القديم إلى جهاز iPhone الجديد ليس بالأمر المهم على الإطلاق. في الواقع ، يمكنك نقل كل شيء تقريبًا ، بما في ذلك بيانات صحتك وأنشطتك إلى جهازك الجديد. آمل ، في المرة القادمة التي تقوم فيها بترقية جهاز iPhone ، لن تواجه أية مشكلات ، على الأقل في نقل الملفات. ومع ذلك ، إذا كنت تعاني من أي مشكلة بين هذه الخطوات ولا يمكنك إجراء تحويل ناجح ، فقم بالتعليق على مشاكلك أدناه وسنحاول إيجاد حل لها.
اختيار المحرر:
- UltFone WhatsApp Transfer: يساعدك على نقل دردشات WhatsApp من Android إلى iOS
- دليل النسخ الاحتياطي والاستعادة لقاعدة البيانات المحلية في WhatsApp
- كيف يمكنني منع استعادة iPhone و iPad من iCloud | يرشد
- كيف يمكنني التحقق من تقدم النسخ الاحتياطي لاستعادة iCloud على iPhone أو iPad
- قم بتشغيل النسخ الاحتياطي لـ iPhone أو iPad إلى Mac في macOS Catalina باستخدام Finder
راهول طالب في علوم الكمبيوتر وله اهتمام كبير بمجال موضوعات التكنولوجيا والعملات المشفرة. يقضي معظم وقته إما في الكتابة أو الاستماع إلى الموسيقى أو السفر في أماكن غير مرئية. يعتقد أن الشوكولاتة هي الحل لجميع مشاكله. الحياة تحدث ، والقهوة تساعد.



