كيفية تمكين منع الضوضاء في فرق Microsoft
Miscellanea / / August 04, 2021
الإعلانات
منذ الإصدار ، يحصل Teams على ميزات جديدة وأطنان من التحسينات. إحدى هذه الميزات هي منع الضوضاء. من خلال خاصية منع الضوضاء في Microsoft Teams ، يمكنك التحدث مع عملائك بسهولة حتى إذا كان هناك إنشاءات للطرق تخرج من منزلك. من خلال ثقافة العمل من المنزل ومعظم الاجتماعات التي يتم عقدها عبر الإنترنت ، من الرائع رؤية مثل هذه الميزة المفيدة من Microsoft.
على الرغم من الميزات الفريدة والمذهلة ، لا يدرك العديد من الأشخاص الإمكانات الحقيقية لقمع الضوضاء. يمكن أن يكون هذا مفيدًا للتخلص من ضوضاء الخلفية في اتصالك ويمكن أن يساعدك في المشاركة في الاجتماعات دون أي ضوضاء. لذلك في هذه المقالة ، سنشرح كيف يمكنك تمكين ميزة منع الضوضاء في MS Teams.

جدول المحتويات
-
1 كيفية تمكين منع الضوضاء في فرق Microsoft
- 1.1 الطريقة الأولى: من قائمة إعدادات الفرق
- 1.2 الطريقة 2: من نافذة الاجتماع
- 2 استنتاج
كيفية تمكين منع الضوضاء في فرق Microsoft
هناك طريقتان لتمكين خاصية منع الضوضاء في Microsoft Teams. الطريقة الأولى هي من خلال الإعدادات ، والطريقة الأخرى سهلة ويمكن الوصول إليها حتى إذا كنت تجري مكالمة الآن.
الإعلانات
اقرأ أيضًا: Microsoft Teams مقابل. تكبير / تصغير: أيهما أفضل؟
الطريقة الأولى: من قائمة إعدادات الفرق
هذه هي الطريقة الأكثر مباشرة لتمكين قمع الضوضاء في MS Teams. للقيام بذلك ، ما عليك سوى اتباع هذه الخطوات.
- افتح Teams وانقر فوق صورة ملف التعريف الخاص بك في الزاوية اليمنى العليا من شاشتك.
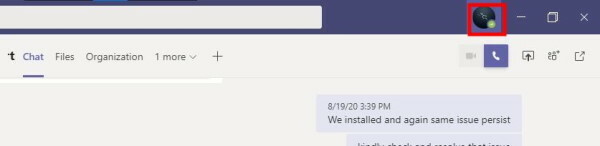
- انقر الآن على الإعدادات لفتح قائمة الإعدادات.
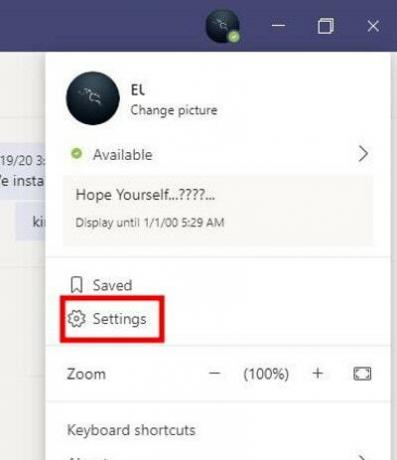
- في قائمة الإعدادات ، انقر فوق "الأجهزة" وانتقل لأسفل إلى أسفل.
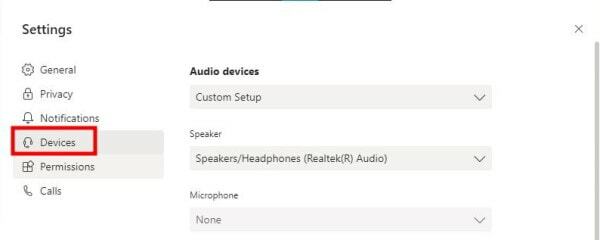
- ابحث عن منع الضوضاء وقم بتغيير القيم.
- بشكل افتراضي ، يجب أن يكون في Auto. يحدد الوضع التلقائي أفضل مستوى لقمع الضوضاء فيما يتعلق بالضوضاء الفعلية في المنطقة.
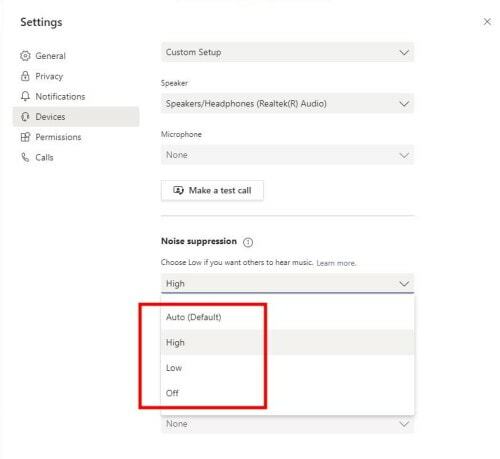
- ولكن إذا كنت ترغب في ذلك ، يمكنك تغييره يدويًا للحصول على أفضل النتائج لحالتك.
منخفض: يمكن استخدام هذا الخيار لقمع مستوى منخفض من الضوضاء مثل ضوضاء مروحة الكمبيوتر أو ضوضاء التيار المتردد.
عالي: هذا الخيار مفيد لتقليل جميع أنواع الضوضاء غير الكلام. سيكون هذا الخيار مفيدًا إذا كنت تحضر اجتماعًا من مكان مرتفع مثل الهواء الطلق وما إلى ذلك.
ملاحظات على المستوى العالي: قد تفكر في تحديد المستوى العالي من قمع الضوضاء مباشرة. لكن هذه الميزة تستخدم المزيد من الموارد عند مقارنتها عندما تكون على Low أو Auto. قبل كل شيء ، لا تدعم بعض المعالجات هذه الميزة. لذا حاول تمكينها. إذا لم يعمل أو تسبب في أي مشاكل ، فيجب الرجوع إلى تلقائي أو منخفض. لكننا نقترح الاحتفاظ بها في الوضع التلقائي الذي يوفر أفضل مستوى ممكن من قمع الضوضاء تلقائيًا بناءً على محيطك.
الطريقة 2: من نافذة الاجتماع
ولكن ماذا لو كنت بالفعل في اجتماع؟ لا تقلق ، ليس عليك العبث في العثور على قائمة الإعدادات حيث يمكن تغيير هذا الخيار مباشرةً من نافذة الاجتماع نفسها دون أي متاعب.
الإعلانات
- في اجتماعك ، انقر فوق النقاط الثلاث (المزيد من الخيارات) في عناصر تحكم الاجتماع.

- انقر فوق إعدادات الجهاز ، وستجد القائمة الدقيقة من الإعدادات داخل نافذة منبثقة.
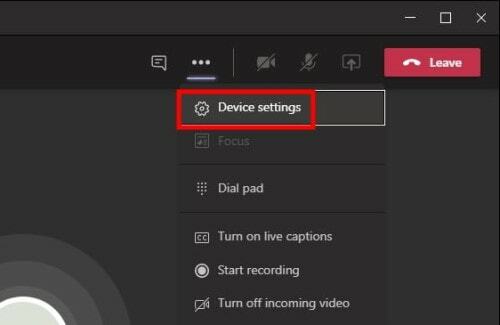
- وبالمثل ، ابحث عن قائمة منع الضوضاء وقم بتغيير القيمة وفقًا لمتطلباتك.

- الرجوع إلى الفقرة أعلاه حول اختيار الإعدادات الصحيحة. ولكن في بيئات الاجتماعات ، يوصى باختيار إعدادات منخفضة.
استنتاج
كما ترى ، فإن تمكين إعدادات قمع الضوضاء في Microsoft Teams أمر سهل للغاية. لحسن الحظ ، قرروا تضمين الخيار مباشرة داخل خيارات التحكم في الاجتماع ، وإلا يجب أن نجد الخيار من قائمة الإعدادات. كان من الممكن أن يكون ذلك أمرًا مزعجًا ، خاصة إذا كنت حاليًا في اجتماع.
اختيار المحرر:
- كيفية الجمع بين اتصالات الإنترنت المتعددة؟
- إصلاح إذا استمرت Microsoft Teams في إعادة التشغيل
- كيفية تمكين إلغاء الضوضاء في Microsoft Teams
- أوقف Microsoft Teams من بدء التشغيل عند بدء التشغيل
- إضافة تطبيق OneNote واستخدامه في Microsoft Teams
راهول طالب في علوم الكمبيوتر وله اهتمام كبير بمجال موضوعات التكنولوجيا والعملات المشفرة. يقضي معظم وقته إما في الكتابة أو الاستماع إلى الموسيقى أو السفر في أماكن غير مرئية. يعتقد أن الشوكولاتة هي الحل لجميع مشاكله. الحياة تحدث ، والقهوة تساعد.



