كيفية تعطيل Adobe Acrotray.exe من بدء التشغيل
Miscellanea / / August 04, 2021
الإعلانات
لذلك يتم تشغيل جهاز الكمبيوتر الخاص بك ببطء ، وتريد تعطيل بعض عناصر بدء التشغيل للتمهيد بشكل أسرع. ولكن عند محاولة تعطيل Acrotray.exe من بدء التشغيل ، فإنه يظهر معطلاً ولكنه سيبدأ تلقائيًا حتى بعد التعطيل. فكيف يمكنك إصلاح هذا؟ هذه المشكلة شائعة مع مستخدمي Adobe Acrobat. يتيح لك تطبيق بدء التشغيل تحميل ملفات PDF بسرعة على قارئ الأكروبات ولكنه سيؤثر على وقت بدء التشغيل.
Acrotray.exe هو برنامج فرعي من Adobe Acrobat وهو الأكثر شيوعًا للاستخدام عند عرض ملفات PDF وتحريرها. عندما تقوم بتثبيت Adobe Acrobat ، يتم أيضًا تثبيت Acrotray لتوفير خدمات جاهزة للاستخدام مثل العرض السريع أو الطباعة أو تحرير ملفات PDF. لكن لا داعي للقلق لأننا في هذه المقالة سنشرح كيف يمكنك تعطيل تطبيق Acrotray.exe من عناصر بدء التشغيل. ما عليك سوى اتباع هذه الخطوات ، ويمكنك تعطيل Acrobat.exe بسرعة وسهولة من بدء التشغيل. 
جدول المحتويات
-
1 كيفية تعطيل Acrotray.exe من بدء التشغيل؟
- 1.1 الخطوة 1: تعطيل من مدير المهام
- 1.2 لمستخدمي Windows 7
- 1.3 الخطوة 2: قم بتعطيل كافة خدمات Adobe
- 1.4 الخطوة 3: من MSConfig
- 2 استنتاج
كيفية تعطيل Acrotray.exe من بدء التشغيل؟
هناك طرق مختلفة لتعطيل أي برنامج على جهاز كمبيوتر يعمل بنظام Windows. يعد إلغاء تثبيت التطبيق خيارًا أيضًا ، ولكن في حالة Acrotray.exe ، يجب عليك إلغاء تثبيت مجموعة Adobe Acrobat بالكامل.
الخطوة 1: تعطيل من مدير المهام
لذا فإن أول شيء يجب فعله هو تعطيل التطبيق من التشغيل التلقائي. بالنسبة لنظام التشغيل Windows 8 والإصدارات الأحدث ، يتم إدخال الخيار مباشرة في مدير المهام. لتعطيل التطبيق ،
الإعلانات
- افتح مدير المهام بالضغط على مفاتيح Ctrl + Shift + Esc في نفس الوقت.
- انقر الآن على معلومات اكثر.
- اضغط على بدء علامة التبويب وابحث عن Acrotray.exe.

- اضغط عليها واضغط عليها تعطيل لتعطيله من بدء التشغيل عند بدء تشغيل النظام.
لمستخدمي Windows 7
لذلك إذا كنت تستخدم Windows 7 الآن لسبب ما ، فإن الخطوات مختلفة تمامًا. لذا اتبع هذه الخطوات بدلاً من ذلك.
- افتح MSConfig (راجع الخطوة 3).
- انقر فوق بدء.
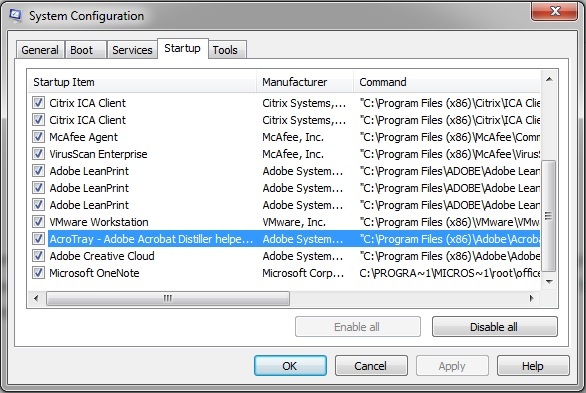
- تعطيل Acrotray.exe وانقر فوق حفظ.
- انتقل الآن إلى الخطوة التالية لأن هذه هي نفسها في كل من Windows 7 و 10.
الخطوة 2: قم بتعطيل كافة خدمات Adobe
على الرغم من تعطيل التطبيق من مدير المهام ، إلا أنه يمكن أن يبدأ تلقائيًا بسبب بعض الخدمات. لذلك يجب علينا تعطيلها أيضًا. لنفعل ذلك،
- اضغط على مفتاح Windows و R في نفس الوقت.
- اكتب الآن services.msc وضرب دخول.
- عندما تفتح علامة تبويب الخدمات ، انقر نقرًا مزدوجًا فوق أي خدمة تحمل الاسم أدوبي عليه وانقر فوق قف.
- كرر هذه الخطوة لجميع الإدخالات.
- بمجرد الانتهاء ، انقر نقرًا مزدوجًا مرة أخرى وانقر الآن فوق تعطيل وكرر لجميع الإدخالات.
- انقر الآن على أغلق وتحقق بعد إعادة تشغيل جهاز الكمبيوتر.
الخطوة 3: من MSConfig
يمكن تكرار نفس الشيء من MSConfig. على الرغم من أن هذه الطريقة تبدو صعبة لبعض الأشخاص ، إلا أنه يمكنك تجربتها إذا وجدت ذلك سهلاً.
- افتح يركض (مفتاح Windows + R).
- اكتب في MSConfig وضرب دخول.
- افتح الآن علامة تبويب الخدمة ، وضع علامة اختيار على "اخفي كل خدمات مايكروسوفت.”

- من قائمة الخدمات ، قم بتعطيل كل الخدمات التي تحمل اسم Adobe فيها.
- أعد التشغيل وتحقق مما إذا كان يعمل.
ملاحظة: بعد تغيير الخيارات ، سيطلب منك تلقائيًا إعادة التشغيل مع فرقعة. لذا يمكنك إعادة التشغيل مباشرة من هناك.
استنتاج
كما ترى ، فإن تعطيل Acrobat.exe سهل جدا. على الرغم من أنه ليس مثل أي برامج ضارة أو فيروسات. لذلك ليست هناك حاجة فعلية لتعطيل هذا التطبيق ما لم يستغرق نظامك وقتًا طويلاً للتمهيد وكنت تبحث عن تطبيقات أكثر أمانًا لتعطيلها لتسريع عملية التمهيد. أيضًا ، إذا كان نظامك يعمل ببطء ، أو كان يحتوي على بعض الأجهزة القديمة الضعيفة ، فيمكنك محاولة تعطيل هذه الأنواع من التطبيقات لجعلها أقل سرعة.
الإعلانات
اختيار المحرر:
- كيفية استخدام Microsoft PowerToys على Windows 10؟
- أعد تمكين مفتاح Backspace للتنقل في متصفح Firefox
- كيفية تحسين لوحة تحكم Nvidia للألعاب والأداء
- كيفية تعطيل إذن الموقع في Microsoft Edge
- قم بتثبيت Photoshop وتشغيله على Chromebook
راهول طالب في علوم الكمبيوتر وله اهتمام كبير بمجال موضوعات التكنولوجيا والعملات المشفرة. يقضي معظم وقته إما في الكتابة أو الاستماع إلى الموسيقى أو السفر في أماكن غير مرئية. يعتقد أن الشوكولاتة هي الحل لجميع مشاكله. الحياة تحدث ، والقهوة تساعد.



