كيفية إزالة ملفات Windows 10 المؤقتة بسرعة
Miscellanea / / August 04, 2021
الإعلانات
ملف مؤقت أو يمكن إنشاء ملف مؤقت تلقائيًا للاحتفاظ بالمعلومات أثناء إنشاء ملف أو تعديله على النظام. تقوم الملفات المؤقتة بتخزين البيانات ونقلها وإدارة الإعدادات والمساعدة في استعادة البيانات المفقودة وإدارة العديد من المستخدمين. على الرغم من حذف معظم الملفات المؤقتة بعد إغلاق البرنامج ، فقد لا يتم حذف بعض الملفات المؤقتة تلقائيًا. في هذا السيناريو ، يمكن تخزين مجموعة من الملفات المؤقتة على نظامك خلال فترة زمنية. بالنسبة نظام التشغيل Windows 10 النظام ، يمكن أن تتسبب الملفات المؤقتة القديمة في حدوث مشكلات متعددة في الأداء وتشغل مساحة تخزين أيضًا. إذا كنت مهتمًا بالإزالة السريعة لملفات Windows 10 المؤقتة ، فاتبع هذا الدليل الكامل.
كما ذكرنا ، فإن مجموعة من الملفات المؤقتة المخزنة بالفعل على نظام Windows 10 الخاص بك لا تستهلك البئر فقط مساحة التخزين ولكن أيضًا تبطئ جهاز الكمبيوتر الخاص بك عن طريق تقليل سرعة القراءة / الكتابة للقرص الصلب قيادة. في بعض الأحيان ، يمكن أن تتسبب هذه الملفات المؤقتة أيضًا في حدوث مشكلات في أداء البرنامج أو اللعبة. على مدار فترة زمنية ، قد تبدأ تطبيقاتك أو ألعابك في التجميد أو التأخر أو التعطل ، وما إلى ذلك. لذلك ، سيؤدي حذف جميع الملفات المؤقتة غير الضرورية من نظامك إلى إصلاح الكثير من المشكلات في لمح البصر. سيؤدي ذلك إلى تحرير بعض مساحة التخزين لديك وتحسين السرعة أيضًا.

جدول المحتويات
-
1 كيفية إزالة ملفات Windows 10 المؤقتة بسرعة
- 1.1 1. عبر إعدادات النظام
- 1.2 2. عبر مجلد Temp
- 1.3 3. عبر تنظيف القرص
- 1.4 4. عبر خاصية التخزين
- 1.5 5. عبر موجه الأوامر
كيفية إزالة ملفات Windows 10 المؤقتة بسرعة
يمكن لمستخدمي Windows 10 تنفيذ طريقتين لحذف جميع الملفات غير المرغوب فيها (الملفات المؤقتة) على جهاز الكمبيوتر الخاص بك. هنا في هذا الدليل المفيد ، سنشارك معك جميع الطرق الممكنة والأسرع لحذف الملفات المؤقتة في Windows 10. لقد ذكرنا هنا إدارة الأقراص وتنظيف القرص واستشعار التخزين وموجه الأوامر وطريقة المجلد المؤقت. لذلك ، دون مزيد من اللغط ، دعنا ندخل في الأمر.
الإعلانات
1. عبر إعدادات النظام
- بادئ ذي بدء ، اضغط على نظام التشغيل Windows + I مفاتيح لفتح ملف إعدادات Windows قائمة.
- انقر فوق نظام > تحديد تخزين من الجزء الأيمن.

- الآن ، اختر القرص الصلب المحلي (C: drive) الذي تريد تنظيفه.
- انقر فوق ملفات مؤقتة من الجزء الأيمن أسفل محرك الأقراص المحلي. (إذا لم تجد خيار الملفات المؤقتة ، فانقر فوق "إظهار المزيد من الفئات")
- انتظر لفترة من الوقت لتحميل جميع الملفات المؤقتة أولاً.
- الآن ، يمكنك النقر فوق قائمة الملفات غير المرغوب فيها التي تريد حذفها مثل Windows Update Cleanup ، ملفات سجل ترقية Windows ، الصور المصغرة ، DirectX Shader Cache ، Delivery ملفات التحسين ، Microsoft Defender Antivirus ، تقارير أخطاء Windows وتشخيص الملاحظات ، ملفات الإنترنت المؤقتة ، الملفات المؤقتة ، سلة المحذوفات ، صفحات الويب غير المتصلة ، إلخ.

- لذلك ، مهما كانت ملفات temp التي تريد إزالتها من محرك الأقراص المحلي ، يمكنك تحديدها بالنقر فوق مربع الاختيار.
- بمجرد التحديد ، انقر فوق إزالة الملفات زر من الأعلى.
- قد تضطر إلى الانتظار لبضع دقائق أو نحو ذلك لحذف الملفات المؤقتة تمامًا.
- أخيرًا ، تأكد من إعادة تشغيل الكمبيوتر لتحديث نظامك.
2. عبر مجلد Temp
يمكنك فتح مجلد Windows المؤقت يدويًا وحذف جميع الملفات مرة واحدة في كل مرة. لفعل هذا:
- يضعط نظام التشغيل Windows + R. مفاتيح لفتح ملف يركض صندوق المحادثة.
- الآن اكتب ٪درجة الحرارة٪ وضرب يدخل لفتح ملف مجلد Temp المحلي.

- ثم اضغط السيطرة + أ مفاتيح اختر الكل الملفات المؤقتة داخل المجلد.
- بمجرد تحديد كل شيء ، ما عليك سوى الضغط على Shift + Delete مفاتيح وانقر فوق نعم لحذف جميع الملفات المؤقتة بشكل دائم.

الإعلانات
- ومع ذلك ، إذا كان يتعذر حذف بعض الملفات المؤقتة وكنت تتلقى المجلد قيد الاستخدام نافذة منبثقة ، انقر فوق "افعل هذا لجميع العناصر الحالية" مربع الاختيار وحدد تخطى.
- أغلق النافذة. ليست هناك حاجة لمحاولة حذف الملفات المعلقة.
3. عبر تنظيف القرص
- فتح مستكشف الملفات (هذا الكمبيوتر) من سطح المكتب أو شريط المهام.
- حاليا، انقر على اليمين على ال ج: قسم القرص > تحديد ملكيات.

- انقر فوق تنظيف القرص على ال عام التبويب.
- سيتم فتح نافذة تنظيف القرص لمحرك الأقراص C:.
- انقر لتحديد المربعات التي تريد إزالتها وإلغاء تحديد ما تريد الاحتفاظ به أكثر.
- أخيرًا ، حدد تنظيف ملفات النظام لبدء عملية إزالة الملف المؤقت.
- بمجرد الانتهاء من ذلك ، أغلق النافذة وأعد تشغيل الكمبيوتر لتغيير التأثيرات.
بدلاً من ذلك ، يمكنك إزالة ملفات Windows 10 المؤقتة من خيار Storage Sense.
4. عبر خاصية التخزين
يأتي نظام Windows 10 مزودًا مسبقًا بخدمة تسمى "Storage Sense" لحذف الملفات المؤقتة تلقائيًا من محرك الأقراص المحلي على أساس مجدول. ومع ذلك ، يتم إيقاف تشغيل هذه الميزة افتراضيًا. لذلك ، ستحتاج إلى تشغيله ، وبعد ذلك يمكنك تخصيصه يدويًا للعمل تلقائيًا من المرة القادمة.
- اضغط على قائمة البدأ > تحديد إعدادات (علامة الترس).
- الآن ، انقر فوق نظام > تحديد تخزين من الجزء الأيمن.
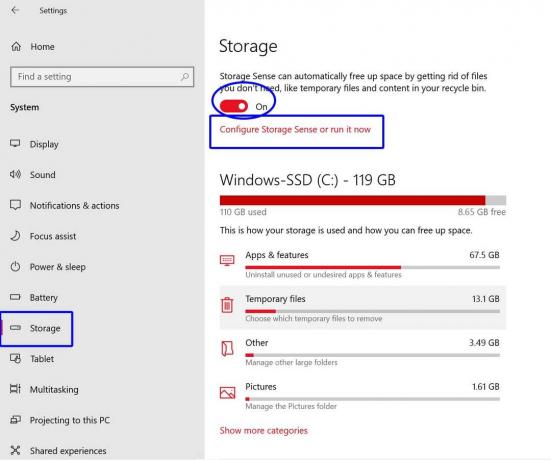
الإعلانات
- أختر قم بتكوين مستشعر التخزين أو قم بتشغيله الآن.
- إذا لم يتم التمكين ، شغله ال تحسس التخزين تبديل.
- بالإضافة إلى ذلك ، يمكنك اختيار التردد الزمني لـ قم بتشغيل مستشعر التخزين تلقائيًا في الخلفية.
- يمكنك أيضًا تحديد التردد الزمني لملف ملفات مؤقتة للحذف تلقائيًا.
- إذا كنت تريد تنظيف الملفات المؤقتة الآن ، فانقر فوق ملف نظف الان زر من أسفل الصفحة.
- يتمتع!
5. عبر موجه الأوامر
- اضغط على قائمة البدأ > النوع كمد.
- انقر على اليمين على ال موجه الأمر من نتيجة البحث.
- يختار تشغيل كمسؤول وانقر فوق نعم (إذا طُلب منك ذلك بواسطة UAC).
- بمجرد فتح نافذة موجه الأوامر ، انسخ والصق الأمر التالي واضغط يدخل لتنفيذه:

del / q / f / s٪ TEMP٪ \ *
- سيؤدي هذا الأمر إلى حذف جميع ملفات Windows 10 المؤقتة تمامًا.
الآن ، نأمل أن يتم تحسين سرعة نظامك وأن تكون بعض مساحة التخزين خالية أيضًا. حتى إذا كان لديك مساحة تخزين مجانية كافية متوفرة على جهاز الكمبيوتر / الكمبيوتر المحمول ، فمن المستحسن دائمًا تنظيف الملفات المؤقتة أو غير المرغوب فيها للحصول على الأداء الأمثل.
هذا كل شيء يا رفاق. إذا كان لديك أي استفسارات ، فيمكنك التعليق أدناه.



