هل تريد حذف الملفات نهائيًا من سلة المهملات على جهاز Mac دون إفراغ سلة المهملات؟
Miscellanea / / August 05, 2021
إذا كان دائمًا أمرًا مهمًا ، يجب عليك دائمًا تنظيف جهاز Mac الخاص بك ، للحفاظ على الأداء. إذا لم يكن لديك مساحة خالية كبيرة ، فقد تبدأ في مواجهة مشكلات مثل التباطؤ والصعوبة أثناء البحث عن بعض الملفات. ومع ذلك ، فهو مرتبط أيضًا بالحفاظ على نظامك إذا كان لديك العديد من الملفات على جهاز Mac ، وهل تساءلت يومًا عن تنظيف ملف سلة المهملات. في هذه الأثناء ، في حالة وجود عدد كبير جدًا من الملفات ولكنك تريد حذف بعض الملفات والمجلدات المحددة بشكل دائم من المهملات.
تسمح لك Apple بحذف ملفات معينة التي تريد إزالتها من سلة المهملات. بعد حذف الملف ، يتم تخزينه مؤقتًا في سلة المهملات ، حيث يمكنك استعادة البيانات إذا قمت بحذف الملفات عن طريق الخطأ. حيث إذا تم حذف ملفاتك عن طريق الخطأ وتريد حذف ملفات بحجم 8 جيجابايت بشكل دائم ، فيمكنك حذفها باستخدام الملف واستخدام خيارات أخرى مثل عامل التصفية أيضًا. سنشارك اليوم القليل من المعرفة حتى تتمكن من حذف الملفات المحددة من Trash على Mac.
جدول المحتويات
- 1 جدير بالملاحظة
-
2 كيف يمكنك تفريغ سلة المهملات على جهاز Mac الخاص بك.
- 2.1 عنصر محدد فارغ من سلة المهملات.
- 2.2 إفراغ كل المهملات.
- 3 كيف يمكنني حذف ملف واحد من المهملات باستخدام الجهاز؟
- 4 نصائح احترافية
جدير بالملاحظة
- بمجرد حذف الملفات أو المستندات نهائيًا من المهملات ، فلن تتمكن من استعادتها.
- مخزن الملفات في سلة المهملات مؤقتًا لمدة 30 يومًا ، وبعد 30 يومًا يتم حذف الملف نهائيًا تلقائيًا.
كيف يمكنك تفريغ سلة المهملات على جهاز Mac الخاص بك.
أنالطالما كانت مهمة سهلة لأداء سلة المهملات على جهاز Mac. اتبع التعليمات لإجراء مسح للملفات من المهملات على جهاز Mac الخاص بك.
- أول شيء أولاً ، على جهاز Mac الخاص بك في Dock ، ستجد أيقونة "Trash".
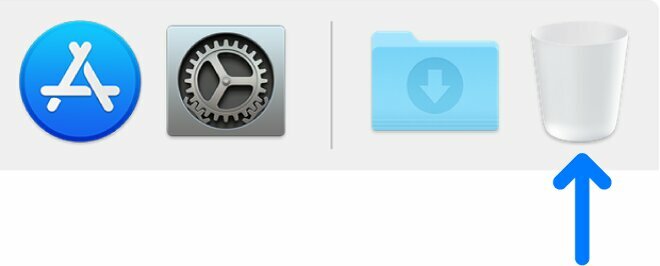
- انتقل إلى "سلة المهملات" ، ثم هناك نافذة تظهر مع الخيار التالي.
-
عنصر محدد فارغ من سلة المهملات.
(إذا كنت تريد حذف ملف معين ، فيمكنك استخدام الخطوات التالية.)
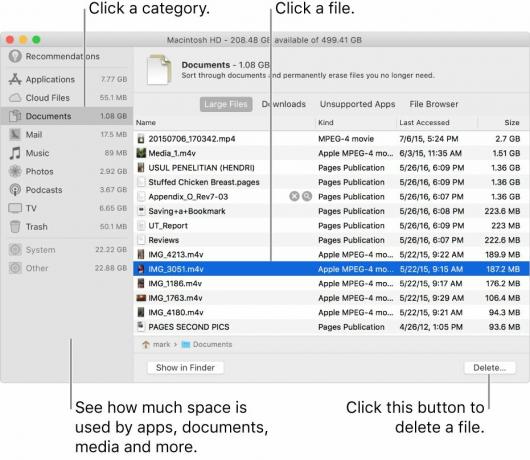
- حدد موقع الملف الذي تريد حذفه من مهمتك.
- ثم ، انقر بزر الماوس الأيمن فوق هذا الملف ، وستظهر بعض الخيارات كأيقونة ملف واسم وحذف.
- هناك يتعين عليك اختيار "الحذف فورًا".
- قم بالتأكيد الآن للتحقق من أنك تريد حذف الملف أو المستند المختار من Tras على Mac.
- انقر فوق "حذف" لإزالة الملف أو المستند من سلة المهملات على نظام التشغيل Mac.
- هذا كل شيء ، إذا كنت تريد حذف ملفات متعددة ، فحدد كل تلك الملفات واتبع نفس الخطوات لحذف الملف.
-
إفراغ كل المهملات.
(إذا كنت تريد مسح سلة المهملات ، فيمكنك استخدام هذا الخيار.)
- في سلة المهملات ، يتم وضع الزر إفراغ في الزاوية اليمنى العليا من نافذة الباحث.
- انقر فوق الزر إفراغ لإفراغ سلة المهملات.
- أيضًا ، يمكنك النقر فوق Finder لتفريغ سلة المهملات.
- انقر فوق "إفراغ سلة المهملات" للتأكيد والمتابعة للحذف.
- هذا هو
كيف يمكنني حذف ملف واحد من المهملات باستخدام الجهاز؟
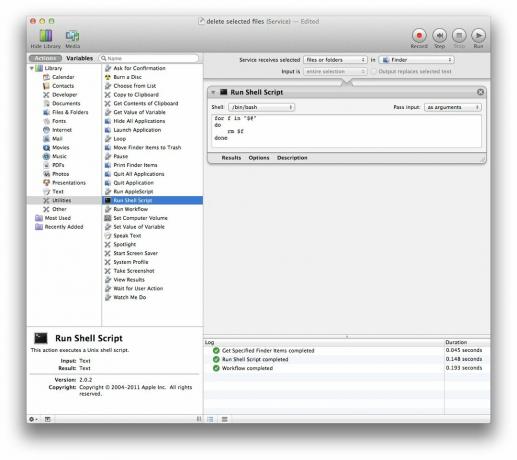
- افتح سلة المهملات في Finder على جهاز Mac.
- ثم افتح تطبيق Terminal.
- بعد هذا النوع rm -rf ثم هناك ، عليك سحب الملفات التي تريد حذفها من سلة المهملات.
(تأكد من سحب الملفات وتحريرها عندما يظهر + الأخضر على الجهاز. - اضغط على Enter في تطبيق المحطة.
- هذا كل شيء ، تم حذف ملفك أو مستندك نهائيًا من سلة المهملات.
نصائح احترافية
إذا كنت ترغب في إزالة الملفات نهائيًا ، فعندما تقوم بحذف الملف ، يمكنك استخدام مفتاح اختصار Apple لإزالة الملفات نهائيًا. ومع ذلك ، لم يكن يعمل على الجيل السابق من أنظمة التشغيل مثل OS X. كان اختصار لوحة المفاتيح أمر + خيار + حذف
نعتقد أن هذه هي إحدى الطرق الأكثر فائدة لحذف الملفات من المهملات ، ويبدو أن الإزالة باستخدام اختصار لوحة المفاتيح والطرف الطرفي مفيدة للغاية. ناهيك عن أنه يمكنك اتباع نفس الخطوات لحذف ملفات أو مجلدات متعددة لإزالتها من سلة المهملات على جهاز Mac الخاص بك.
شكرا لوجودك معنا. نفترض أنك قد فهمت بنجاح وحذفت الملفات أو المستندات المحددة من المهملات على Mac. نود أن نعرف رأيك وتعليقاتك القيمة. إذا كان لديك أي استفسار ، فأخبرنا بذلك في قسم التعليقات أدناه.
روميشوار صحفي تقني ، محبوب من قبل Lakhs. شكرًا على العديد من المقالات للموقع المحترم اعتبارًا من 4 أبريل 2019. رأي غير متحيز ، أدلة إرشادية ، تقديم محتوى عالي الجودة وإعلامي. هدير للرضا أنت جائع التكنولوجيا.


![قم بتنزيل كاميرا Google لجهاز Samsung Galaxy A50 و A70 [GCam 6.1]](/f/efeefeacb1a593967f1359fa55886a19.jpg?width=288&height=384)
![طريقة سهلة لجذر Vestel Venus V7 باستخدام Magisk [لا حاجة إلى TWRP]](/f/36141dc4339a0fc8cf1919cbc7601acd.jpg?width=288&height=384)