كيفية تعطيل البحث في Windows؟
Miscellanea / / August 04, 2021
الإعلانات
إذا قمت بالتحقق من الخدمات التي تعمل في خلفية نظام Windows ، فستلاحظ أن خدمات البحث تستهلك جزءًا كبيرًا من الذاكرة. وهذا بدوره يمكن أن يقلل من أداء النظام بشكل كبير. توجد خدمات بحث Windows للسماح بفهرسة أفضل والتي بدورها ستؤدي إلى نتائج بحث أسرع. ولكن في السعي لتحقيق نتائج بحث أسرع ، فإن خدمات البحث في Windows 10 لها تأثير سلبي على الأجهزة ذات الموارد المحدودة.
إذا كانت ذاكرة جهازك منخفضة ، فأنت بالتأكيد لا تريد أن تأخذ خدمة الخلفية جزءًا كبيرًا منه. بالنسبة لنظام يحتوي على قدر كبير من ذاكرة الوصول العشوائي ، فهذه ليست مشكلة على الإطلاق. ولكن بالنسبة لأولئك الذين لديهم تكوينات منخفضة في ذاكرة الوصول العشوائي ، قد يكون تعطيل وظيفة فهرسة البحث والتخزين المؤقت فكرة أفضل. لذلك هنا في هذه المقالة ، سنوضح لك كيف يمكنك تعطيل خدمات بحث Windows. دون مزيد من اللغط ، دعنا ندخل في الأمر.

كيفية تعطيل بحث Windows في Windows 10؟
هناك طريقتان لتعطيل خدمة بحث Windows. يمكنك إما تعطيله مؤقتًا بحيث يبدأ مرة أخرى بعد إعادة تشغيل النظام. أو يمكنك تعطيله نهائيًا ، مما يؤدي إلى تعطيل الخدمة تمامًا في نظامك.
الإعلانات
كيفية تعطيل بحث الويندوز مؤقتا؟
لتعطيل بحث Windows مؤقتًا ، سيتعين عليك استخدام موجه أوامر Windows.
- انقر فوق شريط البحث وابحث عن "موجه الأوامر".
- عندما تظهر في النتائج ، حدد الخيار "تشغيل كمسؤول".
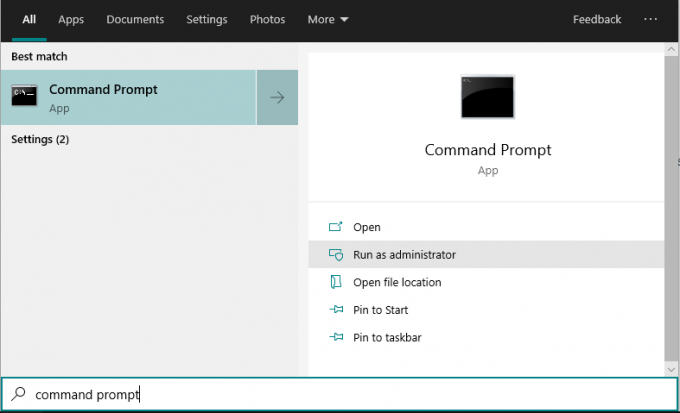
- ثم ستظهر نافذة موجه الأوامر. أدخل الأمر التالي في تلك النافذة واضغط على مفتاح الإدخال.
net.exe توقف "بحث Windows"
الآن تم تعطيل خدمة بحث Windows مؤقتًا. إذا قمت بإعادة تشغيل جهاز الكمبيوتر الخاص بك الآن ، فستبدأ الخدمة مرة أخرى تلقائيًا.
كيف يتم تعطيل بحث Windows بشكل دائم؟
إذا كنت لا تريد بدء بحث Windows مرة أخرى في نظامك ، فاتبع الدليل المذكور أدناه.
- اضغط على Windows Key + R وسيظهر مربع الحوار Run.
- أدخل “services.msc” في مربع الحوار Run واضغط على مفتاح Enter.
- ثم ستظهر نافذة الخدمات. هنا ، ابحث عن خدمة "بحث Windows".
- بمجرد العثور عليه ، انقر بزر الماوس الأيمن فوقه واختر "إيقاف".
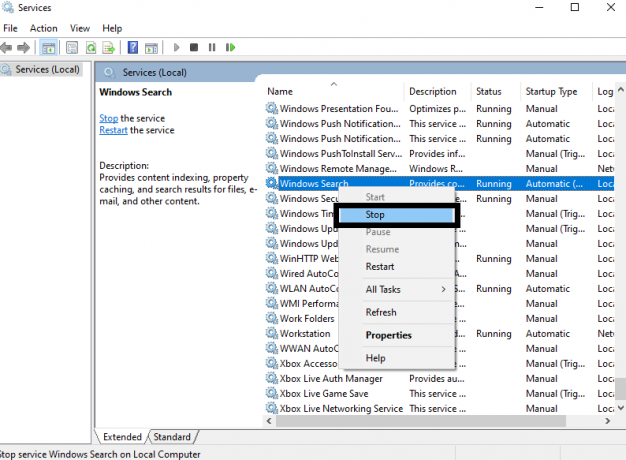
- الآن ، انقر بزر الماوس الأيمن على الخدمة مرة أخرى واختر "خصائص".
- في علامة التبويب العامة ، سترى خيار "نوع بدء التشغيل". ستكون هناك قائمة منسدلة بجانبه. انقر على تلك القائمة واختر "معطل".

الإعلانات
- انقر فوق "تطبيق" ثم انقر فوق "موافق".
سيؤدي هذا إلى تعطيل خدمات البحث بشكل دائم في نظام Windows الخاص بك. إذا كنت ترغب في بدء تشغيله مرة أخرى في المستقبل ، فافتح نافذة الخدمات وتراجع عن كل ما فعلته لتعطيل خدمة البحث في المقام الأول. هذه المرة ، بدلاً من الاحتفاظ بنوع بدء التشغيل باسم "معطل" ، قم بتغييره إلى تلقائي وانقر على زر البدء الموجود أسفله.
هذه هي الطريقة التي يمكنك بها تعطيل خدمات البحث في نظام Windows 10. إذا كان لديك أي أسئلة أو استفسارات حول هذه المقالة ، فقم بالتعليق أدناه ، وسنعاود الاتصال بك. تأكد أيضًا من مراجعة مقالاتنا الأخرى على نصائح وحيل iPhone ،نصائح وحيل Android, نصائح وحيل للكمبيوتر الشخصي، وأكثر من ذلك بكثير لمزيد من المعلومات المفيدة.



