كيفية مزامنة الصوت والفيديو في Adobe Premiere Pro؟
Miscellanea / / August 04, 2021
الإعلانات
يعد تحرير الفيديو من أصعب الوظائف الموجودة حاليًا ، ومع ذلك فهو مبتكر للغاية ويستغرق وقتًا طويلاً. إذا سبق لك أن قمت بتحرير مقطع فيديو بملفات صوتية منفصلة ، فسيكون من الصعب جدًا مزامنة الصوت والفيديو في Adobe Premiere Pro. أقضي دائمًا ساعات لا تحصى في القيام بذلك حتى صادفت بعض الحيل للقيام بذلك على الفور في أي وقت من الأوقات. هنا كيف يمكنك القيام بذلك أيضًا:
يصبح صداعًا لمنشئي المحتوى أو المحررين عندما لا يتمكنون من مزامنة الصوت والفيديو. ومع ذلك ، عندما يتعلق الأمر بتسجيل الصوت وإنتاج الفيديو وما إلى ذلك ، فإن Adobe Premiere Pro هو الخيار الأفضل في السوق. Adobe Premiere Pro هو تطبيق لتحرير الفيديو يستند إلى الجدول الزمني تم تطويره ونشره بواسطة Adobe Systems.
لقد مر وقت طويل منذ إطلاق Adobe Premiere Pro ، لكن العديد من المستخدمين ليسوا على دراية بميزات مثل مزامنة الصوت والفيديو. يقودنا هذا إلى إغلاق طرح مقال يساعد المستخدمين على مزامنة الصوت والفيديو في Adobe Premiere Pro.
في Adobe Premiere Pro ، أثناء تسجيل الفيديو ، الشيء الأساسي الذي يتبادر إلى الذهن هو مزامنة الصوت. ومع ذلك ، فإن هذه العملية ليست معقدة للغاية ، ومع بعض النصائح الخاصة ، يمكنك القيام بذلك على الفور باستخدام الميزات المدمجة. ما عليك سوى اتباع الخطوات البسيطة التي سأخبرك بها.
الإعلانات

جدول المحتويات
-
1 كيفية مزامنة الصوت والفيديو في Adobe Premiere Pro؟
- 1.1 الطريقة الأولى: مزامنة الصوت والفيديو يدويًا
- 1.2 الطريقة 2: دمج المقاطع لمزامنة الصوت والفيديو
- 1.3 الطريقة الثالثة: مزامنة المقاطع على الخط الزمني
- 2 استنتاج
كيفية مزامنة الصوت والفيديو في Adobe Premiere Pro؟
لحسن الحظ ، لدينا ثلاث طرق يمكنك من خلالها مزامنة الصوت والفيديو في Adobe Premiere Pro. كل طريقة لها غرضها الخاص ، ولكن قد تكون العملية اليدوية هي الأكثر أهمية للتعلم.
هل سبق لك أن شاهدت مقطع فيديو لا يتطابق فيه الصوت بدقة مع الفيديو؟ تحدث هذه المشكلة بشكل عام بسبب ضعف مزامنة الصوت ، والذي يبدو محبطًا للغاية ويدمر تجربة المشاهدة. لحسن الحظ ، لدينا حلول لك لإصلاح هذه المشكلة.
الطريقة الأولى: مزامنة الصوت والفيديو يدويًا
أول شيء وقبل كل شيء هو تحديد موقع الصوت والفيديو في صناديق الوسائط الخاصة بك.

الإعلانات
للقيام بذلك ، تحتاج إلى مزامنة اللقطات من الكاميرا أو الجهاز الذكي مع جهاز الصوت الخارجي. ما عليك سوى سحبها على الجدول الزمني لبرنامج Adobe Premiere Pro لرؤية القمم من Slate. سيكون الأمر أكثر صعوبة إذا لم يكن لديك أي نقطة مرجعية للصوت الخاص بك ، مثل اللوح أو التصفيق باليد.
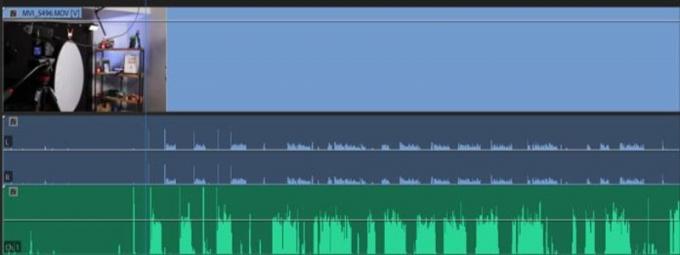
يتم عرض صوت الكاميرا الداخلية والصوت الخارجي على هيئة صوت باللونين الأزرق والأخضر ، على التوالي. إذا كنت ترغب في استخدام صوت الكاميرا الداخلية كنقطة مرجعية للصوت الخارجي ، فما عليك سوى سحب الصوت السفلي يدويًا لمطابقة الصوت العلوي تمامًا.

الإعلانات
بعد ذلك ، قم بتشغيل مقطع الفيديو للتأكد من مزامنته بشكل صحيح. الآن ، عندما تكون سعيدًا بمقاطع الفيديو الخاصة بك ، احذف صوت الكاميرا المؤقتة.
الآن ، يجب عليك تجميع الفيديو والصوت أو ربطهما لضمان عدم إلغاء مزامنة الصوت.
الطريقة 2: دمج المقاطع لمزامنة الصوت والفيديو
تتيح لك عملية الدمج اختيار الوسائط في الحاويات التي تريد ربطها. يساعد هذا في مزامنة ما يصل إلى 16 مقطعًا صوتيًا في مقطع فيديو واحد. لذلك ، دعونا نرى خطوات دمج المقاطع لمزامنة الصوت والفيديو.
دمج المقاطع لمزامنة الصوت والفيديو ليس بالأمر الصعب. تحتاج فقط إلى الاحتفاظ بامتداد مراقبة على جهاز الكمبيوتر الخاص بك واختر أي مقطعي فيديو تريد دمجهما.

الآن ، سيتم فتح قائمة منسدلة تحتوي على خيارين مع ملف دمج المقاطع اختيار. انقر عليه.
بعد ذلك ، سيتم فتح نافذة جديدة تحتوي على الإعدادات المتعلقة بـ Merge Clips. من هناك ، حدد ملف صوتي الخيار واضغط على زر موافق.

الآن ، سيقوم Adobe Premiere Pro تلقائيًا بتحليل صوت مقاطع الفيديو باستخدام صوت خارجي والبحث عن أوجه التشابه.
في حالتي ، كانت ضربة اللوح ، وبعد ذلك ، تتم مزامنة مقاطع الفيديو تلقائيًا. ومع ذلك ، سترى ملفًا جديدًا يمكنك من خلاله استيراد الوسائط في قائمة دمج المقاطع.

في الوقت نفسه ، تحتاج إلى سحب المقطع المدمج الجديد على مخططك الزمني. نوصي بتحديد ملف إزالة مقطع الصوت والفيديو اختيار. سيؤدي هذا إلى إزالة الصوت الداخلي واستخدام الصوت الخارجي حتى لا نضطر إلى إزالته يدويًا.
الطريقة الثالثة: مزامنة المقاطع على الخط الزمني
مزامنة المقاطع من مخططك الزمني مماثلة لمقاطع الدمج ، والتي تقوم تلقائيًا بفحص صوت جهاز التسجيل الخارجي. ومع ذلك ، ستتيح لك طريقة المزامنة استخدام عدة كاميرات لتسجيل مقاطع الفيديو في مشهد واحد. لذلك ، دعونا نرى كيف ستتم مزامنة المقاطع على المخطط الزمني.
بادئ ذي بدء ، تحتاج إلى سحب الصوت الخارجي إلى مخططك الزمني. نوصيك بوضع الصوت على المسار الأول وقفله على الفور حتى تتمكن من إرفاق عدة زوايا للكاميرا فوقه. الآن ، ضع الصوت الخاص بهم أسفل الصوت الذي ترغب في إضافته.

الآن ، تحتاج إلى إلغاء قفل الصوت الخارجي. ثم اضغط التحكم + أ لاختيار جميع مقاطع الفيديو وانقر عليها بزر الماوس الأيمن لفتح القائمة المنسدلة ، وحدد خيار التزامن.
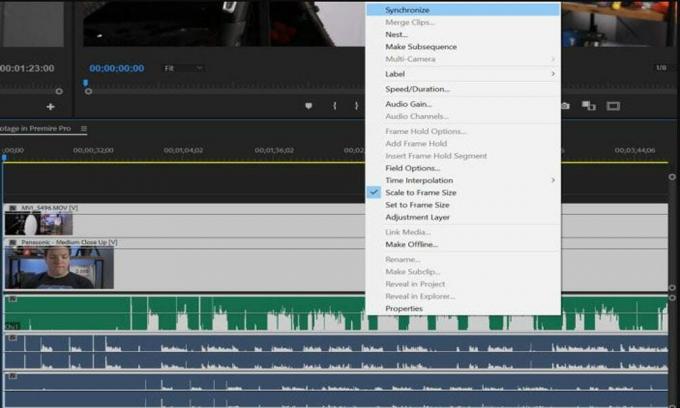
بعد ذلك ، على غرار Merging Clip ، تحتاج إلى اختيار الصوت ، وسيقوم Adobe Premiere Pro تلقائيًا بمزامنة الصوت مع الصوت الخارجي.
الآن ، انتظر حتى تكتمل عملية المزامنة. هذا هو! ستتمكن الآن من إزالة صوت الكاميرا الداخلي ولديك أيضًا خيار لمزامنة مقاطع فيديو متعددة مع مصدر صوت واحد.
استنتاج
لمزامنة الصوت ومقاطع الفيديو في Adobe Premiere Pro ، ما عليك سوى اتباع الحيل البسيطة والسهلة التي ذكرناها أعلاه. إذا لم تتمكن من مزامنة الصوت والفيديو بمساعدة Adobe Premiere Pro ، فيمكنك تجربة بعض البدائل الأخرى مثل Plural-eyes. تتوفر أيضًا العديد من ملحقات الطرف الثالث أو المكونات الإضافية. لكنني متأكد من أنك ستتمكن من تنفيذ ذلك باستخدام الأدوات المضمنة إذا اتبعت هذا الإجراء خطوة بخطوة.
اختيار المحرر:
- كيفية إصلاح أخطاء ملف Cng.sys المفقودة على نظام التشغيل Windows 10؟
- إصلاح: لا يقوم Adobe Premiere بتصدير الفيديو
- كيفية إصلاح خطأ إضافات Adobe InDesign المفقودة
- كيفية إزالة الصوت من الفيديو على نظامي التشغيل Windows و Mac
- Wondershare VidAir: محرر الفيديو المباشر عبر الإنترنت



