كيفية دمج الصور على iPhone أو iPad باستخدام الاختصارات
Miscellanea / / August 04, 2021
الإعلانات
في هذا الدليل ، شرحت كيفية القيام بذلك اجمع بين صورتين باستخدام تطبيق Shortcuts على iPhone أو iPad. عادة ، لتحرير الصور ، نستخدم برامج تحرير صور رائعة مثل Lightroom أو Photoshop. إنها مليئة بالميزات ولكنها ليست مجانية للاستخدام. قد لا يتمكن الجميع من تحمل تكلفة هذه التطبيقات. أنا هنا أتحدث عن المستخدمين غير المحترفين. أعرف أن المصورين المحترفين ومنشئي المحتوى يختلفون عن المستخدمين العاديين. يستثمر القسم السابق من المستخدمين دائمًا في البرامج والمعدات الاحترافية.
من ناحية أخرى ، إذا كان لديك جهاز iPhone أو iPad ، فيمكنك أيضًا تحرير الصور. على وجه الخصوص ، إذا كنت ترغب في دمج صورتين على أجهزة Apple المحمولة الخاصة بك ، فلن تحتاج إلى أي تطبيق تحرير متطور. هنا ، لا أشير إلى أدوات تحرير الصور الأصلية التي تحصل عليها على iOS أو iPadOS. يمكنك استخدام تطبيق Shortcuts لدمج صورتين. لقد وضعت الخطوات التفصيلية لتتبعها حول كيفية استخدام اختصار لدمج صورتين. تحقق من ذلك.
جدول المحتويات
- 1 كيف سيعمل هذا الاختصار على iPhone / iPad
-
2 قم بتنزيل Combine Images Shortcut لأجهزة iPhone
- 2.1 السماح بالاختصارات غير الموثوق بها على iPhone / iPad
- 2.2 الجمع بين صورتين
كيف سيعمل هذا الاختصار على iPhone / iPad
يعمل هذا بنفس الطريقة التي تدمج بها مكونًا إضافيًا أو ملحق متصفح على متصفح الويب بجهاز الكمبيوتر. أداة الاختصارات هي أداة أصلية للأتمتة. يضيف العديد من الإجراءات التي يمكنك تنفيذها عند استدعاء الاختصار.
يذهب الاختصار الذي سنستخدمه في هذا الدليل بالاسم Combine images. كما يوحي الاسم ، يمكنك دمج صورتين عن طريق تحديد سمات مثل التباعد والحشو والاتجاه. إنه اختصار تابع لجهة خارجية يتم استضافته على موقع iCloud الرسمي لشركة Apple. في الغالب ، تم تطوير هذه الاختصارات بواسطة المتحمسين ومشاركتها داخل مجتمع Apple.
الإعلانات
قم بتنزيل Combine Images Shortcut لأجهزة iPhone
هنا هو رابط التحميل للاختصار. سوف يأخذك إلى موقع iCloud الرسمي.
- قم بتنزيل الاختصار من متصفح Apple iPhone أو iPad.
- عند فتح الرابط في موقع iCloud ، انقر فوق احصل على الاختصار
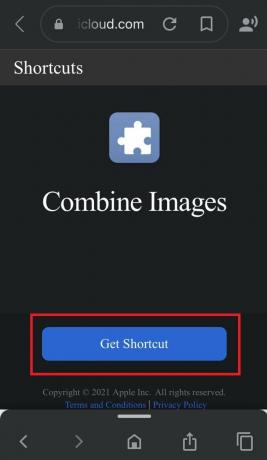
- ستتم إعادة توجيهك إلى تطبيق Shortcuts
- سيظهر الرمز الوظيفي لاختصار Combine Images. لا تعبث مع ذلك
- قم بالتمرير لأسفل إلى الخيار أضف اختصارات غير موثوق بها [لأن هذا ليس اختصارًا رسميًا من Apple]

- في تطبيق Shortcuts ، عليك النقر فوق ملف اختصاراتي التبويب

- الآن اضغط على دمج الصور وهو الاختصار الذي أضفته للتو إلى جهاز iPhone / iPad
- سيطلب الاختصار إذنًا منك للوصول إلى صورك.

- انقر موافق لكى يسمح
أود هنا أن أذكر أنه يجب عليك السماح باختصارات غير موثوق بها على جهاز iPhone / iPad. بخلاف ذلك ، لن تسمح لك إعدادات أمان الاختصارات بإضافة اختصارات Combine Images لأنها ليست رسمية. يحدث ذلك لأن Apple لا تراجع الاختصارات غير الرسمية أبدًا. سترى رسالة مثل هذه.

السماح بالاختصارات غير الموثوق بها على iPhone / iPad
فيما يلي الخطوات البسيطة لتمكين استخدام اختصارات الجهات الخارجية على أجهزة iOS و iPadOS.
- اذهب إلى إعدادات تطبيق
- انتقل لأسفل إلى الاختصارات

- ضمن علامة التبويب "أمان المشاركة" ، انقر فوق مفتاح التبديل للتمكين السماح بالاختصارات غير الموثوق بها

- لتأكيد عملك اضغط على يسمح
لاحظ أنه لتمكين الاختصارات غير الموثوق بها ، يجب أولاً تشغيل بعض الاختصارات الموجودة مسبقًا على جهاز iPhone أو iPad.
الإعلانات
الجمع بين صورتين
- تصفح للوصول إلى الصور التي تريد دمجها
- ثم انقر فوق يضيف
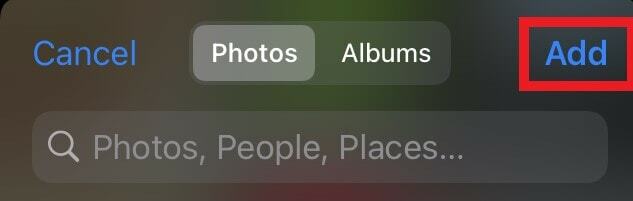
- بعد ذلك ، عليك إصلاح ترتيب الصور. هناك خياران لذلك: كرونولوجي وعكسي كرونولوجي.
- اضبط التباعد بين الصور التي تجمعها
- بعد ذلك ، عليك أن تفعل حدد الاتجاه من مجموعة الصور الناتجة.
- لديك ثلاثة خيارات: دمج الصور أفقيًا أو رأسيًا أو في شبكة.

- الآن ، سيتم دمج الصورة وسترى الناتج [لقد جمعت عموديًا صورتين كما ترون]
- انقر على منتهي

- ثم احفظ الصورة الناتجة في ألبوم الكاميرا

للوصول إلى الصورة المدمجة ، يمكنك الانتقال بسهولة إلى تطبيق الصور والعثور على الصورة. لذلك ، هذه هي الطريقة التي يمكنك بها دمج صورتين على iPhone أو iPad باستخدام تطبيق Shortcuts.



