طرق مختلفة لإجراء مكالمة Microsoft Teams
Miscellanea / / August 04, 2021
الإعلانات
مع الاتجاه المتزايد للمكالمات والاجتماعات عبر الإنترنت ، من المهم معرفة طرق مختلفة لإجراء مكالمة على Microsoft Teams أو أي منصة مؤتمرات فيديو أخرى ذات صلة. لن تعرف أبدًا متى يتعين عليك إجراء مكالمة مع عميلك لأي استفسار أو اجتماعات محددة ، وأين يتم استخدام Microsoft Teams على نطاق واسع في كل صناعة ، ومن الرائع أن يكون لديها أربع طرق مختلفة لإنشاء ملف مكالمة.
كانت Microsoft تبتكر باستمرار. في عام 2017 ، عندما أطلقوا فريق Microsoft ، لم يعتقدوا أن منصة مكالمات الفيديو عبر الإنترنت تكتسب شعبية هائلة. ومع ذلك ، فإن المستخدمين ليسوا على دراية تامة بميزة الاتصال في Microsoft Teams. يقودنا هذا إلى استنتاج تقديم دليل لمساعدة المستخدمين يسمح لهم بإجراء مكالمة في Microsoft Teams بطرق مختلفة.
في هذه المقالة ، نبحث في أفضل الطرق لجدولة مكالمة Microsoft Teams. لذلك ، فلنبدأ رحلة لإجراء مكالمة Microsoft Teams باستخدام طرق مختلفة.
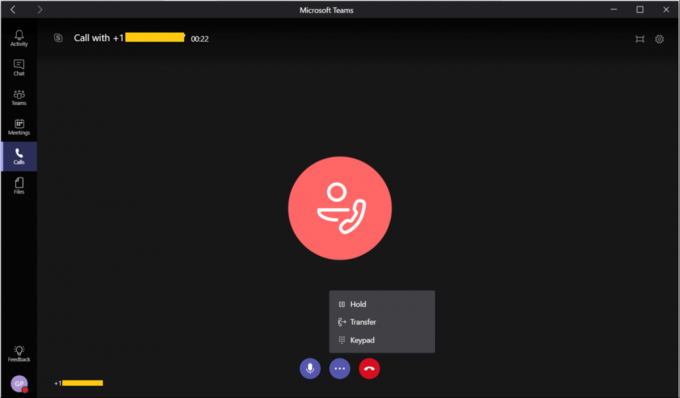
الإعلانات
جدول المحتويات
-
1 طرق مختلفة لإجراء مكالمة Microsoft Teams
- 1.1 الطريقة الأولى: إجراء مكالمة باستخدام علامة تبويب المكالمات
- 1.2 الطريقة 2: إجراء مكالمة من شريط الأوامر
- 1.3 الطريقة الثالثة: إجراء مكالمة من علامة تبويب الدردشة
- 1.4 الطريقة الرابعة: إجراء مكالمة من أي مكان في الفرق
- 2 استنتاج
طرق مختلفة لإجراء مكالمة Microsoft Teams
الآن ، دعنا نلقي نظرة على الطرق المختلفة لإجراء مكالمة Microsoft Teams لأن ليس كل شخص على دراية بهذه الحيل السهلة.
الطريقة الأولى: إجراء مكالمة باستخدام علامة تبويب المكالمات

- استخدم لوحة الأرقام في جهاز الكمبيوتر الخاص بك. لهذا ، تحتاج إلى كتابتها مباشرة أو النقر فوق الرقم في شريط الاتصال والنقر على أيقونة الاتصال.
- انتقل عبر قائمة جهات الاتصال الخاصة بك ، وبجوار جهة الاتصال التي تريدها ، ستجد رمز الهاتف. انقر عليه.
- إذا لم تجد الشخص ، فأنت ترغب في الاتصال هنا ، انقر فوق خيار إضافة جهة اتصال ثم ابحث عن صديقك بالاسم أو رقم الهاتف أو البريد الإلكتروني.
- الآن ، من النتيجة ، انقر فوق جهة الاتصال التي بحثت عنها. أخيرًا ، انقر فوق إضافة.
الطريقة 2: إجراء مكالمة من شريط الأوامر
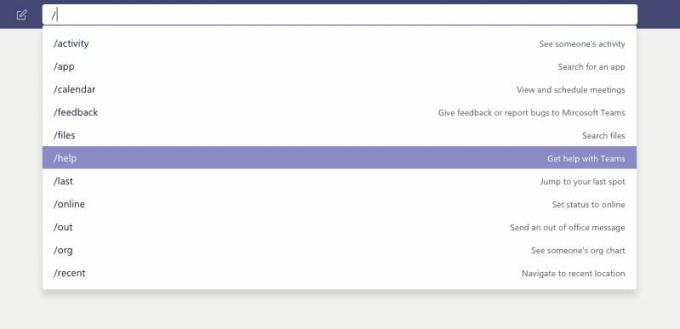
- في موجه الأوامر ، اكتب شرطة مائلة للخلف. بعد ذلك ، Microsoft Teams ، أنت تعطيها أمرًا.
- بعد ذلك ، أعط أمرًا عن طريق كتابة Call.
- بعد الضغط على إدخال ، سيتم فتح موجه. اكتب الاسم أو البريد الإلكتروني لصديقك الذي ترغب في الاتصال به. اضغط على الشخص الذي تريده ، وستبدأ المكالمة تلقائيًا.
الطريقة الثالثة: إجراء مكالمة من علامة تبويب الدردشة

إذا كان لديك أكثر من شخص في محادثتك ، فستبدأ بسرعة مكالمة جماعية مع جميع أعضاء علامة تبويب الدردشة. لذا ، دعونا نرى كيفية إجراء مكالمة من علامة تبويب الدردشة.
الإعلانات
أولاً ، في نافذة المحادثة ، ستلاحظ رمز الاتصال في الزاوية اليمنى العليا. اضغط عليها ، وسترى أنه تم وضع مكالمتك.
الطريقة الرابعة: إجراء مكالمة من أي مكان في الفرق
سيساعدك هذا في إجراء مكالمة من أي مكان باستخدام قائمة جهات الاتصال الخاصة بك باستخدام بطاقة هوية جهة الاتصال الخاصة بهم. أضافت Microsoft هذه الميزة لجعل الاتصال أكثر قابلية للإدارة من أي وقت مضى.
- في أي مكان على جهاز الكمبيوتر الخاص بك ، إذا لاحظت صورة جهة اتصال ، كما هو الحال في علامة التبويب Microsoft Teams ، حيث يمكنهم إرسال أو تحميل مستند يذكرك بإجراء مكالمة. ومع ذلك ، إذا قمت بالنقر فوق صورتهم ، فسترى بطاقة الاتصال الخاصة بهم.
- الآن ، اضغط على أيقونة الاتصال.
- يمكنك أيضًا استخدام بطاقات جهات الاتصال هذه في أي مكان في فرق لبدء أي نوع اتصال مثل مكالمة فيديو أو مكالمة صوتية أو رسالة فورية أو بريد إلكتروني.
من المهم منح العديد من الأذونات لمتصفح سطح المكتب أو تطبيق MS Teams لإجراء مكالمة بكفاءة. لذا يرجى منح الإذن لـ Microsofone والكاميرا والتخزين لاستخدام هذه الميزة بسهولة. إذا كنت تستخدم Microsoft Teams على مستعرض ويب ، فعليك إذن منح الإذن لجافا سكريبت أيضًا.
استنتاج
Microsoft Teams عبارة عن محتوى خارجي للمستخدمين لأن واجهة المستخدم والخدمات الخاصة به هي مجرد محتوى ، ويحب الناس ذلك لاستخدام هذه الخدمة من قبل Microsoft سواء كانوا يحضرون فصلًا دراسيًا أو اجتماعًا ، فإن فريق Microsoft هو خيارهم الأول.
اختيار المحرر:
- كيفية تثبيت Photoshop وتشغيله على Chromebook
- تمكين منع الضوضاء في Microsoft Teams
- Microsoft Teams مقابل. تكبير / تصغير: أيهما أفضل؟
- كيفية الإصلاح إذا استمرت Microsoft Teams في إعادة التشغيل
- كيفية تمكين إلغاء الضوضاء في Microsoft Teams



