كيفية تخصيص إعلامات Microsoft Teams
Miscellanea / / August 04, 2021
الإعلانات
هل تحاول أن تكون منتجًا وأن إشعارات Microsoft Teams تزعج انتباهك باستمرار؟ تهدف الإشعارات إلى تزويدنا بتحديثات مهمة أو عاجلة ، ولكن إذا كنت لا تريد أن تزعجك ، فهذا شيء رائع فكرة لتخصيص إشعارات Microsoft Teams لتكون أكثر إنتاجية واهتمامًا بأي اجتماعات عميل في نفس الوقت الوقت.
يمكن أن تكون الإشعارات مشتتة للغاية إذا كنت تحاول أن تكون منتجًا. في هذه الأيام ، تعرض لك كل مواقع الويب والتطبيقات تقريبًا إشعارات ، ولا تعد Microsoft Teams استثناءً. هناك بعض الإشعارات التي لا تريدها. ومن ثم ترغب في تخصيصها. تعرض الفرق إعلامات للعديد من الأنشطة ، قبل التخصيص ، تأكد من أنك تعرف الإشعار الذي تريده والذي لا تريده.
في هذه المقالة ، سنناقش الخطوات التي يجب عليك اتباعها لتخصيص إشعارات MS Teams. نظرًا لأن معظم الأشخاص لا يزالون يستخدمون واجهة المستخدم القديمة لـ Teams ، فسنذكر أيضًا خطوات واجهة المستخدم القديمة وواجهة المستخدم الجديدة. إلى جانب ذلك ، سنغطي أيضًا خطوات تخصيص إشعارات Teams على هاتفك الذكي.
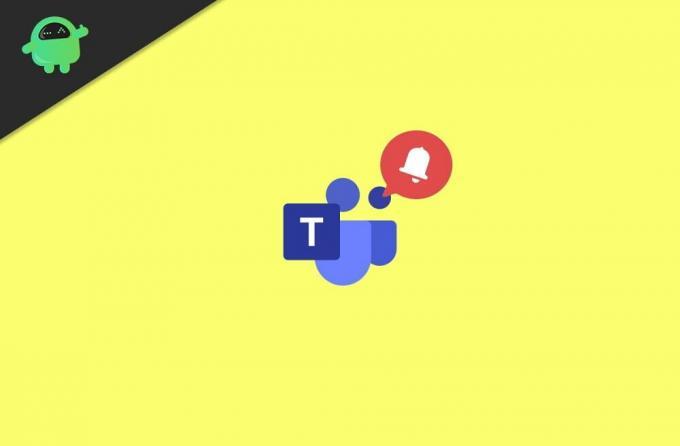
الإعلانات
جدول المحتويات
-
1 كيفية تخصيص إعلامات Microsoft Teams
- 1.1 تخصيص إعلام Microsoft Teams - تطبيق سطح المكتب - واجهة المستخدم القديمة
- 1.2 تخصيص إعلام Microsoft Teams - تطبيق سطح المكتب - واجهة مستخدم جديدة
- 1.3 قم بتخصيص إعلامات Microsoft Teams على هاتفك الذكي
- 2 استنتاج
كيفية تخصيص إعلامات Microsoft Teams
منذ إطلاق نظام Microsoft Teams الأساسي ، كان هناك العديد من التغييرات والتجديدات. توجد عناصر تحكم جديدة للخصوصية والإعلام في أحدث إصدار من Microsoft Teams. ومع ذلك ، من أجل راحتك ، لدينا دليل لتخصيص الإشعارات على واجهة المستخدم القديمة بالإضافة إلى واجهة المستخدم الجديدة لـ Microsoft Teams.
تخصيص إعلام Microsoft Teams - تطبيق سطح المكتب - واجهة المستخدم القديمة
أولاً ، افتح Microsoft Teams على جهاز الكمبيوتر الخاص بك ، ثم انقر فوق ملف رمز الملف الشخصي في فرق. سيكون موجودًا في الزاوية العلوية اليمنى ، من القائمة ، حدد ملف إعدادات اختيار.

2) الآن في الإعدادات ، حدد ملف إشعارات الخيار من العمود الأيسر. هناك ستقوم بتحرير جميع أنواع إشعارات الفريق وفقًا لتفضيلاتك.

الإعلانات
3) الآن ، ما عليك سوى النقر فوق القائمة المنسدلة بجانب الإشعار الذي تريد تخصيصه وتحديد الخيار المناسب. يمكنك تحديد خيار Banner أو Banner والبريد الإلكتروني.

ومع ذلك ، يمكنك أيضًا إيقاف تشغيل نوع معين من إعلام Teams عن طريق تحديد خيار إيقاف التشغيل. علاوة على ذلك ، يمكنك تخصيص الإخطار بحيث يظهر فقط في خلاصتك عن طريق تحديد خيار العرض فقط في الخلاصة.
تخصيص إعلام Microsoft Teams - تطبيق سطح المكتب - واجهة مستخدم جديدة
1) افتح تطبيق Microsoft Teams على سطح المكتب وانقر على أيقونة ملف التعريف الخاص بك ، ثم انتقل إلى الإعدادات> الإشعارات. الآن ، هنا لتعيين إشعار نشاط البريد الإلكتروني أو إيقاف تشغيله ، انقر فوق القائمة المنسدلة الأولى وحدد الخيار المناسب.
الإعلانات
2) لتخصيص مظهر الإخطار والصوت. التبديل بين تشغيل وإيقاف تشغيل ملف اظهر تفصيل الرساله أو تشغيل الصوت للإعلام والخيارات.

3) إذا كنت ترغب في تخصيص إعدادات الدردشة والاجتماعات والأشخاص والإشعارات الأخرى مرة واحدة ، فاضغط على يحرر بجانب الفئة. أكثر من ذلك ، يمكنك تخصيص إشعارات قنوات Tams من خلال النقر على مخصص اختيار.

يمكنك أيضًا تشغيل وإيقاف الإشعارات للمستخدمين الفرديين ، وللقيام بذلك ، سيتعين عليك النقر فوق النقاط الأفقية الثلاثة. ثم حدد خيار كتم الصوت إذا كنت تريد كتم صوت إشعار هذا المستخدم.
قم بتخصيص إعلامات Microsoft Teams على هاتفك الذكي
بالنسبة لمستخدمي الهواتف الذكية ، يمكنك فقط الحصول على خيارين لتخصيص إشعار الفريق. انقر على الخطوط الثلاثة المتوازية لإحضار القائمة التي حددتها إشعارات.

يمكنك إما تحديد ملف فقط عندما تكون غير نشطة على سطح المكتب أو ال دائمًا ، حتى لو كان نشطًا على سطح المكتب اختيار. علاوة على ذلك ، يمكنك أيضًا تخصيص إشعارات الدردشة والردود وما إلى ذلك من خلال الانتقال إلى تكوين الإخطارات اختيار.

هناك طريقة بديلة أخرى لتخصيص إعلام Teams على هاتفك المحمول وهي الانتقال إلى تفاصيل تطبيق Teams. هناك حدد ملف إظهار الإخطارات الخيار ، والتبديل بين تشغيل وإيقاف خيار تخصيص إشعارات الفريق.
بالنسبة لمستخدمي iPhone ، توجد إشعارات جميع التطبيقات داخل الإعدادات> نافذة الإعلام. يمكنك تخصيص إعدادات الإشعارات هناك. يمكنك إيقاف تشغيلها أو جعلها صامتة أيضًا.
استنتاج
مع امتلاء الهواتف الذكية وأجهزة الكمبيوتر بالعديد من التطبيقات ، تتزايد الإشعارات بشكل كبير. يمكن أن تؤدي هذه الإشعارات إلى تشويش وتسبب إزعاجًا غير ضروري في بيئة إنتاجية. لذا ، اتبع النصائح المذكورة أعلاه وقلل الإشعارات أو قم بإزالتها تمامًا وتخصيصها على Microsoft Teams. في حالة وجود أي مشاكل ، قم بالثناء أدناه وسأساعدك.
اختيار المحرر:
- إصلاح: مشكلة إعلام Skype لن تختفي
- كيفية إيقاف مطالبة Windows 10 باقتراح التسجيل للحصول على خدمات Microsoft
- كيفية تثبيت Photoshop وتشغيله على Chromebook
- Microsoft Teams مقابل. تكبير / تصغير: أيهما أفضل؟
- كيفية تمكين إلغاء الضوضاء في Microsoft Teams



