إصلاح: فشل فحص أمان Kernel في Photoshop
Miscellanea / / August 04, 2021
الإعلانات
يعد Adobe Photoshop بالفعل أحد أفضل تطبيقات تحرير الصور في جميع أنحاء العالم ولديه ملايين المستخدمين النشطين. ولكن مؤخرًا ، وفقًا للعديد من مستخدمي Windows ، أثر خطأ "فشل فحص أمان Kernel" في Photoshop على عملهم ويمنعهم من استخدام التطبيق بشكل عام.
جدول المحتويات
-
1 كيفية إصلاح خطأ "فشل فحص أمان Kernel" في Photoshop؟
- 1.1 تصحيح 1: ابدأ Photoshop في الوضع الآمن:
- 1.2 الإصلاح 2: التراجع عن برامج تشغيل Nvidia الخاصة بك:
- 1.3 تصحيح 3: إما حذف أو نقل Sniffer.exe:
- 1.4 تصحيح 4: استخدم بطاقة Nvidia المخصصة الخاصة بك مع Photoshop:
- 1.5 تصحيح 5: تعطيل بطاقة الرسوم الخاصة بك:
- 1.6 إصلاح 6: تحديث برنامج تشغيل بطاقة الرسوميات الخاص بك:
- 1.7 تصحيح 7: ترقية بطاقة الرسومات الخاصة بك:
- 1.8 تصحيح 8: قم بالتبديل إلى الإصدار 32 بت:
- 1.9 تصحيح 9: احصل على أحدث إصدار من Adobe Photoshop:
كيفية إصلاح خطأ "فشل فحص أمان Kernel" في Photoshop?
وفقًا للعديد من مستخدمي Windows 10 ، عند تشغيل تطبيق Adobe Photoshop ، فإنهم يواجهون خطأ فشل التحقق من أمان Kernel. هناك عدة أسباب وراء حدوثها ؛ ومع ذلك ، إصلاحات متساوية أيضًا. ومن ثم ، إذا كنت أيضًا أحد المستخدمين الذين عانوا ، فقم بإلقاء نظرة على قائمة الإصلاحات أدناه:
تصحيح 1: ابدأ Photoshop في الوضع الآمن:
لحل الخطأ "فشل فحص أمان Kernel" في Photoshop ، فإن الطريقة الأولى التي يمكنك تجربتها هي بدء تشغيل Photoshop في الوضع الآمن. للقيام بذلك ، اتبع الخطوات الواردة أدناه:
- أولاً ، قم بتشغيل تطبيق الإعدادات عن طريق الضغط نظام التشغيل Windows + I كليا.
- الآن في نافذة الإعدادات ، انتقل إلى التحديث والأمان.

- في قائمة الجزء الأيمن ، انقر فوق الخيار استعادة، ثم في قائمة الجزء الأيمن ، انقر فوق ملف اعد البدء الان التبويب.
- انتقل كذلك إلى استكشاف الأخطاء وإصلاحها -> خيارات متقدمة -> إعدادات بدء التشغيل. بعد ذلك ، انقر فوق إعادة تشغيل زر.
- بمجرد إعادة تشغيل النظام ، سيعرض الخيارات التالية:
اضغط على المفتاح المناسب لاختيار الوضع الآمن.
الإعلانات
يمكنك استخدام أي إصدار من الوضع الآمن لهذه العملية.
- أخيرًا ، عند الدخول إلى الوضع الآمن ، حاول استخدام Photoshop. لن يظهر الخطأ المذكور الآن.
الإصلاح 2: التراجع عن برامج تشغيل Nvidia الخاصة بك:
يستخدم Photoshop بطاقة الرسوم للمعالجة ، وإذا رأيت خطأ فشل فحص أمان Kernel ، فهذا يعني أن هناك بعض المشكلات في أحدث برامج تشغيل Nvidia. وبالتالي ، إذا كنت من مستخدمي برامج تشغيل Nvidia ، فيمكنك استرجاع برنامج التشغيل والتحقق مما إذا كان مفيدًا. للقيام بذلك ، اتبع الخطوات الواردة أدناه:
- أولاً ، افتح ملف قائمة مستخدم الطاقة عن طريق الضغط نظام التشغيل Windows + X كليا.
- الآن حدد وافتح ملف مدير الجهاز نافذة او شباك.

- على ال مدير الجهاز النافذة ، حدد موقع محول العرض، انقر بزر الماوس الأيمن فوقه وحدد الخيار ملكيات.
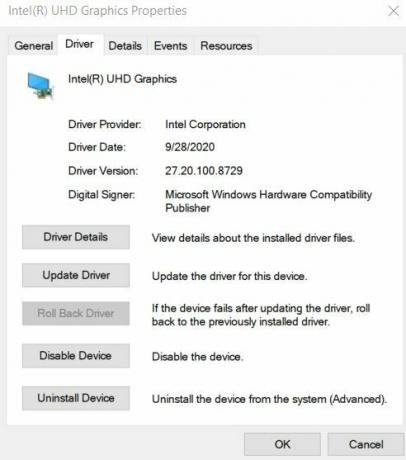
- الآن على نافذة الخصائص، انتقل إلى علامة التبويب السائق من القائمة العمودية ثم انقر فوق استرجاع سائق التبويب.
- بمجرد الانتهاء من عملية التراجع ، قم بإعادة تشغيل جهاز الحاسوب الخاص بك وتحقق مما إذا تم حل المشكلة أم لا.
تصحيح 3: إما حذف أو نقل Sniffer.exe:
تم تصميم ملف Sniffer.exe في Photoshop لاستخدام بطاقة الرسوم الخاصة بنظامك وإذا رأيت ملف خطأ فشل فحص أمان Kernel ، ثم يعد حذف ملف Sniffer.exe أو نقله أحد الأخطاء النهائية المحلول. للقيام بذلك ، اتبع الخطوات الواردة أدناه:
ملحوظة: سيؤدي حذف أو نقل ملف Sniffer.exe أيضًا إلى تعطيل معالجة GPU في Photoshop. ومن ثم ، إذا كان عملك يعتمد بشكل كبير على معالجة GPU ، ففكر في تجنب هذا الإصلاح.
- أولاً ، انتقل إلى دليل تثبيت Photoshop. عادة ما يكون الدليل C: البرنامج> الملفات> Adobe> Adobe Photoshop CC. قد يختلف قليلاً اعتمادًا على إصدار Photoshop.
- الآن في دليل Photoshop ، حدد موقع الملف sniffer.exe أو sniffer_gpu.exe. يمكنك الآن إما حذفه نهائيًا أو نقله إلى مجلد آخر أو إلى سطح المكتب الخاص بك.
بمجرد تنفيذ المطلوب ، أعد تشغيل Photoshop وتحقق مما إذا كانت مشكلة الخطأ المذكورة قد تم حلها أم لا.
الإعلانات
تصحيح 4: استخدم بطاقة Nvidia المخصصة الخاصة بك مع Photoshop:
إذا كانت لديك بطاقة Nvidia المخصصة الخاصة بك ، فيمكنك التفكير في استخدامها مع Photoshop لتجنب الخطأ "فشل فحص أمان Kernel". للقيام بذلك ، اتبع الخطوات الواردة أدناه:
- أولاً ، افتح ملف لوحة تحكم نفيديا ثم انتقل إلى الخيار إدارة الإعدادات ثلاثية الأبعاد.

- انقر هنا على ملف إعدادات البرنامج علامة التبويب ثم حدد الخيار محل تصوير من قائمة التطبيقات.
- بعد ذلك ، قم بتعيين معالج Nvidia عالي الأداء باعتباره معالج الرسوم المفضل لبرنامج Photoshop.
- أخيرًا ، انقر فوق يتقدم لإجراء التغييرات.
- بمجرد الانتهاء من ذلك ، أعد تشغيل Photoshop وتحقق مما إذا كانت المشكلة المذكورة قد تم حلها أم أنها لا تزال قائمة.
وفقًا لعدد قليل من المستخدمين الذين يعانون ، تمكين ميزة التخزين المؤقت الثلاثي لـ Photoshop في Nvidia Control Panel ساعدهم على التخلص من خطأ فشل التحقق من أمان Kernel. يمكنك أيضًا تجربة الشيء نفسه والتحقق مما إذا كان مفيدًا أم لا.
تصحيح 5: تعطيل بطاقة الرسوم الخاصة بك:
يمكن أن يساعد تعطيل بطاقة الرسوم المخصصة في حل خطأ فشل فحص أمان Kernel. ومع ذلك ، قد تحتاج إلى تعطيله في كل مرة تريد فيها بدء Photoshop. للقيام بذلك ، اتبع الخطوات الواردة أدناه:
- انقر بزر الماوس الأيمن فوق ملف رمز النافذة في الركن الأيسر السفلي من شاشة سطح المكتب ثم اختر الخيار مدير الجهاز من قائمة السياق.
- الآن على نافذة إدارة الأجهزة، قم بتوسيع الخيار محولات أجهزة العرض وانقر بزر الماوس الأيمن فوق ملف بطاقة الرسومات.
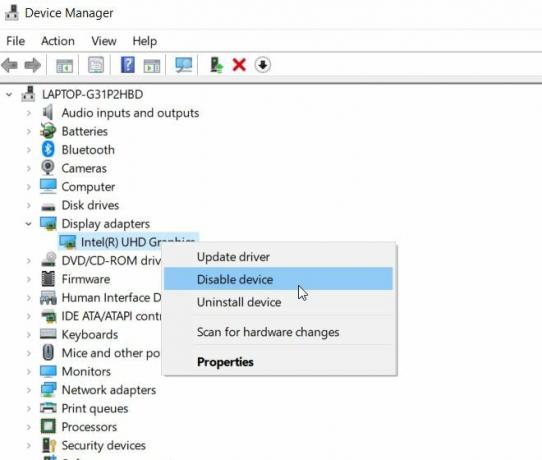
- علاوة على ذلك ، حدد الخيار تعطيل الجهاز من القائمة الفرعية.
- بمجرد الانتهاء ، أعد تشغيل Photoshop وتحقق مما إذا كانت المشكلة قد تم حلها أم لا.
إصلاح 6: تحديث برنامج تشغيل بطاقة الرسوميات الخاص بك:
وفقًا للعديد من المستخدمين الذين يعانون ، قد يؤدي تحديث برنامج تشغيل بطاقة الرسومات إلى حل خطأ "فشل فحص أمان Kernel". إذا كنت من مستخدمي بطاقة Nvidia ، ففكر في زيارة الموقع الرسمي لـ Nvidia وتنزيل أحدث إصدار من هناك. ومع ذلك ، إذا كنت تستخدم برنامج تشغيل بطاقة الرسومات المدمجة ، فيمكنك تحديثه من نافذة إدارة الأجهزة. للقيام بذلك ، اتبع نفس خطوات FIX 5 ، وبدلاً من تحديد الخيار تعطيل السائق، حدد الخيار تحديث السائق.
الإعلانات
إذا لم يكن يدويًا ، يمكنك أيضًا استخدام أدوات تحديث برنامج التشغيل المخصصة المتاحة عبر الإنترنت.
تصحيح 7: ترقية بطاقة الرسومات الخاصة بك:
في بعض الأحيان ، في حالة عدم تمكن Photoshop من اكتشاف بطاقة الرسوم الخاصة بك ، فقد تستمر في رؤية الخطأ "فشل فحص أمان Kernel" في كل مرة تقوم فيها بتشغيل التطبيق. من المحتمل أن تكون بطاقة الرسوميات التي تستخدمها غير متوافقة مع Photoshop ، وبالتالي يُنصح باستبدالها بأي إصدار تمت ترقيته.
تصحيح 8: قم بالتبديل إلى الإصدار 32 بت:
وفقًا للتقارير ، فإن الخطأ "فشل فحص أمان Kernel" يصيب فقط إصدارات 64 بت من Photoshop وليس الإصدار 32 بت. وبالتالي ، إذا كنت تستخدم إصدارات 64 بت ، فمن المستحسن التبديل إلى الإصدار 32 بت والتحقق مما إذا كانت المشكلة لا تزال قائمة.
للتبديل إلى الإصدار 32 بت ، يُنصح بإزالة الإصدار 64 بت بالكامل من نظامك. مع ذلك ضع في اعتبارك أن الإصدار 32 بت بطيء بعض الشيء وقد يؤثر على الأداء.
تصحيح 9: احصل على أحدث إصدار من Adobe Photoshop:
إذا لم يعمل شيء آخر من أجلك ، فمن المستحسن الحصول على أحدث إصدار من Adobe Photoshop. وبحسب ما ورد ادعى المستخدمون الذين كانوا يواجهون مشكلة خطأ "فشل فحص أمان Kernel" أنه بعد التحديث إلى إصدار أحدث ، تم حل الخطأ المذكور تلقائيًا ، وبدأ التطبيق في العمل بسلاسة بعد ذلك الذي - التي.
كانت هذه بعض الإصلاحات المجربة والمختبرة لخطأ "فشل فحص أمان Kernel" في Photoshop. يعد Adobe Photoshop بالفعل أحد التطبيقات المفيدة ، وأي خطأ يمكن أن يؤدي إلى انتكاسة تؤثر على عملك.
سيساعدك أي من الإصلاحات المذكورة في المقالة أعلاه على تجاوز الخطأ المذكور. الأكثر شيوعًا ، تتعلق المشكلة ببطاقة الرسوميات ؛ وبالتالي ، فمن المستحسن التحقق من الإصلاحات المتعلقة به. نأمل أن تجد المعلومات الواردة أعلاه مفيدة وذات صلة. إذا كان لديك أي استفسارات أو ملاحظات ، فيرجى كتابة التعليق في مربع التعليق أدناه.


![قائمة أفضل ROM مخصص لـ Xiaomi 12X [محدث]](/f/88c319e99bae52606a48e2af1500a33f.jpg?width=288&height=384)
