كيف تشارك شاشتك في Slack؟
Miscellanea / / August 04, 2021
الإعلانات
Slack هي واحدة من أفضل أدوات التعاون والتواصل الجماعي التي يستخدمها ملايين المستخدمين كل يوم. يحتوي على عدد لا يحصى من الميزات مثل الرسائل والمحفوظات غير المحدودة ، ومشاركة أنواع مختلفة من الملفات ، والاتصال المباشر والجماعي ، وما إلى ذلك. تعد مشاركة الشاشة واحدة من أكثر الميزات المتوقعة التي وصلت إلى الإصدار المدفوع من Slack. إليك دليل سريع حول ميزة مشاركة الشاشة في Slack ، وكيفية مشاركة شاشتك ، وكل ما تحتاج إلى معرفته.
جدول المحتويات
- 1 كيف تشارك شاشتك في سلاك؟
-
2 أشياء تحتاج لمعرفتها حول مشاركة الشاشة على Slack
- 2.1 مقدم و عارض
- 2.2 بالدور
- 2.3 القدرة على التعليق
- 2.4 التوفر
كيف تشارك شاشتك في سلاك؟
إليك طريقة سهلة لمشاركة شاشتك في Slack. لاحظ أن مشاركة شاشتك تعمل على تطبيقات لنظامي التشغيل Windows و Mac OS ، وبالتالي ، لن يسمح عميل Slack المستند إلى المتصفح بمشاركة الشاشة.
الخطوة 1: أولاً ، افتح ملف تطبيق Slack على جهاز كمبيوتر يعمل بنظام Windows أو Mac.
الخطوة 2: بعد ذلك ، حدد القناة التي تريد مشاركة شاشتك فيها داخل ملف قناة (مجموعة). أو حدد المستلم ضمن رسالة مباشرة لمشاركة الشاشة مع المستخدم المعني فقط.
الخطوه 3: اضغط على "رموز التفاصيل" على الجانب الأيمن وحدد "مكالمة" إذا كانت قناة. أو يمكنك النقر فوق "هاتف" في رسالة مباشرة لبدء مكالمة فيديو.
الخطوة رقم 4: يبدأ Slack مكالمة صوتية بشكل افتراضي مما يعني أنه سيتعين على المستخدمين تشغيل "كاميرا"لتغذية الفيديو من كل من المتصل والمستلم (المستلمين). اضغط على "كاميرا فيديو" رمز لتشغيله.
الخطوة رقم 5: إذا كنت مقدمًا وترغب في مشاركة شاشتك مع الآخرين ، فانقر فوق "مشاركة شاشتك" زر يظهر على الشاشة. سيكون مجاورًا لـ "ميكروفون", "فيديو", "يقطع", "الرموز التعبيرية" وخيارات أخرى.
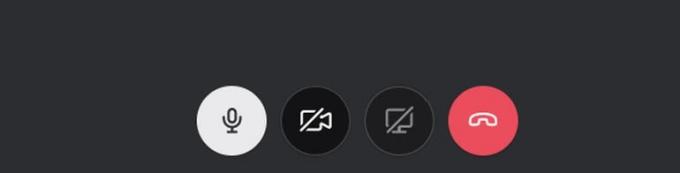
الإعلانات
أشياء تحتاج لمعرفتها حول مشاركة الشاشة على Slack
مقدم و عارض
بافتراض أنك المقدم الذي يريد مشاركة شاشته مع الآخرين (أي المشاهدين) ، يمكنك تحديد ما إذا كنت تريد مشاركة الشاشة بأكملها. يمكنك أيضًا مشاركة نافذة أي تطبيق مثل Microsoft Excel أو PowerPoint على سبيل المثال لا الحصر. لن يتمكن أي مستخدم آخر من مشاركة شاشاته بينما يشارك أحدهم الشاشة بالفعل ويكون مقدم العرض متحدثًا نشطًا هنا.
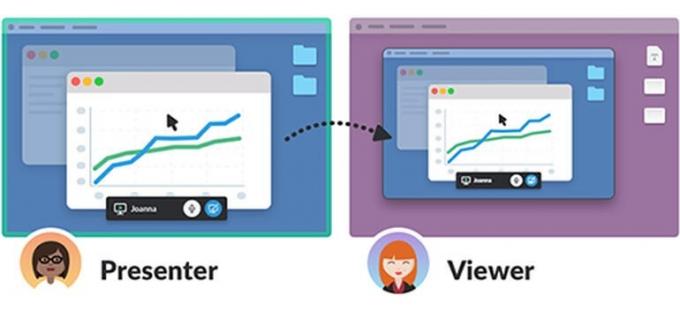
هذا يعني أنه يمكن للآخرين التحدث ولكن لن يكون هناك أي موجز فيديو باستثناء ذلك الذي شاركه مقدم العرض. في السياق ، يسمح Zoom بمشاركة الشاشة بالإضافة إلى تغذية الفيديو لكل مشارك في نافذة مختلفة.
بالدور
في الوقت الحالي ، يدعم Slack مشاركة الشاشات واحدة تلو الأخرى بغض النظر عن عدد المشاهدين. إذا أراد المشاهد إظهار شاشته أثناء العرض التقديمي ، فسيتعين على مقدم العرض قطع اتصال شاشة المشاركة للسماح للمشاهد بأن يصبح مقدمًا.
القدرة على التعليق
يمكن للمقدم أن يعلق على الشاشة التي يشاركها مما يجعل من السهل لفت الانتباه إلى الأشياء. استخدم رمز "قلم رصاص" للرسم على الشاشة. بالإضافة إلى ذلك ، يدعم Slack الآن القدرة على السماح للآخرين بالتعليق على الشاشة المشتركة بافتراض أن مقدم العرض قد مكّن "الرسم الجماعي" الذي يمكنه إيقاف تشغيله حسب الرغبة.
الإعلانات
السماح للآخرين بالتعليق على الأعمال في مشاركة ملء الشاشة ، وبالتالي ، لن يعمل الرسم عند مشاركة نافذة التطبيق. بالإضافة إلى ذلك ، يعمل هذا على أجهزة الكمبيوتر العميلة التي تعمل بنظام Windows و Mac فقط. هناك بعض القيود عند التعليق على نفسك أو السماح للآخرين بالرسم على الشاشة.
التوفر
يتوفر Slack في أربعة نماذج ، أي مجاني ، وهو مجاني للاستخدام على الرغم من وجود قيود معينة. النموذج الأول المدفوع هو Standard متبوعًا بـ Plus و Enterprise Grid بترتيب تصاعدي للميزات وإمكانية الوصول والتسعير. تتوفر ميزة مشاركة الشاشة على Slack عبر Standard و Plus و Enterprise Grid فقط. وبالتالي ، لا توجد ميزة مشاركة الشاشة على الاشتراكات المجانية. أيضا ، هو متاح لكل من الضيوف والأعضاء.
بهذا ، نختتم دليلنا حول مشاركة الشاشة ، وكيفية مشاركة الشاشة على Slack ، والكثير من المعلومات حول هذا الموضوع. أخبرنا إذا فاتنا شيء ما حتى نتمكن من إضافته هنا.



