كيفية حذف قسم القرص الصلب على كمبيوتر ماك؟
Miscellanea / / August 05, 2021
إذا كنت قد قمت مسبقًا بإنشاء قسم لإصدار Mac بيتا أو لتثبيت Windows ، وربما ترغب في حذف هذا القسم. إذا كان هذا هو الحال ، فأنت في المكان الصحيح. هذا لأننا سنعرض لك اليوم كيفية حذف قسم على جهاز كمبيوتر Mac الخاص بك.
ولكن ، تأتي الأشياء أولاً أولاً ، تحتاج إلى نسخ بياناتك احتياطيًا لحماية نفسك من أي فقدان للبيانات. الآن ، نظرًا لأنك قمت بنسخ بياناتك احتياطيًا ، نود أن نقول أن حذف قسم على جهاز Mac هو عملية من مرحلتين ، لذلك عليك اتباع كل خطوة بعناية. لذا ، فلنبدأ
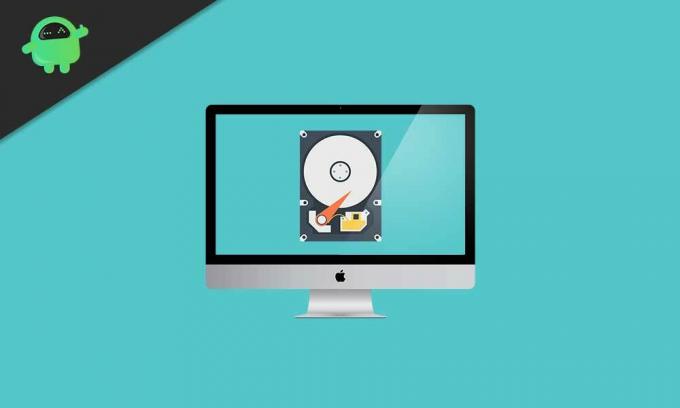
كيفية محو القسم على جهاز كمبيوتر Mac الخاص بك؟
الشيء الرئيسي هو التأكد من بدء تشغيل جهاز Mac الخاص بك على القسم الأساسي من أجل حذف القسم. لذلك للمتابعة ، اتبع الخطوات أدناه.
الخطوة 1: افتح Finder من Dock وحدد التطبيقات.
الخطوة 2: من التطبيقات ، حدد مجلد الأداة المساعدة وافتح Disk Utility.
الخطوة 3: حدد القسم الذي تريد مسحه وانقر فوق مسح ، ثم انقر فوق مسح مرة أخرى للتأكيد.
الخطوة 4: اضغط على DONE.
الآن تم مسح القسم الخاص بك. انتقل إلى الإجراء التالي لحذف القسم.
كيفية إزالة قسم على جهاز Mac الخاص بك؟
كما ناقشنا في وقت سابق أنها عملية من مرحلتين. الآن بعد حذف القسم ، تحتاج إلى إزالته من جهاز Mac الخاص بك. للقيام بذلك ، اتبع الخطوات أدناه.
الخطوة 1: حدد القسم الأساسي الذي ترغب في إزالته. سترى اسم "Fusion" أو Macintosh HD ".
الخطوة 2: انقر فوق القسم وحدد القسم الذي ترغب في إزالته.
الخطوة 3: انقر فوق الزر [-] ثم انقر فوق "تطبيق".
بعد ذلك ، ستتحقق الأداة المساعدة للقرص من التغييرات ، وستقوم بالعملية الأخرى من تلقاء نفسها. قد يستغرق هذا وقتًا طويلاً بطريقة ما بناءً على حجم القرص الخاص بك.
هذه هي الطريقة الأفضل والوحيدة لإزالة الأقسام بشكل دائم من جهاز كمبيوتر Mac الخاص بك. يمكنك تجربتها بنفسك ، ولكن عليك توخي الحذر واتباع كل خطوة كما هو موضح بعناية. بعد ذلك ، ستتمكن من إزالة أي أقسام تقوم بإنشائها في المستقبل.
أنوبهاف روي هو طالب هندسة في علوم الكمبيوتر لديه اهتمام كبير بعالم الكمبيوتر والأندرويد والأشياء الأخرى التي تحدث في عالم المعلومات والتكنولوجيا. تم تدريبه في التعلم الآلي وعلوم البيانات وهو مبرمج بلغة بايثون مع إطار عمل Django.



