كيفية تثبيت تحديثات Windows في الوضع الآمن
Miscellanea / / August 04, 2021
الإعلانات
لا يتم تمهيد الكمبيوتر بشكل طبيعي أو تواجه مشكلات مع آخر تثبيت لـ WIndows؟ هل تريد تثبيت آخر تحديثات Windows ، ولكن جهاز الكمبيوتر به عطل؟ لا تقلق؛ باستخدام الوضع الآمن لـ Windows ، يمكنك إصلاح هذه المشكلات عن طريق تثبيت التحديثات مباشرة في الوضع الآمن.
يأتي Windows مع الوضع الآمن لاستكشاف الأخطاء الفادحة والمشكلات التي تمنعك من بدء تشغيل الكمبيوتر بشكل طبيعي. على الرغم من أنك في الوضع الآمن ، لا يمكنك فعل الكثير لأنه لن يتم بدء تشغيل جميع المكونات المطلوبة للتشغيل العادي لنظامك. ستحصل فقط على الحد الأدنى من الخيارات والميزات.
ومع ذلك ، إذا كان جهاز الكمبيوتر الخاص بك يواجه بعض المشكلات ولم يتم تمهيده ، فيمكنك محاولة تحديث نظامك. التحديثات تجلب ميزات جديدة وإصلاحات للأخطاء. أيضًا ، يؤدي التحديث إلى إصلاح أي تلف في ملفات النظام. ولكن كيف يمكنك تحديث نظامك عندما لا يبدأ جهاز الكمبيوتر الخاص بك؟ حسنًا ، يمكنك تثبيت تحديثات Windows أثناء وجودك في الوضع الآمن. لذلك في هذه المقالة ، سنشرح كيف يمكنك تثبيت التحديثات على نظامك أثناء وجودك في الوضع الآمن.
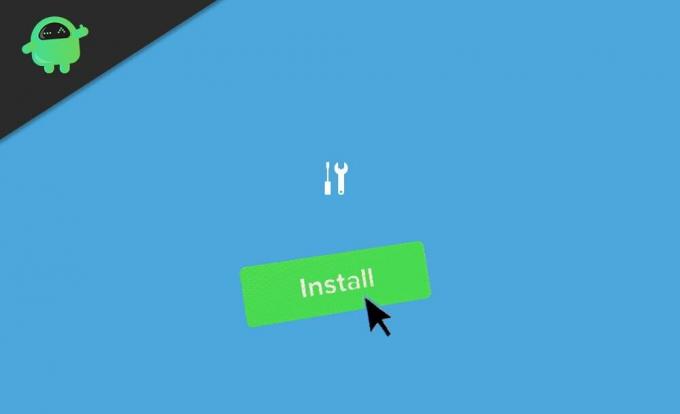
الإعلانات
جدول المحتويات
-
1 كيفية تثبيت تحديثات Windows في الوضع الآمن
- 1.1 الخطوة 1: ادخل إلى الوضع الآمن
- 1.2 الخطوة الثانية: تثبيت التحديثات
- 1.3 اتصالات المقننة وإيقاف التحديثات
- 2 استنتاج
كيفية تثبيت تحديثات Windows في الوضع الآمن
الوضع الآمن موجود فقط لحل المشكلات. لا توصي Microsoft بتثبيت التحديثات على نظامك أثناء وجودك في الوضع الآمن لأنه قد يتسبب في بعض المشكلات. على الرغم من أنه إذا تعذر بدء تشغيل جهاز الكمبيوتر الخاص بك بشكل صحيح ، يمكنك محاولة تحديث نظامك أثناء وجودك في الوضع الآمن.
الخطوة 1: ادخل إلى الوضع الآمن
هناك طرق متعددة للدخول إلى الوضع الآمن في النوافذ. ومع ذلك ، سنقدم لك طريقة واحدة سهلة.
- عندما يتم تمهيد الكمبيوتر ، لا تقم بتسجيل الدخول.
- انقر فوق رمز الطاقة الموجود على شاشة القفل.
- الآن اضغط باستمرار على يحول مفتاح وانقر فوق إعادة تشغيل.

- سيؤدي ذلك إلى إجبار النظام على إعادة التشغيل في وضع الاسترداد.

- انقر الآن على استكشاف الأخطاء وإصلاحها> إعدادات التقدم> إعدادات بدء التشغيل.
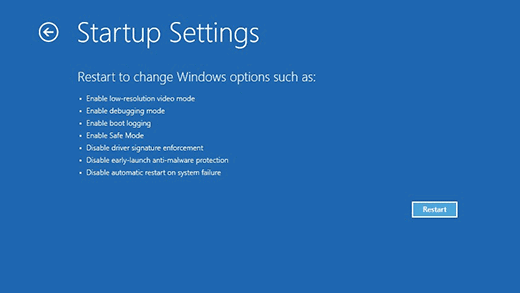
- أخيرًا ، انقر فوق إعادة تشغيل.
الآن دع جهاز الكمبيوتر الخاص بك يعيد التشغيل ، وعندما يتم تشغيله ، اضغط على الرقم 5 بالنسبة الوضع الآمن مع الشبكات. إذن أنت الآن في الوضع الآمن ولكن مع إمكانات الاتصال بالشبكات. يتيح لك ذلك الوصول إلى الإنترنت وتنزيل التحديثات.
الخطوة الثانية: تثبيت التحديثات
الآن بعد أن أصبحت في الوضع الآمن ، فلننتقل إلى الإعدادات وتثبيت تحديثات Windows.
- افتح تطبيق الإعدادات وانقر فوق التحديث والأمان.
- الآن ، انقر فوق التحقق من وجود تحديثات. ستظهر أي تحديثات متوفرة هناك. إذا لم يتم تغيير أي إعدادات ، فيجب أن يبدأ تنزيل التحديثات.

- إذا لم يكن كذلك ، يجب عليك تغيير إعدادات معينة مثل الاتصال المقنن أو تحديث الإعدادات.
- انتظر حتى يتم تنزيل التحديثات وتثبيتها. ستتم إعادة تشغيل جهاز الكمبيوتر الخاص بك بمجرد الانتهاء.
هذا كل شيء ، والآن قمت بتثبيت تحديثات Windows من الوضع الآمن.
الإعلانات
اتصالات المقننة وإيقاف التحديثات
لتنزيل التحديثات ، يجب عليك تعطيل الاتصال المحدود.
- انقر على أيقونة الشبكة في شريط المهام.
- انقر بزر الماوس الأيمن فوق الشبكة التي تتصل بها حاليًا وانقر فوق خصائص.

- في تطبيق الإعدادات الذي يفتح ، ابحث عن الاتصال المقنن وقم بتعطيله باستخدام مفتاح التبديل (إذا تم تمكينه).
إذا تم إيقاف تشغيل التحديثات التلقائية ، فيجب عليك تمكينها لتنزيل التحديثات وتثبيتها دون أي مشاكل. لنفعل ذلك،
- افتح الإعدادات وانقر فوق التحديثات والأمان.
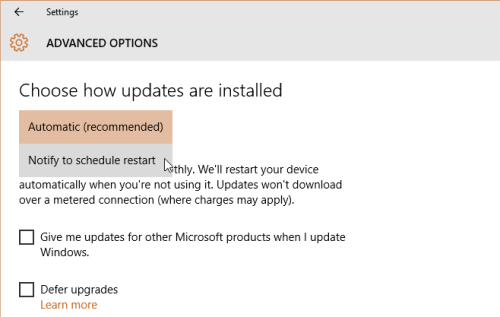
- انقر فوق خيارات متقدمة وقم بتشغيل التحديثات التلقائية من الخيارات.
استنتاج
هذه هي الطريقة التي يمكنك بها تثبيت تحديثات Windows على جهازك من الوضع الآمن. في حالة عدم تمكنك من التمهيد إلى جهاز الكمبيوتر الخاص بك بشكل طبيعي ، سيكون هذا الخيار مفيدًا.
لذلك يمكنك منع إعادة تعيين أو إعادة تثبيت Windows بهذه الطريقة. ومع ذلك ، لا نوصي بهذه الطريقة لأن هذا قد يؤدي أيضًا إلى حدوث بعض المشكلات. ويجب عليك تجربة ذلك فقط إذا لم تتمكن من التمهيد في جهاز الكمبيوتر الخاص بك كما تفعل عادةً.
الإعلانات
اختيار المحرر:
- كيفية إصلاح خطأ تحديث Windows 10 0x80080008؟
- تم: موت الشاشة بعد فشل CorsairVBusDriver.sys
- إصلاح: الإصلاح التلقائي لا يمكنه إصلاح نظام Windows 10 الخاص بي
- كيفية الإصلاح إذا كانت لوحة المفاتيح تكتب أحرفًا أو أرقامًا أو أحرفًا خاطئة؟
- إصلاح: خطأ Windows Update 0x80240023



