كيفية البحث عن مشكلة الأصوات العشوائية وإصلاحها على نظام التشغيل Windows 10
Miscellanea / / August 05, 2021
في هذا البرنامج التعليمي ، سنقوم بإدراج خطوات البحث عن مشكلة الأصوات العشوائية وإصلاحها على نظام التشغيل Windows 10. أثناء استخدام جهاز الكمبيوتر الخاص بك ، هناك الكثير من العمليات والتطبيقات التي تعمل في الخلفية. وأحيانًا قد يكون هناك إشعار منبثق أو اثنان مصحوبًا بصوت قد يثير اهتمامك. في أحيان أخرى قد تسمع أصوات منبثقة عشوائية من مكبر الصوت الخاص بك. حسنًا ، ما هي هذه الأصوات بالضبط وهل هي مرتبطة حقًا بالأجهزة؟
قبل أن ننتقل مباشرة إلى جزء الأجهزة ، هناك بعض الإصلاحات التي يمكنك تجربتها على واجهة البرنامج. وفي هذا البرنامج التعليمي ، سنقوم بإدراج خمسة من هؤلاء. في هذه الملاحظة ، دعنا نتحقق من الإصلاحات المختلفة المتعلقة بمشاكل الصوت العشوائية على الكمبيوتر المحمول أو الكمبيوتر الشخصي الذي يعمل بنظام Windows 10. وبالمثل ، تحقق أيضًا من دليلنا إلى إدارة جودة الصوت وتحسينها وإصلاحها في Windows 10.

جدول المحتويات
-
1 كيفية البحث عن مشكلة الأصوات العشوائية وإصلاحها على نظام التشغيل Windows 10
- 1.1 الإصلاح 1: أعد تشغيل جهاز الكمبيوتر الخاص بك
- 1.2 الإصلاح 2: تحقق من حجم خلاط
- 1.3 الإصلاح 3: استخدم مستكشف أخطاء الصوت ومصلحها
- 1.4 الإصلاح 4: كتم صوت توصيل الأصوات
- 1.5 الإصلاح 5: تحديث برامج تشغيل الصوت
- 2 خاتمة
كيفية البحث عن مشكلة الأصوات العشوائية وإصلاحها على نظام التشغيل Windows 10
إذا كنت تسمع أصواتًا عشوائية على جهاز الكمبيوتر الذي يعمل بنظام Windows 10 ولم تتمكن من العثور على مصدرها ، فسيكون هذا الدليل مفيدًا بالتأكيد. دعونا نتحقق من الطرق المختلفة التي يمكن من خلالها إصلاح هذه المشكلة.
الإصلاح 1: أعد تشغيل جهاز الكمبيوتر الخاص بك
حسنًا ، قد يبدو هذا مسليًا للغاية ، لكن إعادة التشغيل البسيطة قادرة بشكل عام على إصلاح معظم المشكلات. لذلك قبل أن تستعد للإصلاحات الأخرى التي تتطلب القليل من الجهد الإضافي ، قم بإعادة تشغيل بسيطة ، فقط انقر فوق قائمة البدأ > رمز الطاقة واختر اعادة تشغيل. بمجرد إعادة تشغيل جهاز الكمبيوتر الخاص بك ، ربما تم تصحيح المشكلة ، إن لم يكن جرب الإصلاحات الأخرى المذكورة أدناه.
الإصلاح 2: تحقق من حجم خلاط
يعرض خلاط الصوت الموجود على جهاز الكمبيوتر الخاص بك جميع المصادر والتطبيقات التي يأتي منها الصوت حاليًا. سيعطيك هذا فكرة عن مصدر الصوت. يمكنك بعد ذلك إغلاق التطبيق ومن ثم يجب إصلاح مشكلة الأصوات العشوائية على جهاز كمبيوتر يعمل بنظام Windows 10.

لتجربة هذا الإصلاح ، انقر بزر الماوس الأيمن على أيقونة الصوت الموجودة في الجزء السفلي الأيمن من شريط المهام وانقر فوق افتح خلاط الصوت اختيار. ألقِ نظرة على جميع التطبيقات التي تقوم بتشغيل الصوت حاليًا ، وحاول إغلاقها ومعرفة ما إذا كانت المشكلة قد تم تصحيحها أم لا. ومع ذلك ، هل تسمع أصواتًا عشوائية؟ توجه إلى الإصلاح التالي.
الإصلاح 3: استخدم مستكشف أخطاء الصوت ومصلحها
قد يساعدك مستكشف أخطاء الصوت ومصلحها المدمج في العثور على المشكلة. إليك كيفية الوصول إلى مستكشف الأخطاء ومصلحها:
- افتح إعدادات من قائمة ابدأ وابحث عن الإعدادات. يمكنك أيضًا استخدام ملف ويندوز + آي مفتاح الاختصار لنفسه.
- ضمن ذلك ، انتقل إلى التحديث والأمان الخيار وحدد استكشاف الاخطاء الخيار من شريط القائمة الأيسر.
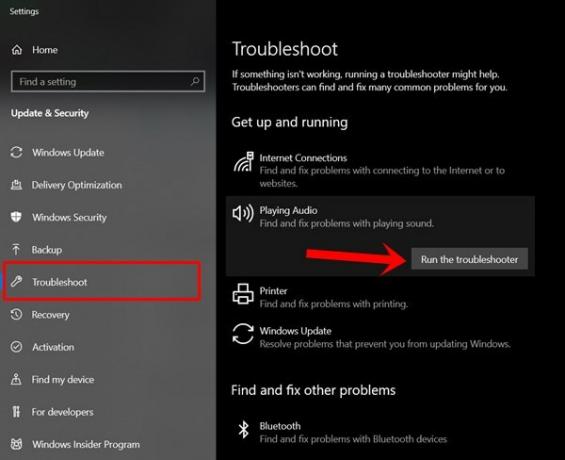
- ضمن قسم Getup and run ، ستلاحظ وجود ملف تشغيل الصوت اختيار. انقر عليها لإحداث تشغيل خيار مستكشف الأخطاء ومصلحها.
انقر فوقه واتبع التعليمات التي تظهر على الشاشة لإصلاح مشكلة الأصوات العشوائية على جهاز كمبيوتر يعمل بنظام Windows 10 أو كمبيوتر محمول. أو يمكنك أيضًا النقر بزر الماوس الأيمن فوق ملف صوت رمز الموجود في أسفل اليمين وحدد استكشاف مشاكل الصوت وإصلاحها. سيقوم Windows بعد ذلك بالبحث في نظامك وسيقوم بإيجاد حل إذا وجد. أخيرًا ، انقر فوق تطبيق هذا الإصلاح خيار لتصحيح المشكلة.
الإصلاح 4: كتم صوت توصيل الأصوات
أبلغ بعض المستخدمين أيضًا عن أصوات قادمة من الماوس الخاطئ. قد يكون الاتصال أو المنفذ الخاص بجهاز الكمبيوتر الذي يتصل به الماوس غير محكم. لذا حاول إعادة توصيل الماوس بمنفذ آخر. إذا لم يؤد ذلك إلى حل المشكلة ، فحاول كتم صوت التوصيل وفصل الصوت. هل لاحظ أن هذا سينطبق على جميع الأجهزة التي تتصل / تنفصل عن جهاز الكمبيوتر الخاص بك. وبهذا العقل ، إذا كنت ترغب في المضي قدمًا ، فإليك التعليمات:
- افتح لوحة التحكم من قائمة ابدأ وانقر على خيار الفئة الموجود في أعلى اليمين. تحديد أيقونات صغيرة من القائمة. ثم انقر فوق اصوات.

- توجه إلى اصوات علامة التبويب وفي أحداث البرنامج قسم ، ابحث عن توصيل الجهاز و قطع اتصال الجهاز. ثم انقر فوق اصوات الخيار وحدد لا شيء ، لكلا الخيارين. نجاح حسنا.
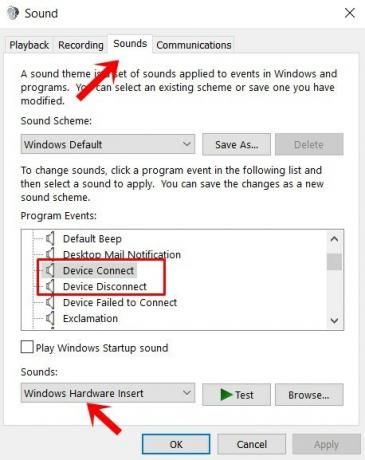
- سيؤدي هذا إلى كتم صوت التوصيل والأهم من ذلك ، يجب أيضًا إصلاح مشكلة الصوت العشوائي. لم يحالفك الحظ ، فقد حان الوقت للتعامل مع برامج تشغيل الصوت بجهاز الكمبيوتر الخاص بك هنا كيف يمكن القيام بذلك.
الإصلاح 5: تحديث برامج تشغيل الصوت
إذا لم تسفر أي من الطرق المذكورة أعلاه عن نتائج مثمرة في حالتك ، فحاول تحديث برنامج تشغيل الصوت بالجهاز. قد يكون الأمر يتعلق ببرنامج تشغيل الصوت الأقدم الذي يتسبب في جميع المشكلات. لتحديثه ، اتبع الخطوات التالية:
- انقر فوق قائمة ابدأ وابحث عن مدير الجهاز.
- ثم انقر بزر الماوس الأيمن فوق الصوت والمدخلات والمخرجات اختيار.

- انقر تحديث السائق من الخيار. في القائمة التالية التي تظهر ، حدد ابحث تلقائيًا عن برنامج التشغيل المحدث.

- الآن أيضًا قم بتحديث برنامج التشغيل الخاص بـ الصوت والصوت وجهاز التحكم في الألعاب بنفس الطريقة بالضبط كما هو مذكور أعلاه.
انتظر حتى تنتهي العملية. بمجرد حدوث ذلك ، يجب إصلاح مشكلة الأصوات العشوائية على جهاز الكمبيوتر الذي يعمل بنظام Windows 10.
خاتمة
بهذا ، نختتم هذا الدليل حول كيفية إصلاح مشكلات الصوت العشوائية على الكمبيوتر المحمول أو الكمبيوتر الشخصي الذي يعمل بنظام Windows 10. لا يوجد حل عام لهذه المشكلة. حاول تنفيذ الإصلاحات المذكورة أعلاه ويجب أن يعمل أحدها بالتأكيد على تصحيح هذه المشكلة. لا تخبرنا أيضًا بالطريقة المناسبة لك. في تلك المذكرة ، هنا بعض نصائح وحيل iPhone, نصائح وحيل للكمبيوتر الشخصيو و نصائح وحيل Android التي يجب عليك التحقق منها.
مقالات ذات صلة
- كيفية تمكين صوت النظام على نظام التشغيل Windows 10؟
- لا يوجد صوت مع ملفات MKV في نظام التشغيل Windows 10: الإصلاح بالداخل
- كيفية إصلاح NVIDIA High Definition Audio No مشكلة صوتية على نظام التشغيل Windows 10
- كيفية إصلاح مشكلة عدم وجود صوت في Hearthstone الذي يعمل بنظام التشغيل Windows 10
- كيفية إدارة وتحسين وإصلاح جودة الصوت في نظام التشغيل Windows 10؟
- أفضل برامج الصوت المحيطي لنظام التشغيل Windows 10



