كيفية استخدام Live Caption في Google Chrome
Miscellanea / / August 04, 2021
الإعلانات
تعتبر التعليقات المباشرة ميزة مهمة تمت إضافتها مؤخرًا إلى google chrome بواسطة مطوريها. بغض النظر عن الفيديو الذي تشاهده ، سيتم إنشاء هذه التسميات التوضيحية الحية تلقائيًا وتساعدك على فهم محتوى الفيديو بشكل أفضل ، خاصةً للمرضى الذين يعانون من ضعف السمع.
أعلنت Google العام الماضي أنها بدأت العمل على جلب شرح مباشر إلى Chrome. الآن ، أخيرًا ، تمت إضافة ميزة التعليق المباشر في القناة الثابتة لـ Chrome. هذه ميزة تسمية توضيحية تعتمد على الوقت الفعلي. لن تسمح لك ميزة التعليق المباشر أبدًا بتفويت مشاهدة مقطع فيديو لمجرد نقص التسميات التوضيحية. الأهم من ذلك ، أن هذه الميزة تساعد أولئك الذين يعانون من صعوبات في السمع.
لنفترض أنك تستخدم Chrome على أنظمة التشغيل Windows و Mac و Linux وما زلت غير قادر على استخدام Live Caption في Google Chrome. إذن ، أنت في المكان الصحيح. اليوم ، في هذه المقالة ، سنوجهك حول كيفية استخدام Live Caption في Google Chrome.
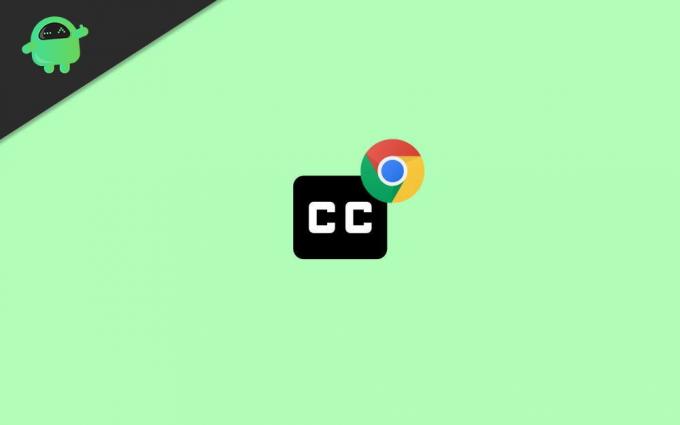
الإعلانات
جدول المحتويات
-
1 استخدم Live Caption في Google Chrome
- 1.1 الطريقة الأولى: تمكين Live Caption في Chrome
- 1.2 الطريقة 2: استخدام Live Caption في Chrome
- 2 استنتاج
استخدم Live Caption في Google Chrome
ميزة Live Caption متاحة على إصدار Google Chrome 89.0.4389.90. لذلك ، في حالة عدم تمكنك من رؤية هذه الميزة ، تأكد من تحديث المتصفح إلى الإصدار 89.0.4389.90. للتحقق من وجود تحديثات ، اتبع المسار مساعدة . في كل مرة يأتي فيها تحديث جديد بميزات وقدرات جديدة ، فلنتحدث أولاً عن ذلك.
يقوم تلقائيًا بإنشاء تسميات توضيحية أثناء تشغيل أي فيديو على جهازك. لا يقتصر الأمر على مقاطع الفيديو فحسب ، بل سيضيف أيضًا تعليقات على رسائلك الصوتية وكذلك البودكاست. خمين ما؟ تعمل هذه الميزة حتى إذا قمت بكتم صوت الفيديو. حاليًا ، يمكن استخدام هذه الميزة في نسخ الوسائط باللغة الإنجليزية. نأمل أن تضيف Google المزيد من الخيارات في ميزة Live Caption الخاصة بهم. الآن ، دعونا نرى كيفية استخدام هذه الميزة بسهولة في Google Chrome.
الطريقة الأولى: تمكين Live Caption في Chrome
- بادئ ذي بدء ، تحتاج إلى فتح متصفح Google Chrome الخاص بك ثم النقر فوق رمز القائمة في الزاوية اليمنى العليا.
-
سيتم فتح قائمة الخيارات ؛ أنت بحاجه إلى انقر فوق الإعدادات من تلك القائمة.

-
بعد ذلك ، في نافذة الإعدادات ، اتجه نحو ملف إمكانية الوصول علامة التبويب الموجودة ضمن خيارات الإعدادات المتقدمة. الآن ، ببساطة قم بتبديل ملف شرح مباشر من أجل إيقاف تشغيل ميزة Live Captions.
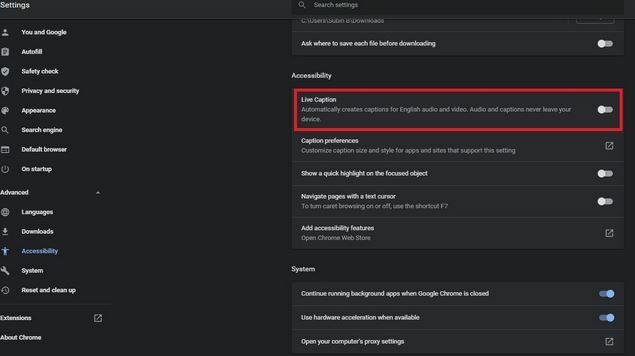
الطريقة 2: استخدام Live Caption في Chrome
- عندما تقوم بتمكين ميزة Live Caption ، فعندما تقوم بتشغيل أي وسائط ، ستتمكن من رؤية أن Google Chrome سيبدأ في تسميتها تلقائيًا.
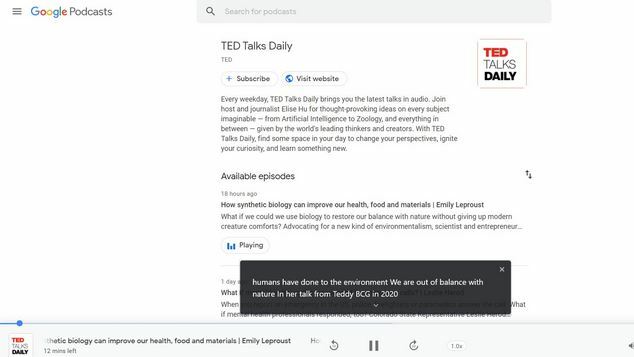
- سترى التسميات التوضيحية في الجزء السفلي من نافذة كروم. دعونا نلقي نظرة على ميزة Live Caption على Google Podcasts.

- سترى سهم لأسفل. انقر فوقه لتوسيع منطقة عرض النص. يمكنك أيضًا إعادة وضع الصندوق الذي يسحبه.

- ولكن ، ماذا لو كنت بحاجة إلى إخفاء Live Captions؟ لا تقلق! ما عليك سوى النقر فوق الزر "إغلاق" من الزاوية اليمنى العليا من مربع التسمية التوضيحية.
استنتاج
إنها حقًا ميزة مثيرة ، نوصيك باستخدام هذه الميزة مرة واحدة. سيساعدك ذلك على فهم مقاطع الفيديو بشكل أفضل ، خاصة إذا كنت تفتقر إلى فهم اللغة الإنجليزية اللفظية المناسبة. حاليًا ، اللغة الإنجليزية مدعومة ، ولكن مع مرور الوقت ستتم إضافة المزيد والمزيد من اللغات. هذا كل ما لدينا لك حول كيفية استخدام Live Caption في Google Chrome. نأمل أن تجد هذا الدليل مفيدًا.
اختيار المحرر:
- افتح دائمًا متصفح Chrome أو Firefox أو Edge في وضع التصفح المتخفي على نظام التشغيل Windows 10
- كيفية إصلاح تحديثات Chrome التي تم تعطيلها بواسطة مشكلة المسؤول
- كيفية فتح نوافذ Chrome متعددة على iPad
- كيفية إلغاء حظر Adobe Flash Player في Google Chrome
- قم بتنزيل برامج تشغيل الأجهزة غير المعروفة في إدارة الأجهزة



