إخفاء التحكم في التطبيقات والمتصفح في أمن Windows في Windows 10
Miscellanea / / August 04, 2021
الإعلانات
نقضي الكثير من وقتنا في تصفح الإنترنت واستخدام تطبيقات مختلفة على أجهزة Windows الخاصة بنا. لذلك ، تمتلك Microsoft عنصر تحكم في التطبيقات والمستعرض مضمّن في أمان Windows لحماية المستخدمين من التنزيلات أو مواقع الويب أو الملفات التي قد تكون ضارة. يضمن وجود ميزة أمان Windows هذه التي تعمل في الخلفية أنك لا داعي للقلق بشأن مواجهة أي ملفات ضارة على الإنترنت.
هناك العديد من الميزات المحددة المضمنة ضمن التحكم في التطبيقات والمستعرض بواسطة Microsoft ، لتعويض تجربة تصفح آمنة في Microsoft Edge. هذه ميزة أمان من Microsoft ، وقد يرغب بعض المسؤولين في إخفاء ذلك عن المستخدمين الآخرين. إذا كنت مسؤولاً عن نظام Windows ولديك عدة مستخدمين يصلون إلى هذا النظام ، فإن إخفاء ميزة الأمان هذه سيعمل لصالحك. إذا اخترت إخفاء قسم التحكم في التطبيقات والمتصفح في مركز أمان Windows ، فلن يظهر في نافذة مركز أمان Windows. إذن كيف يمكنك أن تفعل ذلك؟ دعنا نكتشف ذلك في هذا المقال.
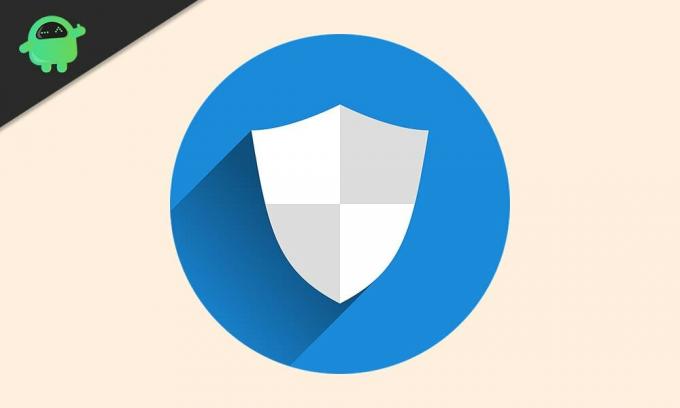
كيف تخفي التحكم في التطبيقات والمتصفح في أمن Windows في Windows 10؟
يتيح التحكم في التطبيقات والمستعرض للمستخدمين تحديث Windows Defender SmartScreen والتحكم فيه. سيحمي نظامك من التطبيقات والملفات والمواقع والتنزيلات الضارة. بالإضافة إلى ذلك ، لديك أيضًا حماية من الاستغلال توفر حماية إضافية للنظام. عندما تفتح قسم التحكم في التطبيقات والمستعرض في أمان Windows ، سترى خمسة أقسام: التحقق من التطبيقات و الملفات ، SmartScreen لـ Microsoft Edge ، SmartScreen لتطبيقات Microsoft Store ، التصفح المعزول ، و Exploit الحماية. ليس هذا هو الشيء الوحيد المضمن في مركز أمان Windows. نحن ايضا لدينا:
الإعلانات
الحماية من الفيروسات والتهديدات: سيقوم بمراقبة النظام والتحقق من وجود أي تهديدات محتملة. سيجري عمليات فحص البرامج الضارة من وقت لآخر ، وسيتلقى أيضًا تحديثات بانتظام لاكتشاف التهديدات الجديدة أو الأحدث.
حماية الحساب: يسمح للمستخدمين بحماية معلومات حساباتهم عند تسجيل الدخول إلى Microsoft. يوفر هذا حماية إضافية عندما يتعلق الأمر بإعداد Windows Hello Face أو Fingerprint أو PIN لتسجيل الدخول إلى الجهاز.
جدار الحماية وحماية الشبكة: إنه جزء من مركز أمان Windows الذي يحافظ على إعدادات مكافحة الفيروسات لـ Windows Defender ويديرها ويراقب الشبكة المتصلة واتصالات الإنترنت.
أمان الجهاز: هذا القسم مخصص لمنح المستخدمين نظرة ثاقبة حول ميزات الأمان المضمنة في نظام Windows. سيوفر للمستخدمين تقرير حالة أمان الجهاز أثناء إدارة ميزات الأمان المختلفة لتعزيز الحماية.
أداء الجهاز وصحته: سيوفر معلومات مفيدة وحالة حول أداء الجهاز وصحته. سيهتم هذا أيضًا بتحديثات Windows للتأكد من أن لديك أحدث إصدار من Windows يعمل على جهاز الكمبيوتر الخاص بك.
خيارات الأسرة: هذه مثل أدوات الرقابة الأبوية ، وسوف تساعد الآباء في إدارة تجارب أطفالهم عبر الإنترنت. ستقوم بذلك من خلال مراقبة أجهزة Windows الأخرى في المنزل مما يمنح مزيدًا من التحكم فيما يمكن لأفراد الأسرة الآخرين الوصول إليه.
الإعلانات
لإخفاء التحكم في التطبيق والمتصفح تمامًا ، تحتاج إلى تعديل بعض الأشياء في نظامك. سيبقى هذا القسم مخفيًا في نافذة مركز أمان Windows وسيظل مخفيًا عن الجميع.
لإخفاء هذا القسم من مركز أمان Windows ، تحتاج إلى استخدام محرر نهج المجموعة المحلي.
- اضغط على مفتاح Windows + R ، وسيفتح مربع الحوار Run.
- أدخل "gpedit.msc" في مربع الحوار وانقر على موافق.
- باستخدام الجزء الأيمن في محرر نهج المجموعة ، انتقل إلى "تكوين الكمبيوتر> إداري القوالب> مكونات Windows> أمان Windows> حماية التطبيقات والمتصفح "في سياسة المجموعة المحلية نافذة المحرر.
- سترى سياسة "إخفاء التطبيق ومنطقة حماية المتصفح" في الجزء الأيمن. انقر نقرًا مزدوجًا فوقه.
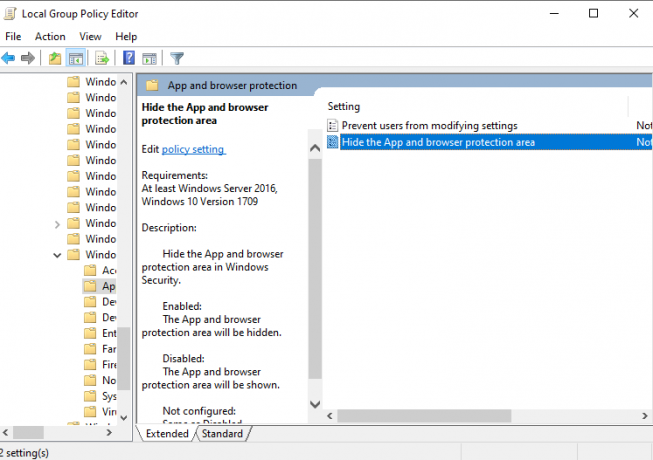
الإعلانات
- اضبط مفتاح التبديل على "ممكّن" ، وانقر على "تطبيق" ثم انقر على "موافق".
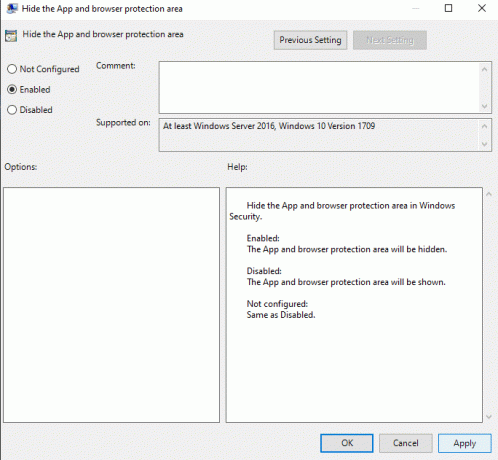
- ثم أغلق محرر نهج المجموعة المحلي.
يمكنك الآن فتح مركز أمان Windows ، ولن يُظهر علامة تبويب التحكم في التطبيقات والمتصفح فيه.
إذا كنت تريد أن يظهر هذا القسم في مركز أمان Windows الخاص بك مرة أخرى ، فاتبع الخطوات المذكورة أدناه.
- اضغط على مفتاح Windows + R ، وسيفتح مربع الحوار Run.
- أدخل "gpedit.msc" في مربع الحوار وانقر على موافق.
- باستخدام الجزء الأيمن في محرر نهج المجموعة ، انتقل إلى "تكوين الكمبيوتر> إداري القوالب> مكونات Windows> أمان Windows> حماية التطبيقات والمتصفح "في سياسة المجموعة المحلية نافذة المحرر.
- سترى سياسة "إخفاء التطبيق ومنطقة حماية المتصفح" في الجزء الأيمن. انقر نقرًا مزدوجًا فوقه.
- اضبط مفتاح التبديل على "معطل" أو "غير مهيأ" ، انقر على "تطبيق" ثم انقر على "موافق".
هذه هي الطريقة التي يمكنك بها إخفاء التحكم في التطبيقات والمستعرض في مركز أمان Windows. إذا كان لديك أي أسئلة أو استفسارات حول هذا المقال ، فقم بالتعليق أدناه ، وسنعاود الاتصال بك. تأكد أيضًا من مراجعة مقالاتنا الأخرى على نصائح وحيل iPhone ،نصائح وحيل Android, نصائح وحيل للكمبيوتر الشخصي، وأكثر من ذلك بكثير لمزيد من المعلومات المفيدة.



