إخفاء جدار الحماية وحماية الشبكة في أمن Windows في Windows 10
Miscellanea / / August 04, 2021
الإعلانات
جلب الإصدار 1703 من Windows 10 ميزات جديدة من حيث الأمان لجهاز Windows. يتضمن ذلك إضافة برنامج الحماية من الفيروسات لـ Windows Defender في قسم أمان Windows. حتى الآن لم يعد مستخدمو Windows بحاجة إلى برنامج مكافحة فيروسات تابع لجهة خارجية بعد الآن. كل ما يحتاجونه هو أحدث إصدار من Windows مثبت على نظامهم. إن الحصول على أحدث إصدار من Windows يعني أن برنامج الحماية من الفيروسات لـ Windows defender سيكون لديه أحدث التعريفات.
يعني الحصول على أحدث التعريفات الحماية من جميع أنواع البرامج الضارة (البرامج الضارة) والفيروسات وتهديدات الأمان. عندما تقوم بتنزيل ملف أو تثبيت برنامج على جهاز الكمبيوتر الخاص بك ، سيقوم برنامج مكافحة الفيروسات Windows Defender بفحص هذا الملف ، وسيوفر حماية في الوقت الفعلي لنظامك. يمكن لمركز أمان Windows التحكم في برنامج الحماية من الفيروسات لـ Windows Defender. سيحتوي أيضًا على تفاصيل متعلقة بالجهاز حول متى كانت آخر مرة تم فيها فحص النظام ، سواء أو لا تكون تعريفات مكافحة الفيروسات محدثة ، وما هو أداء الجهاز والنتائج الصحية. في هذه المقالة ، سنرى أحد المجالات المضمنة في مركز حماية النوافذ وجدار الحماية وحماية الشبكة.
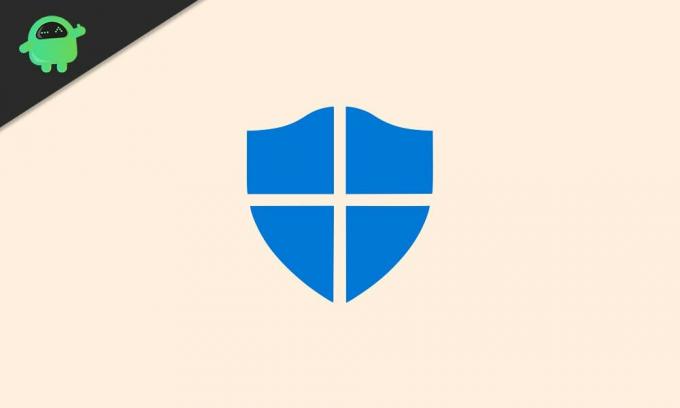
ما هو جدار الحماية وحماية الشبكة في مركز أمان Windows ، وكيف تخفيه؟
يعد جدار الحماية وحماية الشبكة جزءًا من مركز أمان Windows الذي يحافظ على إعدادات الحماية من الفيروسات لـ Windows Defender ويراقب الشبكة المتصلة والإنترنت روابط. ليس هذا هو الشيء الوحيد المضمن في مركز أمان Windows. نحن ايضا لدينا:
الإعلانات
الحماية من الفيروسات والتهديدات: سيقوم بمراقبة النظام والتحقق من وجود أي تهديدات محتملة. سيجري عمليات فحص البرامج الضارة من وقت لآخر ، وسيتلقى أيضًا تحديثات بانتظام لاكتشاف التهديدات الجديدة أو الأحدث.
حماية الحساب: يسمح للمستخدمين بحماية معلومات حساباتهم عند تسجيل الدخول إلى Microsoft. يوفر هذا حماية إضافية عندما يتعلق الأمر بإعداد Windows Hello Face أو Fingerprint أو PIN لتسجيل الدخول إلى الجهاز.
التحكم في التطبيق والمتصفح: إنه يحمي مستخدم Windows من الملفات والتطبيقات والمواقع والتنزيلات التي يحتمل أن تكون خطرة. سيراقب المواقع التي تقوم بتحميلها في متصفحك ويوفر حماية إضافية فيما يتعلق بالحماية من الاستغلال.
أمان الجهاز: هذا القسم مخصص لمنح المستخدمين نظرة ثاقبة حول ميزات الأمان المضمنة في نظام Windows. سيوفر للمستخدمين تقرير حالة أمان الجهاز أثناء إدارة ميزات الأمان الإضافية المختلفة لتعزيز الحماية.
أداء الجهاز وصحته: سيوفر معلومات مفيدة وحالة حول أداء الجهاز وصحته. سيهتم هذا أيضًا بتحديثات Windows للتأكد من أن لديك أحدث إصدار من Windows يعمل على جهاز الكمبيوتر الخاص بك.
خيارات الأسرة: هذه مثل أدوات الرقابة الأبوية ، وسوف تساعد الآباء في إدارة تجارب أطفالهم عبر الإنترنت. ستقوم بذلك من خلال مراقبة أجهزة Windows الأخرى في المنزل مما يمنح مزيدًا من التحكم فيما يمكن لأفراد الأسرة الآخرين الوصول إليه.
الإعلانات
كيف تخفي جدار الحماية وحماية الشبكة؟
إذا كان لدى العديد من المستخدمين حق الوصول إلى نظامك ولا يريدون أن يحصل هؤلاء المستخدمون على معلومات أمان جهازك عندما يتعلق الأمر بجدار الحماية وحماية الشبكة ، فأنت بحاجة إلى إخفائها. هذه ميزة مضمنة في مركز أمان Windows ، وسوف يستغرق الأمر بعض التغيير والتبديل لإخفائها. ولكن بمجرد القيام بذلك بنجاح ، لن يرى أي مستخدم علامة التبويب Firewall & Network Protection في مركز أمان Windows. ستبقى مخفية عن الجميع.
لإخفاء هذا القسم من مركز أمان Windows ، تحتاج إلى استخدام محرر نهج المجموعة المحلي.
- اضغط على مفتاح Windows + R ، وسيفتح مربع الحوار Run.
- أدخل "gpedit.msc" في مربع الحوار وانقر على موافق.
- باستخدام الجزء الأيمن في محرر نهج المجموعة ، انتقل إلى "تكوين الكمبيوتر> القوالب الإدارية> Windows المكونات> مركز أمان Windows Defender> جدار الحماية وحماية الشبكة "في نافذة محرر نهج المجموعة المحلية.
- إذا كنت تستخدم إصدار Windows 17661 والإصدارات الأحدث ، فانتقل إلى "تكوين الكمبيوتر> القوالب الإدارية> مكونات Windows> أمان Windows> جدار الحماية وحماية الشبكة "في محرر نهج المجموعة المحلي نافذة او شباك.
- في الجزء الأيسر الآن ، سترى سياسة "إخفاء جدار الحماية ومنطقة حماية الشبكة". انقر نقرًا مزدوجًا فوقه.
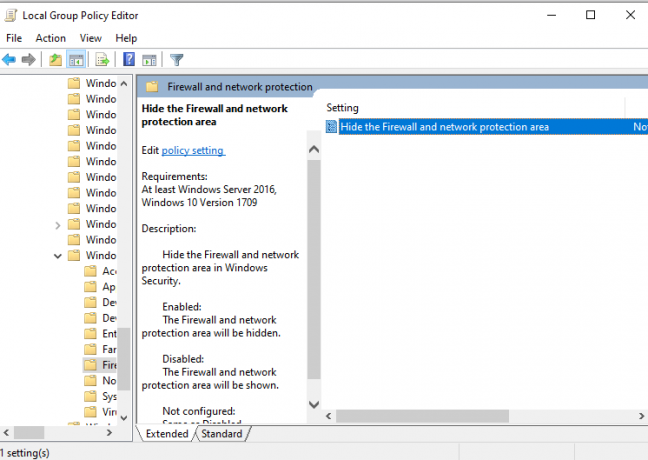
الإعلانات
- اضبط مفتاح التبديل على "ممكّن" ، وانقر على "تطبيق" ثم انقر على "موافق".

- ثم أغلق محرر نهج المجموعة المحلي.
يمكنك الآن فتح مركز أمان Windows ، ولن يُظهر علامة التبويب جدار الحماية وحماية الشبكة فيه.
إذا كنت تريد أن يظهر هذا القسم في مركز أمان Windows الخاص بك مرة أخرى ، فاتبع الخطوات المذكورة أدناه.
- اضغط على مفتاح Windows + R ، وسيفتح مربع الحوار Run.
- أدخل "gpedit.msc" في مربع الحوار وانقر على موافق.
- باستخدام الجزء الأيمن في محرر نهج المجموعة ، انتقل إلى "تكوين الكمبيوتر> القوالب الإدارية> Windows المكونات> مركز أمان Windows Defender> جدار الحماية وحماية الشبكة "في نافذة محرر نهج المجموعة المحلية.
- إذا كنت تستخدم إصدار Windows 17661 والإصدارات الأحدث ، فانتقل إلى "تكوين الكمبيوتر> القوالب الإدارية> مكونات Windows> أمان Windows> جدار الحماية وحماية الشبكة "في محرر نهج المجموعة المحلي نافذة او شباك.
- في الجزء الأيسر الآن ، سترى سياسة "إخفاء جدار الحماية ومنطقة حماية الشبكة". انقر نقرًا مزدوجًا فوقه.
- اضبط مفتاح التبديل على "معطل" أو "غير مهيأ" ، انقر على "تطبيق" ثم انقر على "موافق".
هذه هي الطريقة التي يمكنك بها إخفاء جدار الحماية وحماية الشبكة في مركز أمان Windows. إذا كان لديك أي أسئلة أو استفسارات حول هذا المقال ، فقم بالتعليق أدناه ، وسنعاود الاتصال بك. تأكد أيضًا من مراجعة مقالاتنا الأخرى على نصائح وحيل iPhone ،نصائح وحيل Android, نصائح وحيل للكمبيوتر الشخصي، وأكثر من ذلك بكثير لمزيد من المعلومات المفيدة.



