كيفية توقيع PDF بالطابع الزمني
Miscellanea / / August 04, 2021
الإعلانات
في الوقت الحاضر ، هناك حاجة إلى التوقيع الرقمي في كل مكان ، سواء كنت تتقدم لوظيفة أو تحضر اختبارًا عبر الإنترنت. مع مثل هذه الأشياء الضرورية ، من الضروري معرفة كيفية توقيع PDF بطابع زمني وتوقيعك. إليك كيفية القيام بذلك مجانًا باستخدام أدوات متصلة بالإنترنت وغير متصلة بالإنترنت.
مع زيادة جلسات الاستماع عبر الإنترنت وعملية المقابلة ، يطالب المزيد والمزيد من الشركات بتوقيعات PDF جنبًا إلى جنب مع الطابع الزمني المطبوع عليها. إذا كنت تعمل أو تتقدم بطلب للحصول على شركة تتطلب ملف PDF ، فيجب أن يكون لذلك طابع زمني لضمان شرعية سجلاتك ولا تعرف كيفية القيام بذلك. إذن ، أنت في المكان المناسب.
اليوم ، نحن هنا مع أحدث مقالتنا لإرشادك خلال توقيع PDF باستخدام Timestamp بسرعة. وفي الوقت نفسه ، يساعدك ختم الوقت على مستند مهم في الحصول على التوقيع الرقمي والتحقق منه.
جدول المحتويات
-
1 كيفية توقيع PDF بالطابع الزمني؟
- 1.1 الطريقة الأولى: استخدام أدوات PDF عبر الإنترنت
- 1.2 الطريقة الثانية: استخدام برنامج PDF
- 2 استنتاج
كيفية توقيع PDF بالطابع الزمني؟
حسنًا ، لا يضمن التوقيع الرقمي شرعية الشخص فحسب ، بل يوفر أيضًا هوية رقمية. ومع ذلك ، فإن توقيع وثيقة مع طابع زمني ليس مهمة صعبة للقيام بها. تحتاج إلى اتباع الخطوة البسيطة والسهلة لتوقيع ملف PDF باستخدام الطابع الزمني. هناك طريقتان للقيام بذلك عبر الإنترنت أو دون الاتصال بالإنترنت.
الإعلانات
الطريقة الأولى: استخدام أدوات PDF عبر الإنترنت
هناك العديد من الأدوات المتاحة لتوقيع المستندات الخاصة بك بطابع زمني. يساعد ذلك في الحفاظ على سلامة المستندات الخاصة بك ويثبت أيضًا صحتها. إحدى هذه الأدوات عبر الإنترنت هي "IlovePDF" والتي يمكن أن تساعدك في الحصول على طابع زمني عبر الإنترنت.
فتح توقيع iLovePDF وتحميل ملفات PDF الخاصة بك.

اختر شخصي إذا كنت تحتاج فقط إلى وضع توقيعك. إذا كنت بحاجة إلى توقيعات متعددة ، فيمكنك اختيار الخيارات المتعددة.

الإعلانات
تخصيص توقيع PDF الخاص بك. يمكنك أيضًا تحميل واحد إذا كان لديك ملف توقيع.

قم بسحب وإسقاط التوقيع باستخدام طابع زمني لإضافة طابع زمني إلى ملفات PDF الخاصة بك.
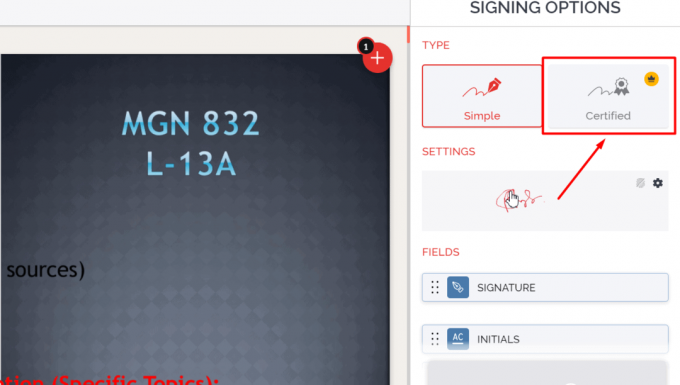
الإعلانات
الطريقة الثانية: استخدام برنامج PDF
- بادئ ذي بدء ، تحتاج إلى إنشاء أو فتح المستند الخاص بك باستخدام Adobe Acrobat أو أي شيء لديك (نوصي باستخدام Adobe Acrobat).
- الآن ، ببساطة من علامة التبويب الدنيا ، حدد "العمل مع الشهادات.“
- بعد ذلك ، للطابع الزمني ، قم بالتوقيع رقميًا. اختر ال تصديق الخيارات مرئي أو غير مرئي حسب نوع المستند الخاص بك.
- تحتاج إلى الاحتفاظ بتوقيعك وسحبه حيث تريد أن يظهر في المستند.
- بعد ذلك ، ستظهر نافذة منبثقة تسمح لك بالاختيار التوقيع باسم اختيار.
- بعد ذلك ، ضمن مربع الحوار المنبثق ، يمكنك التحقق من تفاصيل الشهادة ببساطة عن طريق النقر فوق رمز المعلومات.
- علاوة على ذلك ، إذا كنت تريد تغيير مظهر توقيعك ، فأنت بحاجة إلى النقر فوق مظهر ثم حدد التوقيع الذي استخدمته سابقًا. يمكنك أيضا أن تختار إنشاء الخاصة بك من خلال النقر عليه.
- بعد ذلك ، داخل الإجراءات المسموح بها بعد التصديق الخيار ، يمكنك تقييد أو توسيع سلطة المستند الخاص بك الذي يمكنه فتح المستند الخاص بك.
- ثم ، في النافذة التالية ، اضغط على إشارة. هذا هو. الآن ، يمكنك إرسال المستند الخاص بك إلى من تريد إرساله.
استنتاج
يعد توقيع PDF والطابع الزمني بعض الجوانب المهمة للوثائق الرقمية في عصرنا الرقمي. في غضون سنوات قليلة ، سيكون من المهم إضافة طابع زمني لجميع الملفات الرسمية لتأمينها. آمل أن تساعدك العملية المذكورة أعلاه في إضافة طابع زمني إلى ملفات PDF الخاصة بك. أوصيك باستخدام الأدوات عبر الإنترنت حيث لا يتعين عليك تثبيت أي برامج PDF إضافية.
اختيار المحرر:
- إصلاح: فشل فحص أمان Kernel في Photoshop
- تم: لن يتم تحويل PDF إلى Word
- كيفية الإصلاح إذا لم تظهر صور PDF المصغرة على نظام التشغيل Windows 10
- ما هي وحدة Hkcmd في بدء التشغيل؟ هل من الآمن الإزالة؟
- قم بتنزيل برامج تشغيل الأجهزة غير المعروفة في إدارة الأجهزة



![تنزيل Install Honor 8 Lite B172 Nougat Firmware PRA-L31 [أمان فبراير 2018]](/f/666986ac6db45219cb4484a0ea6a0e61.jpg?width=288&height=384)