كيفية إصلاح خطأ تسجيل الخدمة مفقود أو تالف
Miscellanea / / August 05, 2021
في هذا البرنامج التعليمي ، سنوضح لك كيفية إصلاح خطأ تسجيل الخدمة مفقود أو تالف. تعد تحديثات Windows جزءًا أساسيًا من جهاز الكمبيوتر الخاص بك. يؤدي ذلك إلى تحديثات البرامج وتحديثات حزمة الخدمة وتحسينات تصحيحات الأمان وبرامج مكافحة الفيروسات (Windows Defender). يتم تنزيل هذه التحديثات تلقائيًا وتطبيقها على نظام التشغيل الخاص بك. ومع ذلك ، يرغب بعض المستخدمين في التحكم اليدوي في هذه التحديثات وبالتالي تعطيل هذه الإعدادات التلقائية المتعلقة بالتحديثات. بغض النظر عما إذا كان المستخدمون يسلكون المسار التلقائي واليدوي ، فإنهم يواجهون مؤخرًا مشكلات تتعلق بتحديث Windows.
إذا كنت تقوم بتحديث نظام التشغيل الخاص بك وتتلقى ملف تسجيل الخدمة مفقود أو خطأ تالف، قد يكون مرتبطًا بتحديث Windows. يمكن أن يكون هناك عدد من الأسباب وراء حدوث ذلك. قد تكون حالة ملف تسجيل نظام تالف ، أو بعض البرامج غير المتوافقة التي تم تثبيتها على جهاز الكمبيوتر الخاص بك. لذلك إذا كنت أحد المستخدمين الذين يواجهون خطأ تسجيل الخدمة مفقودًا أو تالفًا ، فإليك بعض الإصلاحات التي يجب تجربتها.
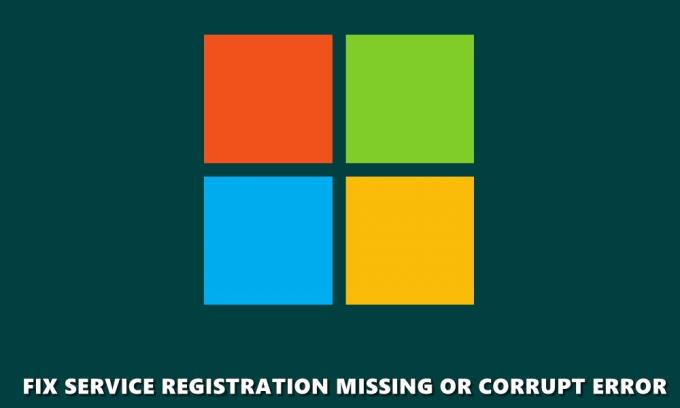
جدول المحتويات
-
1 إصلاح تسجيل الخدمة مفقود أو تالف خطأ
- 1.1 قم بتشغيل SFC Scan
- 1.2 تحقق من خدمة Windows Update
- 1.3 إعادة تعيين ذاكرة التخزين المؤقت لـ Microsoft Store
- 1.4 قم بتشغيل DISM Scan
- 1.5 إعادة ضبط التكوينات باستخدام CMD
- 1.6 أعد تثبيت .NET Files
- 1.7 تعطيل جدار حماية Windows
- 1.8 استعادة النظام
- 2 خاتمة
إصلاح تسجيل الخدمة مفقود أو تالف خطأ
في هذا الدليل ، شاركنا ثمانية حلول مختلفة لتصحيح المشكلة. لا يوجد أي حل عام واحد ، قد تضطر إلى تجربة الإصلاحات المذكورة أدناه ويجب أن يؤدي أحدها المهمة نيابةً عنك. في هذه الملاحظة ، إليك الإصلاحات المختلفة المتعلقة بتسجيل الخدمة المفقودة أو الخطأ التالف.
قم بتشغيل SFC Scan
يقوم SFC أو System File Checker بفحص جهاز الكمبيوتر الخاص بك بحثًا عن أي ملفات تالفة أو مفقودة ويصلحها إذا تم العثور عليها. وتشمل هذه أيضًا ملفات DLL بالإضافة إلى ملفات حماية موارد Windows. إذن ، هذا ما يجب القيام به لتشغيل فحص SFC.
- افتح نافذة موجه الأوامر كمسؤول من قائمة ابدأ.
- بعد ذلك ، أدخل sfc / scannow واضغط على Enter. سيبدأ فحص النظام الآن وقد يستغرق بعض الوقت ليكتمل.
- بمجرد الانتهاء من الفحص ، أعد تشغيل الكمبيوتر ومعرفة ما إذا كان تسجيل الخدمة مفقودًا أو تم إصلاح الخطأ الفاسد أم لا. إذا لم يكن كذلك ، فجرّب النصائح التالية.
تحقق من خدمة Windows Update
تعد خدمات Windows ، المعروفة أيضًا باسم services.msc ، مسؤولة عن التشغيل الفعال لبرامج وخدمات وموارد النظام المختلفة. في هذا الصدد ، يمكنك محاولة استخدام خدمات Windows Update للتأكد من عدم وجود أية مشكلات تتعلق بالتشغيل السليم لهذه البرامج. للقيام بذلك، اتبع الخطوات التالية:
- توجه إلى قائمة ابدأ وافتح ملف يركض صندوق المحادثة.
- اكتب الآن services.msc لفتح خدمات Windows.
- في ال خدمات النافذة ، ابحث عن ملف تحديث ويندوز البرنامج ، انقر بزر الماوس الأيمن فوقه وحدد الخصائص.
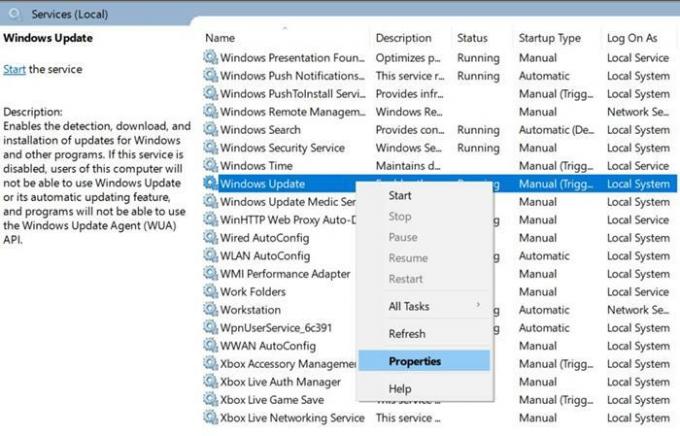
- سيتم نقلك إلى جنرال لواء علامة التبويب ، داخل ذلك ، ابحث عن ملف نوع بدء التشغيل الخيار وضبطه على تلقائي.
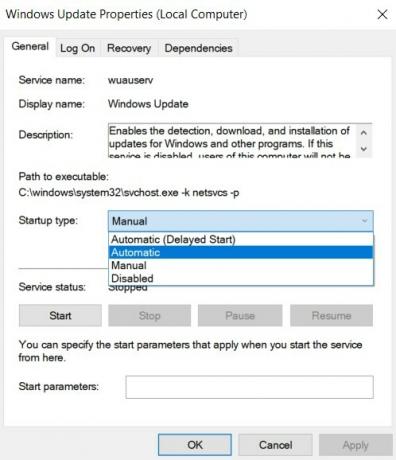
- المقبل ، تحت حالة الخدمة القسم ، انقر فوق بداية، تليها تطبيق > حسنا.
- ارجع إلى شاشة قائمة خدمات Windows وابحث عن ملف خدمة النقل الذكي في الخلفية و خدمات التشفير. قم بتطبيق الخطوات المذكورة أعلاه على هذين البرنامجين أيضًا. بمجرد الانتهاء من ذلك ، أغلق مربع الحوار وأعد تشغيل الكمبيوتر.
تحقق مما إذا كان تسجيل الخدمة مفقودًا أو تم إصلاح خطأ تالف. لا تزال تواجه المشكلات ، جرب الإصلاحات المذكورة أدناه.
إعادة تعيين ذاكرة التخزين المؤقت لـ Microsoft Store
يمكن أيضًا تصحيح الخطأ المذكور عن طريق مسح ذاكرة التخزين المؤقت لـ Microsoft Store. يمكن القيام بنفس الشيء باستخدام الأمر WSReset.exe. سيؤدي هذا إلى مسح جميع ذاكرة التخزين المؤقت في المتجر وإعادة تشغيل جميع الخدمات والبرامج المرتبطة بالتطبيق المذكور. هناك العديد من الطرق التي يمكن من خلالها القيام بذلك. إحدى أسهل الطرق هي التوجه إلى قائمة ابدأ ، واكتب wsreset.exe واضغط على Enter. هذا هو. يجب أن يؤدي هذا إلى إصلاح خطأ تسجيل الخدمة المفقود أو التالف ، وإلا فإليك ما يمكنك فعله أيضًا.
قم بتشغيل DISM Scan
لإصلاح ملفات صور Windows ، بما في ذلك بيئة استرداد Windows ، وإعداد Windows ، و Windows PE ، يمكنك تجربة تشغيل فحص DISM. يمكن أن تؤدي خدمة وإدارة صورة النشر هذه إلى إصلاح مشكلة Windows Update أيضًا. لتجربتها ، افتح موجه الأوامر بامتيازات إدارية واكتب DISM / عبر الإنترنت / تنظيف الصورة / RestoreHealth. اضغط على Enter لتنفيذ الأمر وانتظر حتى تكتمل العملية.
إعادة ضبط التكوينات باستخدام CMD
إذا لم يكن لأمر DSIM أي فائدة ، يمكنك أيضًا محاولة إعادة ضبط التكوينات باستخدام CMD. في هذه الطريقة ، نقوم بإعادة تعيين إعدادات وتكوينات نظام التشغيل Windows إلى حالتها الافتراضية. لتجربتها ، توجه إلى قائمة ابدأ وابحث عن موجه الأمر > تشغيل كمسؤول. الآن اكتب الأمر أدناه ، واحدًا تلو الآخر ، أي اكتب الأمر الأول ، واضغط على Enter ، واكتب الأمر الثاني ، وهكذا:
توقف صافي wuauserv. صافي توقف cryptSvc. بت توقف صافي. صافي توقف msiserver. ren C: \ Windows \ SoftwareDistribution SoftwareDistribution.old. ren C: \ Windows \ System32 \ catroot2 catroot2.old. بداية net wuauserv. بدء صافي cryptSvc. بت البداية الصافية. بداية net msiserver
بمجرد تنفيذ جميع الأوامر بنجاح ، تحقق مما إذا كان تسجيل الخدمة مفقودًا أو تم إصلاحه تالفًا أم لا. إذا لم يكن كذلك ، فحاول إعادة تثبيت ملفات .NET كما هو مذكور أدناه.
أعد تثبيت .NET Files
NET هي المسؤولة عن حسن سير العديد من برامج Windows. لذلك إذا كان هناك خطأ في أي من ملفات .NET هذه ، فقد يتسبب Windows Update في حدوث مشكلات. أفضل رهان ، في هذه الحالة ، هو إعادة تثبيت ملفات .NET ، كما هو مذكور أدناه.
- انتقل إلى لوحة التحكم وانقر فوق عرض بواسطة يقع الخيار في أعلى اليمين. تحديد الفئة من القائمة.
- بعد ذلك ، انقر فوق البرامج وضمن خيار البرامج والميزات ، انقر فوق تشغل أو إيقاف ميزات ويندوز.
- في الشاشة التالية التي تظهر ، سترى العديد من ملفات .NET. قم بإلغاء تحديد كل منهم وضرب حسنا. سيؤدي هذا إلى إلغاء تثبيت ملفات .NET المحددة.
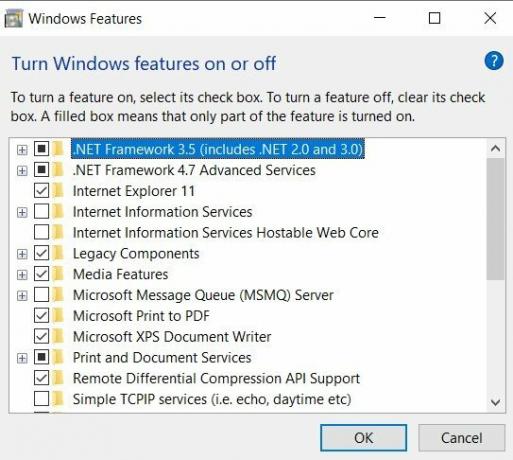
- عد الآن مرة أخرى إلى هذه الشاشة ، وأعد فحص جميع ملفات .NET التي قمت بإلغاء تحديدها مسبقًا واضغط على موافق. سيؤدي هذا إلى إعادة تثبيت كل هذه الملفات.
قد يكون هذا هو الحيلة. إذا كنت لا تزال غير قادر على إصلاح خطأ تسجيل الخدمة المفقود أو التالف ، فجرّب النصيحة الموضحة أدناه.
تعطيل جدار حماية Windows
قد يحدث أن يتعارض جدار حماية Windows في التنزيل المناسب للتحديثات من Microsoft Server. لذا في هذه الحالة ، حاول تعطيله ثم تحقق من التحديث. هل لاحظ أن Windows Firefall ضروري جدًا لأمنك عبر الإنترنت. قم بإيقاف تشغيله فقط أثناء البحث عن التحديثات. في غضون ذلك ، لا تحاول تجربة أي أنشطة أخرى عبر الإنترنت. وبمجرد نجاح التحديث ، أعد تمكينه على الفور.
- لتعطيل جدار حماية Windows ، توجه إلى لوحة التحكم وابحث عن ملف جدار الحماية. انقر فوق جدار حماية Windows Defender من نتائج البحث.
- من شريط القائمة الأيسر ، انقر فوق قم بتشغيل أو إيقاف تشغيل جدار حماية Windows Defender.
- تحت إعدادات الشبكة الخاصة و إعدادات الشبكة العامة، تحديد قم بإيقاف تشغيل جدار حماية Windows Defender اختيار.
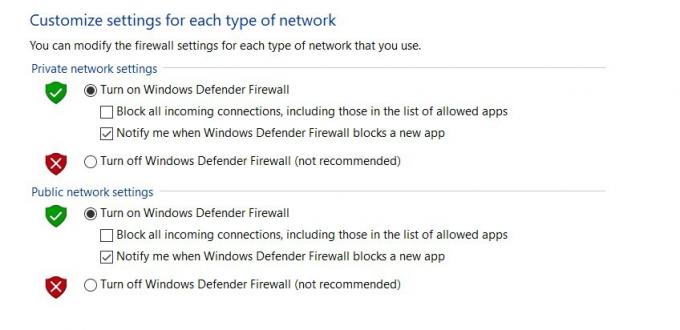
- انقر حسنا وأعد تشغيل الكمبيوتر مرة واحدة. تسجيل الخدمة مفقود أو تالف يجب إصلاحه. ومع ذلك ، لا حظ ، جرب الطريقة أدناه كمحاولة أخيرة.
استعادة النظام
يمكنك محاولة إعادة نظام التشغيل الخاص بك إلى آخر نقطة استعادة قمت بتصحيحها. قد يحدث أن تكون آخر نسخة احتياطية لنظام التشغيل لديك خالية من هذا الخطأ. لتجربتها ، اتبع الخطوات التالية:
- افتح Run باستخدام مفتاح الاختصار Windows + R واكتب rstrui.exe. انقر حسنا.
- في ال استعادة النظام النافذة التي تظهر ، انقر فوق التالى.

- سترى الآن قائمة بجميع نقاط الاستعادة. حاول ألا تحدد الأحدث ، فمن المحتمل أنه قد يكون به نفس الخطأ أيضًا. يمكنك محاولة استخدام واحدة قبل ذلك.
- بمجرد الانتهاء من الاختيار ، اضغط على التالى وفي مربع حوار التأكيد الذي يظهر ، انقر فوق "نعم" إنهاء. انتظر حتى تكتمل العملية وتحقق مما إذا كان الخطأ قد تم تصحيحه.
خاتمة
بهذا نختتم الدليل الخاص بكيفية إصلاح خطأ تسجيل الخدمة المفقود أو الفاسد. لقد شاركنا طرقًا مختلفة للتعامل مع هذه القضايا. لا تخبرنا في التعليقات عن الشخص الذي قام بالعمل نيابة عنك. في هذه المذكرة ، تحقق أيضًا من الآخر نصائح وحيل iPhone, نصائح وحيل للكمبيوتر الشخصيو و نصائح وحيل Android.



