كيفية إصلاح iMessage في انتظار مشكلة التنشيط في iOS 14؟
Miscellanea / / August 04, 2021
الإعلانات
عندما تكون على iOS أو iPadOS ، يكون لديك iMessage مدمجًا في نظام التشغيل. إنه تطبيق المراسلة الافتراضي من Apple ، وعلى مر السنين ، أحب مستخدمو Apple ذلك كثيرًا. ولكن ما ترك بعض الأشخاص محبطين من تطبيق iMessage هو رسائل الخطأ. عندما تقوم بإعداد iMessage لأول مرة ، فأنت بحاجة إلى التأكد من تنشيطه. فقط بعد نجاح التنشيط ، يصبح iMessage فعالاً. لكن في الآونة الأخيرة ، اشتكى بعض المستخدمين من مواجهة مشكلات تنشيط iMessage.
تظهر خمسة أنواع من رسائل خطأ التنشيط عندما يحاول المستخدم فتح iMessage. من بين هذه "انتظار التنشيط" ، يعد التعثر على الشاشة مشكلة شائعة. إذا كنت شخصًا يواجه نفس المشكلة مع تنشيط iMessage ، فستساعدك هذه المقالة. هنا ، قمنا بإدراج بعض الحلول التي يمكنها التخلص من المشكلات المتعلقة بتنشيط iMessage على أجهزة iPhone و iPad. لذلك دون مزيد من اللغط ، دعنا ندخل في الأمر.
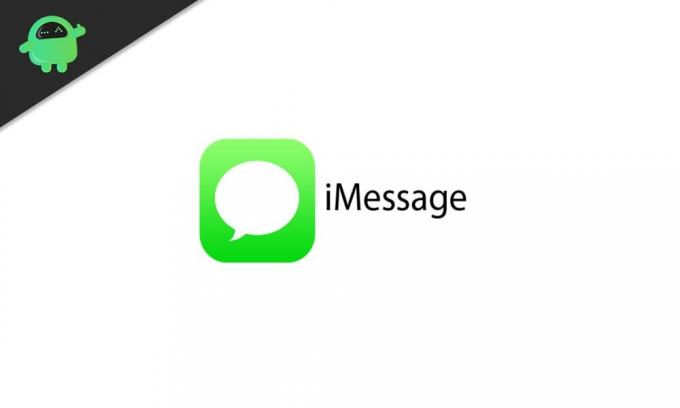
جدول المحتويات
-
1 كيفية إصلاح مشكلة iMessage في انتظار التنشيط؟
- 1.1 استخدم خدعة وضع الطائرة:
- 1.2 تسجيل الخروج من AppleID:
- 1.3 اضبط المنطقة الزمنية بشكل صحيح:
- 1.4 تحقق من حالة نظام Apple:
- 1.5 قم بإنهاء iMessage ثم أعد تشغيل الهاتف:
- 1.6 إعادة تعيين إعدادات الشبكة:
- 1.7 تحقق من وجود أي تحديثات جديدة:
كيفية إصلاح مشكلة iMessage في انتظار التنشيط؟
كما ذكرنا أعلاه ، هناك خمسة أنواع شائعة من رسائل الخطأ عندما تواجه مشكلة iMessage هذه.
الإعلانات
- في انتظار تفعيل
- تعذر الاتصال بخادم iMessage. حاول مرة أخرى
- حدث خطأ أثناء التنشيط
- التنشيط غير ناجح
- تعذر تسجيل الدخول ، يرجى التحقق من اتصالك بالشبكة
ولكن قبل أن نصل إلى الحلول ، تحتاج إلى معرفة بعض الأشياء حول تطبيق iMessage. أولاً ، يتطلب تطبيق iMessage اتصالاً ثابتًا بالإنترنت. كما يتطلب أيضًا رسائل SMS حيث يرسل الهاتف رسالة SMS للتحقق من معلومات المستخدم. إذا لم يكن لديك خدمة الرسائل القصيرة على رقمك لسبب ما ، أو لم يكن لديك رصيد أو رصيد لإرسال أو تلقي الرسائل القصيرة ، فستواجه مشكلات في الشبكة مع iMessage. مرة أخرى ، هناك أيضًا إطار زمني من 24 ساعة للتنشيط. لذلك إذا كنت قد حاولت مؤخرًا تنشيط iMessage ، فأنت بحاجة إلى الانتظار لمدة 24 ساعة ومعرفة ما إذا كان يعمل. إذا لم يحدث ذلك ، وما زلت عالقًا مع شاشة الخطأ نفسها ، فانتقل إلى الحلول المذكورة أدناه.
ستعمل الحلول المذكورة أدناه مع جميع مشكلات iMessage الخمسة المذكورة. يمكن لمالكي iPhone و iPad تجربة هذه الحلول.
استخدم خدعة وضع الطائرة:
تم حل معظم المشكلات المتعلقة بالشبكة على منتجات Apple باستخدام خدعة بسيطة. حتى مع وجود هذه المشكلة مع تطبيق iMessage ، جرب هذه الخدعة قبل الذهاب إلى أي شيء آخر.
- افتح تطبيق الإعدادات ، وانتقل إلى الرسائل ، ثم قم بإيقاف تشغيل التبديل لـ iMessage.
- ارجع إلى صفحة الإعدادات الرئيسية وقم بتشغيل مفتاح التبديل لوضع الطائرة.
- بعد تشغيل وضع الطائرة ، سيتم إيقاف تشغيل WiFi. اضغط على WiFi في صفحة الإعدادات وقم بتشغيل التبديل لها.
- مرة أخرى ، ارجع إلى صفحة الإعدادات الرئيسية ، وانتقل إلى الرسائل ، وقم بتشغيل التبديل لـ iMessage.
- ارجع إلى صفحة الإعدادات الرئيسية وأوقف تشغيل وضع الطائرة.
- يجب أن ترى رسالة تظهر على شاشتك تفيد بأنه قد يتم تطبيق رسوم شركة الاتصالات على الرسائل القصيرة. اضغط على موافق.
- انتظر الآن بعض الوقت ، ويجب أن يتم تنشيط iMessage ويعمل بشكل جيد.
هذه خدعة بسيطة وغريبة اكتشفها عدد قليل من مستخدمي iOS ، وتمت مناقشتها لاحقًا في بعض المنتديات. تعمل هذه الحيلة بشكل غريب مع العديد من المشكلات المتعلقة بأجهزة iPhone و iPad ، ويجب أن تعمل مع iMessage في انتظار مشكلة التنشيط. إذا لم يحدث ذلك ، فجرّب الحل التالي.
تسجيل الخروج من AppleID:
تعتمد iMessage ، مثلها مثل خدمات Apple الأخرى ، على معرف Apple الخاص بالمستخدم. لذا حاول تسجيل الخروج ثم تسجيل الدخول إلى معرف Apple الخاص بك ، وقد يؤدي ذلك إلى حل المشكلة.
الإعلانات
- اذهب إلى الإعدادات> الرسائل> إرسال واستقبال.
- اضغط على AppleID الخاص بك وحدد تسجيل الخروج.
- ارجع إلى صفحة الإعدادات الرئيسية ، وانتقل إلى الرسائل ، وقم بتشغيل مفتاح التبديل لـ iMessage.
- ارجع مرة أخرى إلى صفحة الإعدادات الرئيسية ، وانقر على WiFi وأوقف تشغيل التبديل. انتظر بعض الوقت وأعد تشغيله.
- مرة أخرى ، انتظر بعض الوقت حتى تستقر شبكتك ، ثم انتقل إلى صفحة الإعدادات الرئيسية ، وانتقل إلى الرسائل ، ثم قم بتشغيل التبديل لـ iMessage.
- انتقل الآن إلى الإعدادات> الرسائل> إرسال واستقبال.
- اضغط على "استخدام معرف Apple الخاص بك لـ iMessage". أدخل بيانات اعتماد تسجيل الدخول إلى معرف Apple الخاص بك ، وانقر فوق تسجيل الدخول.
الآن يجب أن يتم تنشيط iMessage الخاص بك ويعمل. إذا كان لا يزال عالقًا في انتظار رسالة التنشيط ، فجرب الحل التالي.
اضبط المنطقة الزمنية بشكل صحيح:
يوفر مزود خدمة الإنترنت الإنترنت فقط عندما يتم ضبط تاريخ ووقت الجهاز بشكل صحيح. لذلك إذا كان التاريخ والوقت على جهاز iPhone أو iPad غير متزامنين ، فلن يكون هناك اتصال إنترنت نشط. بدون اتصال إنترنت نشط ، لا يمكن للمستخدمين الحصول على iMessage للتنشيط أو العمل بشكل صحيح.
لتعيين التاريخ والوقت بدقة ، تحتاج إلى الانتقال إلى الإعدادات> عام> التاريخ والوقت. ثم شغّل مفتاح التبديل لـ "التعيين تلقائيًا". ولكي يضبط جهاز iPhone أو iPad الوقت والتاريخ بدقة ، فإنه يحتاج إلى معلومات الموقع لتحديد المنطقة الزمنية. لذلك ، تحتاج إلى الانتقال إلى الإعدادات> الخصوصية> خدمات الموقع> خدمات النظام ثم تشغيل التبديل لخيار إعداد المنطقة الزمنية. بمجرد تمكين هذين التبديلين ، ارجع إلى iMessage ومعرفة ما إذا كان ذلك يعمل.
إذا كنت لا تزال ترى رسالة على الشاشة تقول في انتظار التنشيط ، فانتقل إلى الحل التالي.
الإعلانات
تحقق من حالة نظام Apple:
تحتفظ Apple بالعديد من الخدمات لمجموعة واسعة من الأجهزة. في بعض الأحيان ، تتعطل خدمة أو اثنتين من خدماته للصيانة ، وإذا كان iMessage يعاني من انقطاع الخدمة ، فأنت بحاجة إلى الانتظار. للتحقق من حالة نظام Apple لجميع خدماتها ، توجه إلى هذا الرابط. هنا ، تحقق مما إذا كانت النقطة الملونة بجوار iMessage خضراء أم برتقالية. إذا كان لونه أحمر أو أصفر ، فهذا يعني أن الخدمة تعاني حاليًا من انقطاع الخدمة ، وإذا كانت خضراء ، فهي تعمل بشكل جيد. الشيء الوحيد الذي يمكنك فعله هنا هو الانتظار حتى يتم حل المشكلة من جانب Apple.
إذا رأيت نقطة خضراء بجوار iMessage ، ولكن لا تزال مشكلات التنشيط تظهر عند فتح iMessage ، فجرّب الحل التالي.
قم بإنهاء iMessage ثم أعد تشغيل الهاتف:
لديك خيار إيقاف تشغيل iMessage مباشرة من صفحة الإعدادات. يمكن للعديد من المستخدمين التخلص من أي مشكلات متعلقة بـ iMessage ببساطة عن طريق إيقاف تشغيله ثم تشغيله مرة أخرى. ولكن للمضي قدمًا في الأمور ، يمكنك حتى إعادة تشغيل جهاز iPhone أو iPad بعد إيقاف تشغيل الخدمة ثم تشغيلها مرة أخرى بعد إعادة التشغيل.
لإيقاف تشغيل iMessage ، انتقل إلى الإعدادات> الرسائل ، ثم قم بإيقاف تشغيل التبديل لـ iMessage. ثم تحتاج إلى إعادة تشغيل محرك الأقراص. نظرًا لأن منتجات Apple المختلفة لها طرق مختلفة لإيقاف تشغيل الجهاز ، فلنلقِ نظرة على جميع الطرق الممكنة.
إذا كان لديك هاتف iPhone X أو 11 أو 12 series ، فأنت بحاجة إلى الضغط مع الاستمرار على زر رفع الصوت أو خفضه مع زر الطاقة الموجود على الجانب. بعد ذلك ، تحتاج إلى سحب شريط التمرير لإيقاف تشغيل جهازك. بعد ذلك ، اضغط مع الاستمرار على الزر الجانبي مرة أخرى ، وسيتم تشغيل الجهاز.
لنفترض أن لديك أي جهاز iPhone آخر (به زر الصفحة الرئيسية) ، اضغط مع الاستمرار على زر الطاقة الجانبي ثم اسحب شريط تمرير الطاقة لإغلاق جهازك. ثم اضغط مع الاستمرار على زر الطاقة الجانبي مرة أخرى ، وسيتم تشغيل الجهاز.
إذا كنت تستخدم جهاز iPad بدون زر الصفحة الرئيسية ، فاضغط مع الاستمرار على زر رفع الصوت أو خفضه مع زر الطاقة في الأعلى. بعد ذلك ، تحتاج إلى سحب شريط التمرير لإيقاف تشغيل جهازك. بعد ذلك ، اضغط مع الاستمرار على زر الطاقة مرة أخرى ، وسيتم تشغيل الجهاز.
لنفترض أن لديك جهاز iPad مزودًا بزر الصفحة الرئيسية ، واضغط مع الاستمرار على زر الطاقة في الجزء العلوي ثم اسحب شريط تمرير الطاقة لإيقاف تشغيل جهازك. ثم اضغط مع الاستمرار على زر الطاقة مرة أخرى ، وسيتم تشغيل الجهاز.
بمجرد تشغيل الجهاز ، انتقل إلى الإعدادات> الرسائل ثم قم بتشغيل iMessage للتبديل مرة أخرى. ثم انتظر بعض الوقت وتحقق مما إذا كانت رسالة انتظار التنشيط قد اختفت أم لا. إذا كان لا يزال موجودًا ، فجرّب الحل التالي.
إعادة تعيين إعدادات الشبكة:
إذا كان هناك أي خطأ في اتصالك بالإنترنت ، فربما يكون هناك خلل بسيط في إعدادات الشبكة ، يمكنك إصلاحه عن طريق إعادة ضبط إعدادات الشبكة. هذا إعداد مضمن في iOS و iPadOS ، وهو يعيد تعيين كل ما يتعلق بإعدادات الشبكة على الوضع الافتراضي. سيؤدي هذا إلى محو اتصالات WiFi التي تم حفظها ، وسيمسح حتى كلمة مرور نقطة اتصال WiFi.
انتقل إلى الإعدادات> عام> إعادة تعيين. هنا ، انقر فوق "إعادة تعيين إعدادات الشبكة" ، وأدخل رمز المرور الخاص بجهازك ، ثم انقر فوق "إعادة تعيين إعدادات الشبكة" مرة أخرى لتأكيد الإجراء الخاص بك.
حاول الآن تنشيط iMessage مرة أخرى ، ويجب ألا ترى رسالة انتظار التنشيط هذه المرة. إذا كان لا يزال موجودًا ، فجرّب الحل التالي.
تحقق من وجود أي تحديثات جديدة:
لا يوجد نظام تشغيل خالي من الأخطاء. قد يكون تطبيق iMessage الذي يواجه مشكلات في التنشيط أحد هذه المشكلات. بين الحين والآخر ، سنواجه مشاكل حتى مع iOS و iPadOS ، وفي هذا السيناريو ، كل ما يمكنك فعله هو انتظار الشركة المصنعة (Apple) لإصلاحها بمرور الوقت.
علاوة على ذلك ، إذا كنت تستخدم إصدارًا قديمًا من iOS أو iPadOS ، فستواجه مشكلات مع تطبيقات Apple الأصلية ، و iMessage هو أحد هذه المشكلات. لذا فأنت بحاجة إلى التأكد من أن لديك أحدث إصدار من iOS أو iPadOS يعمل على جهازك.
يجلب كل تحديث معه ميزات وتحسينات جديدة لتحسين استقرار النظام. يعمل أيضًا على إصلاح جميع الأخطاء المعروفة في نظام التشغيل. لذا للتحقق من آخر التحديثات ، انتقل إلى الإعدادات> عام> تحديث البرنامج. إذا كان هناك تحديث ، فسترى خيار "التنزيل والتثبيت" في iOS و iPadOS. اضغط عليها وقم بتثبيت أحدث إصدار من نظام التشغيل.
هذه كلها حلول معروفة ومجربة لأي مشاكل متعلقة بالشبكة أو التنشيط مع iMessage. بالتأكيد ، حل أحد هذه الحلول مشكلتك مع تطبيق iMessage. إذا كان لديك أي أسئلة أو استفسارات حول هذه المقالة ، فقم بالتعليق أدناه ، وسنعاود الاتصال بك. تأكد أيضًا من مراجعة مقالاتنا الأخرى على نصائح وحيل iPhone ،نصائح وحيل Android, نصائح وحيل للكمبيوتر الشخصي، وأكثر من ذلك بكثير لمزيد من المعلومات المفيدة.

![كيفية تثبيت Stock ROM على Winds Prime X [ملف البرنامج الثابت / Unbrick]](/f/d7cb44b5f218a81abe52a8c81d10ce5e.jpg?width=288&height=384)
![How to Install Stock ROM on Inoi 7i [Firmware Flash File / Unbrick]](/f/9fd680a27d6962ca47db286af548b3a1.jpg?width=288&height=384)
![كيفية تثبيت Stock ROM على Cktel Z6 [ملف فلاش للبرامج الثابتة / Unbrick]](/f/60c824ed1ef4391964439a7c78fde2b0.jpg?width=288&height=384)