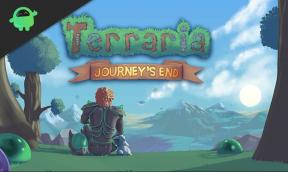كيفية إصلاح مشكلة تجميد Rainbow Six Siege
Miscellanea / / August 04, 2021
الإعلانات
توم كلانسي قوس قزح ستة سيج هي لعبة فيديو إطلاق نار تكتيكي عبر الإنترنت من شركة Ubisoft والتي تقدم كلا من التنسيق الفردي والمتعدد اللاعبين. لقد قطعت ألعاب الكمبيوتر شوطًا طويلاً في بضع سنوات حيث يتطلب التكوين ارتفاعًا كبيرًا وتشغيل الألعاب بإطارات أفضل في الثانية بدقة أعلى. لكن لا يزال بعض لاعبي ألعاب الكمبيوتر يواجهون أخطاء أو أخطاء متعددة مثل مشكلة تجميد Rainbow Six Siege التي يمكن إصلاحها باتباع هذا الدليل.
تتمثل إحدى نقاط الإحباط الرئيسية في تعطل اللعبة ، والتلعثم ، وسقوط الإطارات ، وما إلى ذلك ، مما يبعد اللاعبين حرفيًا عن تجربة اللعب المطلقة. على الرغم من أنه يمكن إصلاح هذه المشكلات يدويًا عن طريق تنفيذ بعض الحلول الممكنة ، إلا أن ألعاب الكمبيوتر عرضة لمثل هذه المشكلات. هذا يعني أنه لا يمكنك تجنب هذه المشاكل على الإطلاق. يمكن أن تحدث معظم هذه المشكلات بسبب بعض الأسباب من جانبك ، لذلك لا يمكن لمطوري الألعاب مساعدتك في الأساس.
جدول المحتويات
-
1 كيفية إصلاح مشكلة تجميد Rainbow Six Siege
- 1.1 1. تحقق من متطلبات النظام
- 1.2 2. تقليل مشكلة ارتفاع درجة الحرارة
- 1.3 3. تحقق من مساحة التخزين المجانية وذاكرة الوصول العشوائي
- 1.4 4. أغلق مهام الخلفية غير الضرورية
- 1.5 5. إعدادات رسومات أقل في اللعبة
- 1.6 6. تحديث برامج تشغيل الرسومات
- 1.7 7. تعطيل Steam Overlay
- 1.8 8. قم بإيقاف تشغيل Discord Overlay
- 1.9 9. تحقق من ملفات اللعبة
- 1.10 10. تعطيل برنامج مكافحة الفيروسات مؤقتًا
- 1.11 11. الملفات المؤقتة نظيفة
- 1.12 12. استخدم CPU و GPU Clock Speed في الإعدادات الافتراضية
كيفية إصلاح مشكلة تجميد Rainbow Six Siege
عند الحديث عن الأسباب المحتملة وراء مثل هذه المشكلة ، فإن أمان Windows أو برنامج مكافحة الفيروسات التابع لجهة خارجية يمنع في الغالب ملفات اللعبة من العمل بشكل صحيح. وفي الوقت نفسه ، يمكن أن يؤدي ارتفاع درجة الحرارة أو الاستخدام المتسق للكمبيوتر لفترة من الوقت أيضًا إلى حدوث أعطال أو مشكلات في التجميد أو التأخر.
في بعض الأحيان ، قد تصبح ملفات ذاكرة التخزين المؤقت المؤقتة ، أو برنامج تشغيل الرسومات القديم ، أو ملفات الألعاب التالفة أو المفقودة ، وإعدادات الرسومات الأعلى داخل اللعبة ، وما إلى ذلك من المذنبين.
الإعلانات

الأهم من ذلك ، تأكد من أن تكوين جهاز الكمبيوتر الخاص بك مؤهل لتشغيل لعبة Rainbow Six Siege بشكل صحيح.
1. تحقق من متطلبات النظام
لقد قدمنا هنا الحد الأدنى والموصى به من متطلبات النظام للعبة Rainbow Six Siege لأجهزة الكمبيوتر التي تعمل بنظام Windows.
الحد الأدنى من المتطلبات:
- نظام التشغيل: Windows 7 SP1 / Windows 8 / Windows 8.1 / Windows 10 (64 بت)
- المعالج: Intel Core i3 560 @ 3.3 جيجاهرتز أو AMD Phenom II X4 945 @ 3.0 جيجاهرتز
- الرامات "الذاكرة العشوائية في الهواتف والحواسيب: 6 جيجا بايت
- بطاقة فيديو: Nvidia GeForce GTX 460 أو AMD Radeon HD5770 (1024 ميجابايت VRAM)
- قرص صلب: 85.5 جيجا بايت
- برنامج DirectX: 11
- صوت: بطاقة صوت متوافقة مع DirectX مع أحدث برامج التشغيل
- وحدات التحكم المدعومة: متوافق مع X-Input
- متعددة: اتصال واسع النطاق بسرعة 256 كيلو في الثانية للرفع
متطلبات الموصى بها:
- نظام التشغيل: Windows 7 SP1 / Windows 8 / Windows 8.1 / Windows 10 (64 بت)
- المعالج: Intel Core i5-2500K @ 3.3 جيجاهرتز أو AMD FX-8120 @ 3.1 جيجاهرتز
- الرامات "الذاكرة العشوائية في الهواتف والحواسيب: 8 جيجا بايت
- بطاقة فيديو: Nvidia GeForce GTX 670 أو AMD Radeon HD7970 / R9280X أو أفضل (2048 ميجابايت VRAM)
- قرص صلب: 85.5 جيجا بايت
- برنامج DirectX: 11
- صوت: بطاقة صوت متوافقة مع DirectX مع أحدث برامج التشغيل
- وحدات التحكم المدعومة: متوافق مع X-Input
- متعددة: اتصال واسع النطاق بسرعة 512 كيلو في الثانية للرفع
2. تقليل مشكلة ارتفاع درجة الحرارة
هناك احتمالات كبيرة بأنك لم تقم بإيقاف تشغيل جهاز الكمبيوتر الخاص بك لفترة من الوقت وتواصل العمل أو تلعب ألعابًا تتطلب رسومات مكثفة والتي ستجبر أجهزتك بشكل أساسي على زيادة سخونة على نطاق واسع. حتى مروحة تبريد وحدة المعالجة المركزية / وحدة معالجة الرسومات أو مرافق التبريد الإضافية لن تعمل لأن العديد من الأشياء تسير على هذا النحو كل يوم.
لذلك ، من الأفضل إعطاء بعض الراحة لبرامجك وأجهزتك بشكل دوري. في هذه الأثناء ، يجب أن تضع في اعتبارك أيضًا أن غرفتك أو مكانك يجب أن يكون جيد التهوية أو بهما مكيف الهواء أو حتى مروحة العادم لتدوير الهواء بشكل صحيح الذي سيبقي الغرفة أسفل درجة الحرارة أيضا. بمعنى آخر ، يمكن أن تؤثر درجة حرارة الغرفة أيضًا على درجة حرارة الكمبيوتر / الكمبيوتر المحمول.
الإعلانات
بالإضافة إلى ذلك ، حاول استخدام تقنية التبريد السائل واستمر في تنظيف الأوساخ والغبار والرطوبة من أجهزتك مثل المراوح ، والمشتتات الحرارية ، والألواح ، وما إلى ذلك ، والتي يمكن أن تزيد من تدفق الهواء بشكل واضح.
يرجى الملاحظة: قم بإيقاف تشغيل الكمبيوتر أولاً وافصل كابل الطاقة. ثم يمكنك فتح علبة وحدة المعالجة المركزية وتنفيذ هذه المهام وفقًا لذلك.
3. تحقق من مساحة التخزين المجانية وذاكرة الوصول العشوائي
تأكد من أن مساحة التخزين لديك خالية بدرجة كافية وأن الحد الأدنى من مهام الخلفية قيد التشغيل مما سيؤدي بالتأكيد إلى زيادة سخونة جهاز الكمبيوتر وتقليل مشكلات تجميد اللعبة أو تأخرها.
4. أغلق مهام الخلفية غير الضرورية
تأكد من إغلاق جميع مهام التشغيل غير الضرورية في الخلفية للجهات الخارجية تمامًا للتحقق مما إذا كانت مشكلة تجميد Rainbow Six Siege قد تم إصلاحها أم لا. لفعل هذا:
الإعلانات
- صحافة Ctrl + Shift + Esc مفاتيح لفتح ملف مدير المهام واجهه المستخدم.
- من العمليات علامة التبويب ، انقر فوق مهمة معينة لتحديدها. [حدد المهام التي تستهلك استخدامًا أكبر لوحدة المعالجة المركزية / ذاكرة الوصول العشوائي]
- الآن ، انقر فوق إنهاء المهمة لإغلاق العملية.
- افعل الشيء نفسه مع جميع المهام غير الضرورية واحدًا تلو الآخر.
- أخيرًا ، أعد تشغيل الكمبيوتر لتطبيق التغييرات.
5. إعدادات رسومات أقل في اللعبة
على الرغم من تشغيل بعض خيارات الرسومات داخل اللعبة افتراضيًا ، تأكد من إيقاف تشغيل الإعدادات المحددة أو خفضها لإصلاح المشكلات المتعلقة بالعرض.
- VSync - متوقف
- شاشة عريضة Letterbox - إيقاف
- الانسداد المحيط - متوقف
- تأثيرات العدسة - إيقاف
- تكبير عمق المجال - إيقاف
- Anti-Aliasing - إيقاف التشغيل
بمجرد الانتهاء من التغييرات ، تأكد من حفظها ، وحاول تشغيل لعبة Rainbow Six Siege مرة أخرى للتحقق من المشكلة.
6. تحديث برامج تشغيل الرسومات
إذا كنت تستخدم بطاقة رسومات Nvidia ، فقم بتحديث تطبيق GeForce Experience على جهاز الكمبيوتر الخاص بك من ملف موقع Nvidia الرسمي هنا. ولكن إذا كنت تستخدم بطاقة رسومات AMD على نظامك ، فقم بتحديث الأحدث برامج تشغيل AMD من هنا.
بخلاف ذلك ، يمكنك البحث يدويًا عن تحديثات برنامج تشغيل الرسومات مباشرةً من نظام Windows بسهولة. لفعل هذا:
- صحافة نظام التشغيل Windows + X مفاتيح لفتح قائمة الوصول السريع.
- الآن ، انقر فوق مدير الجهاز > نقرتين متتاليتين تشغيل محولات أجهزة العرض.

- انقر على اليمين على محول الشبكة النشط> تحديد تحديث السائق.
- أختر ابحث تلقائيًا عن السائقين. إذا كان هناك تحديث متوفر ، فسيتم تنزيل التحديث وتثبيته تلقائيًا.
- بمجرد الانتهاء من ذلك ، تأكد من إعادة تشغيل جهاز الكمبيوتر الخاص بك لتطبيق التغييرات.
7. تعطيل Steam Overlay
- فتح بخار على Windows الخاص بك.
- توجه إلى إعدادات > انقر فوق في اللعبة اختيار.
- انقر فوق مربع الاختيار لتعطيل "قم بتمكين Steam Overlay أثناء اللعب“.
- بمجرد إزالة علامة مربع الاختيار ، انقر فوق نعم.
8. قم بإيقاف تشغيل Discord Overlay
- يطلق الخلاف > انقر فوق إعدادات المستخدم.
- انقر فوق تراكب.
- إبطال تراكب داخل اللعبة.
- بعد ذلك ، انقر فوق مظهر خارجي.
- انتقل لأسفل إلى أسفل متقدم.
- إبطال تسريع الأجهزة.
- أخيرًا ، أعد تشغيل جهاز الكمبيوتر الخاص بك.
9. تحقق من ملفات اللعبة
يمكن للاعبي Rainbow Six Siege على أجهزة الكمبيوتر على Steam اتباع الخطوات التالية:
- افتح ال مكتبة البخار عن طريق تسجيل الدخول إلى الحساب
- انقر على اليمين تشغيل قوس قزح ستة سيج
- انقر فوق ملكيات
- حدد ملف ملفات محلية التبويب

- ثم انقر فوق تحقق من النزاهة من ملفات اللعبة
- انتظر العملية ثم أعد تشغيل اللعبة للتحقق مما إذا كان قد تم إصلاح مشكلة تجميد Rainbow Six Siege أم لا.
لعميل Uplay:
- افتح ال يوبيسوفت كونيكت التطبيق على جهاز الكمبيوتر / الكمبيوتر المحمول.
- الآن، تسجيل دخول إلى حسابك> انقر فوق ألعاب.
- تحوم فوق قوس قزح ستة سيج بلاط اللعبة> انقر فوق رمز السهم لتوسيع القائمة المنسدلة.
- اختر هنا تحقق من الملفات > إذا طُلب منك ، حدد بصلح.
- انتظر حتى تكتمل العملية.
- سيقوم Ubisoft Connect تلقائيًا باستعادة جميع ملفات الألعاب المفقودة أو التالفة (إن وجدت).
- بمجرد الانتهاء من ذلك ، أغلق جميع البرامج قيد التشغيل ، وأعد تشغيل الكمبيوتر لتطبيق التغييرات.
10. تعطيل برنامج مكافحة الفيروسات مؤقتًا
ومن الجدير بالذكر أيضًا أن تعطيل برنامج مكافحة الفيروسات مؤقتًا على جهاز الكمبيوتر الذي يعمل بنظام Windows قد يكون مفيدًا في معظم الحالات. من أجل حماية نظامك وبياناتك ، يمكن لبرنامج مكافحة الفيروسات حظر العديد من الملفات أو الاتصالات المستمرة أيضًا. لذلك ، يمكنك اتباع الخطوات أدناه لتعطيل برنامج مكافحة الفيروسات مؤقتًا والتحقق مما إذا كان يتم تشغيل اللعبة بشكل صحيح أم لا.
- صحافة نظام التشغيل Windows + I مفاتيح لفتح إعدادات Windows قائمة.
- انقر فوق التحديث والأمان > انقر فوق أمن Windows من الجزء الأيمن.
- اذهب إلى الحماية من الفيروسات والتهديدات > انقر فوق إدارة الإعدادات.
- بعد ذلك ، ستحتاج إلى ذلك ببساطة أطفأ ال الحماية في الوقت الحقيقي تبديل.
- إذا طُلب منك ، انقر فوق نعم للمضي قدما.
11. الملفات المؤقتة نظيفة
- صحافة مفتاح Windows + R. على لوحة المفاتيح لفتح برنامج RUN.
- الآن اكتب ٪مؤقت٪ واضغط دخول
- سوف تحصل على مجموعة من الملفات المؤقتة على الصفحة.
- حدد كل الملفات بالضغط على السيطرة + أ على لوحة المفاتيح.
بعد ذلك ، اضغط على Shift + Delete على لوحة المفاتيح لإزالة جميع الملفات. - في بعض الأحيان لا يمكن حذف بعض الملفات المؤقتة. لذا ، اتركها كما هي وأغلقها.
- أخيرًا ، تحقق مما إذا كانت مشكلة تجميد Rainbow Six Siege قد تم إصلاحها أم لا.
12. استخدم CPU و GPU Clock Speed في الإعدادات الافتراضية
إذا كنت قد تجاوزت سرعة وحدة معالجة الرسومات لديك وتواجه مشكلة التعطل أو التأتأة في لعبة Rainbow Six Siege أو عند الإطلاق ، تأكد من استخدام أداة MSI Afterburner أو Zotac firestorm لتخفيض تردد التشغيل أو ضبط سرعة الساعة الافتراضية. الآن ، يمكنك المحاولة مرة أخرى لتشغيل اللعبة سواء كانت تعمل أم لا.
هذا كل شيء يا رفاق. نأمل أن يكون هذا الدليل مفيدًا لك. لمزيد من الاستفسارات ، يمكنك التعليق أدناه.