إصلاح مشكلة "تحديث إعدادات معرف Apple" على iPhone و iPad
Miscellanea / / August 04, 2021
الإعلانات
في هذا الدليل ، سنوضح لك خطوات إصلاح مشكلة تحديث إعدادات معرف Apple على iPhone و iPad. هناك الكثير من الميزات الجديدة والجديرة بالملاحظة في التكرار الجديد لأجهزة Apple التي تمكنت من جذب انتباه الجماهير. ومع ذلك ، حتى الآن ، يبدو أن هذه الأجهزة في دائرة الضوء ليس بالضرورة للأسباب الصحيحة. كانت هناك حالات قليلة اشتكى فيها المستخدمون من أنهم يتلقون باستمرار المطالبات المذكورة أعلاه على أجهزة iPhone أو iPad الخاصة بهم.
في الحالات العامة ، يظهر هذا الإشعار إذا لم تقم بملء جميع التفاصيل المطلوبة أو إذا كانت المعلومات التي أدخلتها منتهية الصلاحية / غير محدثة. لكن بعض المستخدمين المعنيين يواجهون هذه المشكلة حتى عندما تكون جميع تفاصيلهم محدثة. إذا كنت تتنصت أيضًا على هذه المشكلة ، فهذا الدليل موجود هنا لمساعدتك. فيما يلي الإرشادات التفصيلية لإصلاح مشكلة "تحديث إعدادات معرف Apple" على iPhone و iPad. اتبع على طول.

جدول المحتويات
-
1 إصلاح مشكلة "تحديث إعدادات معرف Apple" على iPhone و iPad
- 1.1 الإصلاح 1: اكتب بيانات اعتماد معرف Apple الخاص بك
- 1.2 الإصلاح 2: أعد تسجيل الدخول إلى معرف Apple الخاص بك
- 1.3 الإصلاح 3: أعد التحقق من تفاصيل الدفع الخاصة بك
- 1.4 الإصلاح 4: قم بإجراء تحديث للبرنامج
إصلاح مشكلة "تحديث إعدادات معرف Apple" على iPhone و iPad
لا يوجد أي حل عام بهذه الصفة لهذه المشكلة. قد تضطر إلى تجربة جميع الحلول المذكورة أدناه حتى توضح النجاح في حالتك. اتبع على طول.
الإعلانات
الإصلاح 1: اكتب بيانات اعتماد معرف Apple الخاص بك
لنبدأ بأكثر الإصلاحات أساسية. في كثير من الحالات ، ما عليك سوى التحقق من بيانات الاعتماد الخاصة بك (ويعرف أيضًا باسم كلمة المرور) ويختفي إشعار التحديث. لتجربتها ، اتبع الخطوات التالية:
- لتبدأ ، انقر فوق موجه الإشعارات واضغط على متابعة.

- ثم اكتب كلمة المرور الخاصة بك وبمجرد الانتهاء ، أغلق صفحة الإعدادات.
تحقق مما إذا كان إشعار تحديث إعدادات معرف Apple قد اختفى أم لا. إذا كان لا يزال موجودًا ، فإليك بعض الحلول الأخرى التي يمكنك تجربتها.
الإصلاح 2: أعد تسجيل الدخول إلى معرف Apple الخاص بك
على الرغم من أنه قد يبدو حلًا سهلاً على الورق ، إلا أن العديد من المستخدمين تمكنوا من تصحيح هذه "المشكلة" بعد إعادة تسجيل الدخول إلى حساباتهم. بمعنى آخر ، تحتاج إلى تسجيل الخروج من iCloud الخاص بك ثم تسجيل الدخول مرة أخرى. اتبع على طول:
- توجه إلى صفحة الإعدادات على جهازك.
- ثم اضغط على خيار تسجيل الخروج. سيكون موجودًا في نهاية الصفحة مباشرةً.
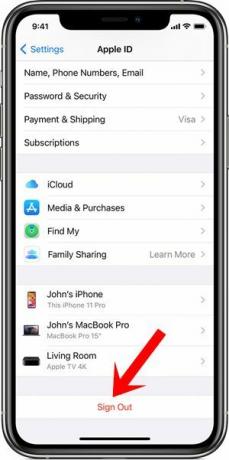
- قد تحتاج الآن إلى كتابة بيانات اعتماد حساب Apple الخاص بك.
- افعل ذلك وفقًا للتعليمات وسيتم تسجيل خروجك من حسابك.
- الآن قم بتسجيل الدخول مرة أخرى وتحقق مما إذا كانت مطالبة تحديث إعدادات معرف Apple ثابتة أم لا.
الإصلاح 3: أعد التحقق من تفاصيل الدفع الخاصة بك
هناك احتمال كبير أنه إذا لم يتم إدخال تفاصيل الدفع أو الشحن بشكل صحيح ، فستتعرض للتنصت بهذا الإشعار. لذلك ، يوصى بالتحقق من هذه التفاصيل وتحديثها على الفور.
- للقيام بذلك ، انتقل إلى الإعدادات على جهاز Apple الخاص بك.
- ثم اضغط على الصورة الرمزية الموجودة في الأعلى.
- انتقل إلى قسم الدفع والشحن وألق نظرة على قسم طريقة الدفع.

- إذا ظهر خطأ ، فقد حان الوقت لتصحيحه / تحديثه.
- لذلك ، يمكنك الحصول على مساعدة من خيار إضافة طريقة الدفع أيضًا.
- وبالمثل ، تحقق أيضًا من عنوانك عبر خيار إضافة عنوان الشحن.
- الآن بعد أن أصبحت هنا ، ننصحك بالذهاب من خلال قسم البريد الإلكتروني للاسم وأرقام الهاتف والتحقق من صحة جميع التفاصيل.
- قم بتنفيذ هذه المهام ومعرفة ما إذا كانت تعمل على إصلاح إشعارات تحديث إعدادات معرف Apple.
الإصلاح 4: قم بإجراء تحديث للبرنامج
إذا كان هناك تحديث معلق لنظام iOS احتفظت به جانباً لعدة أيام ، فهذا هو الوقت المثالي لتثبيته على جهازك. في بعض الحالات ، من المعروف أن الأخطاء أو المشكلات الأساسية يتم إصلاحها من خلال ترقية البرنامج نفسها.
الإعلانات

- لذا انتقل إلى صفحة الإعدادات على جهازك.
- ثم توجه إلى عام وانتقل إلى تحديث البرنامج
- إذا كان هناك تحديث متوفر ، فقم بتنزيله وتثبيته على الفور.
بهذا ننهي الدليل الخاص بكيفية إصلاح مطالبات تحديث إعدادات معرف Apple على أجهزة iPhone أو iPad. كما ذكرنا سابقًا ، هذه هي الحلول وليست على غرار الخطوط الرسمية. ولكن حتى ذلك الحين ، تمكنت من تصحيح هذه المشكلة لكثير من المستخدمين. لذا في هذه الملاحظة ، أخبرنا في التعليقات التي تمكنت من إعطاء نتائج مرغوبة لك. التقريب ، هنا بعض نصائح وحيل iPhone, نصائح وحيل للكمبيوتر الشخصي، و نصائح وحيل Android التي تستحق اهتمامك أيضًا.



![كيفية تثبيت Stock ROM على JTY KT970 5M [ملف فلاش للبرامج الثابتة / Unbrick]](/f/4bd8a7d88a0e4cad5fa8de90ade84ad3.jpg?width=288&height=384)