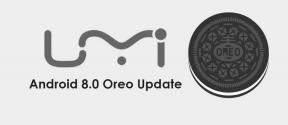كيفية إصلاح خطأ Overwolf Not Recording على جهاز الكمبيوتر الخاص بك
Miscellanea / / August 05, 2021
في هذا البرنامج التعليمي ، سوف نتحقق من خطوات إصلاح خطأ Overwolf لا يسجل. Overwolf هو برنامج يسمح للمطورين بإنشاء ملحقات لألعابهم. يمكن بعد ذلك تنزيل هذه الإضافات من قبل المستخدمين من متجر تطبيقات Overwolf. بينما تضيف بعض الإضافات إلى الميزات داخل اللعبة ، يساعد البعض الآخر على تحسين تجربة الشيخوخة. على سبيل المثال ، يسمح للمستخدمين بالوصول مباشرة إلى المحتويات داخل اللعبة ، الأمر الذي قد يتطلب منك إغلاق اللعبة والتوجه إلى المتصفح.
وبالمثل ، فإنه يوفر ميزة تسجيل سهلة للغاية. ومع ذلك ، بدأ بعض المستخدمين مؤخرًا في مواجهة خطأ عدم تسجيل Overwolf. وإذا كنت تتعامل أيضًا مع هذه المشكلة ، فقد وصلت إلى المكان الصحيح. في هذا الدليل ، شاركنا إصلاحات مختلفة متعلقة بالمشكلة المذكورة أعلاه. جرب النصائح المذكورة أدناه ويجب إصلاح مشكلة عدم تسجيل Overwolf.

جدول المحتويات
-
1 كيفية إصلاح خطأ Overwolf عدم التسجيل
- 1.1 الإصلاح 1: تحقق من الحد الأدنى من المتطلبات
- 1.2 الإصلاح 2: تمكين الإدارة التلقائية في Overwolf
- 1.3 الإصلاح 3: تحديث برنامج تشغيل الرسومات
- 1.4 الإصلاح 4: تمكين تطبيقات تسجيل Overwolf
- 1.5 الإصلاح 5: انخفاض دقة الفيديو و FPS
- 1.6 الإصلاح 6: إعادة تثبيت Overwolf
- 2 خاتمة
كيفية إصلاح خطأ Overwolf عدم التسجيل
السبب الرئيسي ، لهذا السبب ، يمكن أن يرتبط ببطاقة رسومات قديمة. في بعض الحالات ، قد تتسبب ميزة Replay HUD المعطلة أيضًا في مشكلة أو مشكلتين. فلنتحقق من الخطوات التي يجب تنفيذها لإصلاح Overwolf ، وليس مشاكل التسجيل.
الإصلاح 1: تحقق من الحد الأدنى من المتطلبات
قبل المضي قدمًا في أي من الإصلاحات الفنية ، تأكد من أن جهاز الكمبيوتر الخاص بك يلبي المتطلبات الأساسية. إذا كان جهازك لا يتوافق مع هذا ، فستواجه مشكلات في التسجيل. فيما يلي الحد الأدنى من متطلبات Overwolf Recording التي يجب عليك الاحتفاظ بها:
-
وحدة المعالجة المركزية Intel: معالجات Intel i3 التي تدعم تشفير Intel Quick Sync.
وحدة المعالجة المركزية AMD: معالجات AMD Ryzen التي تدعم مشفر AMF (وحدة رسومات Vega مدمجة).
أو
GPU: إصدارات بطاقات رسومات Nvidia التي تدعم ملفات تشفير NVENC (قد لا تعمل إصدارات GT / M).
يمكن للمستخدمين الذين لديهم بطاقات رسومات AMD تجربة مشفر AMF ، والتحقق من البطاقات المدعومة هنا.
- الرامات "الذاكرة العشوائية في الهواتف والحواسيب: 8 جيجابايت أو أكثر من ذاكرة الوصول العشوائي (يوصى بـ 16 جيجابايت!)
إذا كان الإعداد الخاص بك يفي بهذه المتطلبات ، ولكنك لا تزال تواجه خطأ عدم تسجيل Overwolf ، فجرب الطرق التالية المذكورة هنا.
الإصلاح 2: تمكين الإدارة التلقائية في Overwolf
أحد أسباب مواجهة هذه المشكلة هو احتمال تعطيل الإدارة التلقائية. إذا كانت هذه هي الحالة ، فسيتوقف Overwolf عن التسجيل بمجرد امتلاء مجلد الوسائط. لذا تأكد من تمكين الخيار المذكور على النحو التالي. ضع في اعتبارك أنه لإفساح المجال لمقاطع الفيديو الجديدة ، فسيتم حذف مقاطع الفيديو القديمة من مجلد الوسائط. لمنع حدوث ذلك ، يمكنك نقل مقاطع الفيديو القديمة يدويًا إلى أي مجلد آخر من اختيارك. مع ذلك ، إليك خطوات تمكين الإدارة التلقائية في Overwolf:
- إطلاق ملخص اللعبة وتوجه إلى إعدادات اختيار.
- بعد ذلك ، قم بتمكين إدارة السيارات اختيار.
- حاول التسجيل عبر Overwolf وتحقق مما إذا كانت المشكلة قد تم تصحيحها. إذا لم يكن كذلك ، فاتبع الخطوات الأخرى المذكورة أدناه.
الإصلاح 3: تحديث برنامج تشغيل الرسومات
برنامج تشغيل رسومات قديم أو قديم قد يتسبب في حدوث خطأ أو اثنين. لذلك ، يوصى بشدة بتحديث برامج التشغيل الخاصة بك إلى أحدث إصدار. يمكن القيام بالشيء نفسه على النحو التالي:
- افتح قائمة ابدأ وابحث عن مدير الجهاز.
- انقر فوق محول العرض لتوسيع القائمة. الآن انقر بزر الماوس الأيمن على برنامج تشغيل الرسومات الخاص بك وحدد تحديث السائق.
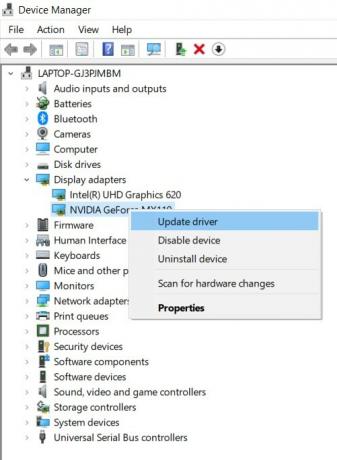
- في النافذة التالية التي تظهر ، انقر فوق ابحث تلقائيًا عن برامج تشغيل الرسومات المحدثة.
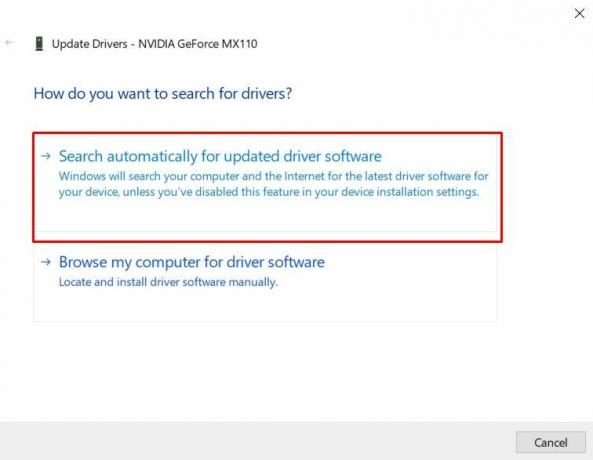
- سيبحث Windows بعد ذلك عن أحدث برامج التشغيل وسيقوم بتطبيق نفس الشيء. بمجرد الانتهاء من ذلك ، أعد تشغيل جهاز الكمبيوتر الخاص بك. يجب إصلاح خطأ عدم تسجيل Overwolf.
الإصلاح 4: تمكين تطبيقات تسجيل Overwolf
يعد Replay HUD و Auto Launch Replay HUD من الخيارات في Overwolf التي يجب تمكينها. إذا تم إيقاف تشغيل أي منهما ، فلا بد أن تحدث مشكلات التسجيل. لذا اتبع الإرشادات أدناه للتأكد من تمكين هاتين الميزتين.
- افتح Replay HUD وتوجه إلى ملف إعدادات.
- تحقق مما إذا كان أعد تشغيل HUD و HUD إعادة التشغيل التلقائي إذا لم يتم تمكينها ، فافعل ذلك على الفور.
- أعد تشغيل Overwolf ومعرفة ما إذا تم إصلاح خطأ التسجيل أم لا.
الإصلاح 5: انخفاض دقة الفيديو و FPS
قد يكون الأمر كذلك أن دقة تسجيل الفيديو و FPS قد تم ضبطهما على مستوى عالٍ جدًا. ولكن إذا كانت بطاقة الرسومات الخاصة بك و GPU لا يدعم العرض العالي ، قد يعرض Overwolf خطأ أو اثنين. لذلك ، ضع في اعتبارك خفض دقة الفيديو بالإضافة إلى الإطارات لكل إعدادات. يمكن القيام بذلك على النحو التالي:
- افتح أوفروولف وانقر على السهم الموجود أعلى اليسار.
- في القائمة التي تظهر ، انقر فوق إعدادات.
- الآن انقر فوق إلتقاط الخيار من شريط القائمة الأيسر.
- المقبل ، تحت الدقة فضلا عن FPS تأكد من خفضه عما تم تعيينه في البداية.
- أيضا ، تحت ترميز الخيار ، تحقق من تحديد برنامج الترميز الصحيح المرتبط ببطاقة الرسومات الخاصة بك.
- بمجرد الانتهاء ، انقر فوق حفظ. أغلق الآن Overwolf وأعد تشغيله. إذا تم إصلاح خطأ Overwolf الذي لا يتم تسجيله بشكل جيد وجيد ، وإلا ، فاتبع الطريقة التالية.
الإصلاح 6: إعادة تثبيت Overwolf
إذا لم ينجح أي من الإصلاحات المذكورة أعلاه لصالحك ، فمن المؤكد أن إعادة تثبيت التطبيق ستؤدي إلى تحقيق ذلك من أجلك. ولهذا ، أولاً ، نحتاج إلى إلغاء تثبيت Overwolf. هكذا يمكن القيام بذلك:
- انقر فوق أيقونة Windows وابحث عن لوحة التحكم.
- بعد ذلك ، توجه إلى البرامج وانقر فوق الغاء تنصيب برنامج.

- تحديد أوفروولف من القائمة ، انقر بزر الماوس الأيمن فوقه وحدد الغاء التثبيت.
- بمجرد إزالته من جهاز الكمبيوتر الخاص بك ، توجه إلى موقع Overwolf وقم بتنزيله. اتبع التعليمات التي تظهر على الشاشة لإكمال إرشادات التثبيت.
خاتمة
بهذا ، نختتم الدليل الخاص بكيفية إصلاح خطأ Overwolf Not Recording. على الرغم من عدم وجود حل شامل للأمر نفسه ، يجب أن تحل أي طريقة من الطرق المذكورة أعلاه المشكلة بالتأكيد. في هذه الملاحظة ، أخبرنا أي واحد تمكن من تصحيح المشكلة في حالتك. أيضا ، لا تنسى أن تسحب نصائح وحيل iPhone, نصائح وحيل للكمبيوتر الشخصيو و نصائح وحيل Android.